Каждый владелец MacBook стремится к максимально эффективной работе с устройством. Ведь сила этих ноутбуков лежит в стремлении к совершенству и возможности реализовать весь свой потенциал в работе или творчестве. И одним из неотъемлемых аспектов успешной деятельности становится установка подходящих программ, которые упрощают и ускоряют ваши задачи.
Один из таких необходимых инструментов – офисный пакет, который позволяет редактировать и создавать документы, таблицы, презентации, а также управлять электронной почтой и другими текстовыми данными. Без надлежащего офисного пакета Ваш MacBook не сможет полностью раскрыть свой потенциал и стать незаменимым помощником в выполнении ежедневных задач.
На сегодняшний день существует множество офисных пакетов для macOS, каждый со своим набором функций и особенностей. Однако не все они одинаково надежны и удобны в использовании. В поисках идеального офисного пакета для вашего MacBook мы предлагаем ознакомиться с установкой и использованием OfficeSuite - инновационного решения, которое сочетает в себе простоту использования и богатый функционал.
Установка программного пакета офисных приложений на ноутбук Apple: подробная схема действий

1. Откройте официальный сайт разработчика
Первым шагом в процессе установки программного пакета офисных приложений на ваш MacBook будет посещение официального сайта разработчика. На сайте вы сможете найти всю необходимую информацию о программе, ее функциональности и способах установки.
2. Ознакомьтесь с системными требованиями
При выборе программного пакета обратите внимание на системные требования, которые необходимо выполнить для успешной установки и работы приложений на вашем MacBook. Узнайте, поддерживается ли ваша операционная система, какие версии программы доступны для скачивания и каков объем свободного места на диске необходим для установки.
3. Скачайте установочный файл
На сайте разработчика вы найдете ссылку на скачивание установочного файла программного пакета. Нажмите на ссылку и дождитесь завершения загрузки файла. Обязательно проверьте, что загружается именно версия программы для MacBook.
4. Запустите установку
Когда скачивание файла завершено, найдите его в папке "Загрузки" на вашем MacBook. Нажмите дважды на установочный файл и следуйте инструкциям мастера установки. При необходимости введите данные вашей учетной записи для авторизации.
5. Дождитесь завершения установки
Установка программного пакета офисных приложений на MacBook может занять некоторое время в зависимости от производительности вашего ноутбука. Дождитесь завершения этого процесса и не прерывайте его, чтобы избежать возможных проблем в дальнейшем.
6. Запустите приложение
После успешной установки запустите программу и ознакомьтесь с ее интерфейсом. Убедитесь, что все функции доступны и работают корректно. При необходимости выполните активацию лицензии или предоставьте данные вашего аккаунта для использования приложений в полной версии.
Теперь вы готовы использовать полноценное программное обеспечение для работы с документами на вашем MacBook. Не забудьте сохранить все необходимые документы и регулярно выполнять резервное копирование данных, чтобы избежать потери информации в случае непредвиденных ситуаций.
Ознакомление с функциональными возможностями и основными функциями OfficeSuite

В данном разделе представлена обзорная информация о функциях и возможностях OfficeSuite, универсального офисного пакета для работы с документами, таблицами и презентациями. Рассмотрим основные инструменты, которые позволяют управлять и редактировать файлы, делать импорт и экспорт данных, а также обменясь ими между различными устройствами.
Оформление документов: OfficeSuite позволяет создавать, редактировать и форматировать текстовые документы, вставлять таблицы, изображения и ссылки. Вы можете использовать различные стили оформления, шрифты и цвета для создания профессионально выглядящих документов.
Обработка таблиц: Встроенный редактор таблиц OfficeSuite предлагает множество функций для работы с данными. Вы можете создавать и редактировать таблицы, применять формулы и функции, сортировать и фильтровать данные, применять стили форматирования, а также проводить анализ и визуализацию данных.
Создание презентаций: OfficeSuite предоставляет возможность создавать и редактировать презентации с помощью шаблонов и инструментов для добавления слайдов, текста, изображений и мультимедийных элементов. Вы можете настраивать анимацию и переходы между слайдами для создания эффективных и запоминающихся презентаций.
Импорт и экспорт: OfficeSuite поддерживает импорт и экспорт файлов в различных форматах, включая DOCX, XLSX, PPTX, PDF и другие. Это позволяет легко обмениваться документами с коллегами и партнерами, а также работать с файлами, созданными в других офисных пакетах.
Синхронизация и облачное хранение: С помощью OfficeSuite вы можете синхронизировать файлы между различными устройствами, такими как компьютеры, смартфоны и планшеты. Вы также можете использовать облачные хранилища, например Google Диск или Dropbox, для сохранения и резервного копирования файлов.
OfficeSuite предлагает широкий набор функций и возможностей, которые позволяют работать с документами эффективно и удобно. Благодаря своей универсальности и совместимости с различными форматами файлов, он становится незаменимым инструментом для профессионалов, студентов и просто пользователей, ведущих деловую или личную переписку.
Проверка требований системы для установки OfficeSuite на MacBook
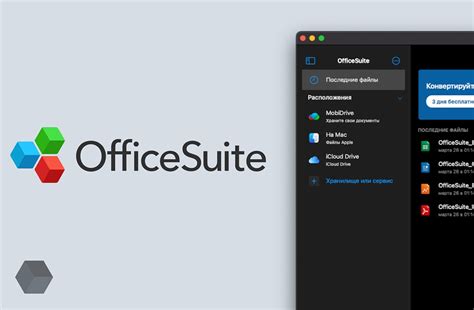
Прежде чем приступить к установке OfficeSuite на ваш MacBook, необходимо убедиться, что ваша система соответствует определенным требованиям. Таким образом, вы сможете гарантировать стабильную и эффективную работу программного обеспечения.
Рекомендуется выполнить следующие проверки:
1. Операционная система: убедитесь, что ваш MacBook работает на одной из поддерживаемых версий операционной системы. Используя актуальную версию ОС, вы сможете получить все возможности OfficeSuite и обеспечить безопасность своих данных.
2. Процессор: убедитесь, что ваш MacBook имеет достаточно мощный процессор, который поддерживает все функции программного обеспечения. Это позволит вам быстро и легко работать с различными приложениями.
3. Память: проверьте объем оперативной памяти вашего MacBook. Достаточное количество памяти позволит вам выполнить множество задач одновременно и обеспечит плавную работу OfficeSuite.
4. Дисковое пространство: удостоверьтесь, что у вас есть достаточно свободного дискового пространства для установки и работы OfficeSuite. Рекомендуется иметь запасное место для хранения документов и файлов.
5. Интернет-соединение: проверьте стабильность и скорость вашего интернет-соединения. Он необходим для активации и обновления OfficeSuite, а также для доступа к дополнительным возможностям и облачным сервисам.
Убедившись, что ваш MacBook соответствует всем системным требованиям, вы будете готовы перейти к установке и использованию OfficeSuite, получая все преимущества этого мощного офисного пакета.
Загрузка установочного файла для работы с офисными документами на macOS

При использовании операционной системы macOS на вашем компьютере MacBook, вы можете получить доступ к многочисленным возможностям для работы с офисными документами. Для того чтобы начать использовать мощные функции OfficeSuite, вам потребуется загрузить и установить соответствующий установочный файл.
Установочный файл представляет собой программу, в которой содержится полный набор необходимых компонентов для работы с офисными документами. Он предоставляет удобный интерфейс, который позволяет осуществлять редактирование, просмотр и создание различных типов файлов, таких как текстовые документы, электронные таблицы и презентации.
Чтобы загрузить установочный файл OfficeSuite для вашего MacBook, вам понадобится найти официальный веб-сайт разработчика программного обеспечения. На этом веб-сайте вы сможете найти последнюю версию программы и скачать ее на свой компьютер.
Загрузка установочного файла предоставляет вам возможность установить OfficeSuite на ваш MacBook в несколько простых шагов. После успешной загрузки и установки программы, вы сможете начать работу с офисными документами, создавать и редактировать файлы, а также делиться ими с другими пользователями.
Активация установочного файла: начало работы с OfficeSuite на вашем MacBook
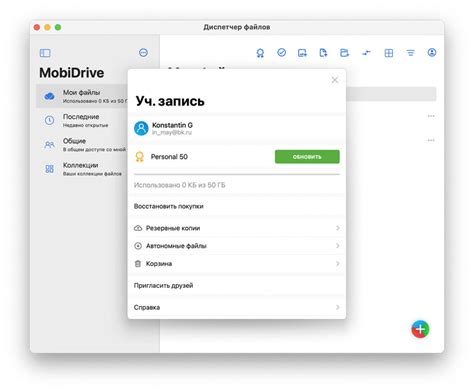
Когда у вас установлен OfficeSuite на вашем MacBook, встаёт вопрос активации установочного файла. Активация необходима для полноценного использования всех функций данного программного обеспечения. В этом разделе мы рассмотрим подробные инструкции по активации установочного файла OfficeSuite на вашем MacBook.
- Перед началом активации, убедитесь, что ваш MacBook имеет стабильное подключение к интернету.
- Запустите OfficeSuite на вашем MacBook, а затем перейдите в меню "Активация" или "Лицензирование".
- В открывшемся окне вам может потребоваться ввести лицензионный ключ, который вы получили при покупке программного обеспечения. Введите ключ, используя регистр символов, без пробелов и дефисов.
- После ввода ключа нажмите кнопку "Активировать" или "ОК".
- Подождите, пока процесс активации завершится. Программа может попросить вас предоставить дополнительную информацию, такую как ваше имя и адрес электронной почты.
- После завершения активации вы получите подтверждение и можете начать пользоваться всеми возможностями OfficeSuite на вашем MacBook.
Активация установочного файла OfficeSuite на вашем MacBook - это важный шаг, который обеспечивает вам полный доступ к мощным возможностям этого программного обеспечения. Следуйте этим инструкциям, чтобы успешно активировать установочный файл и начать пользоваться OfficeSuite без ограничений на вашем MacBook.
Запуск процесса установки OfficeSuite на MacBook и выбор языка
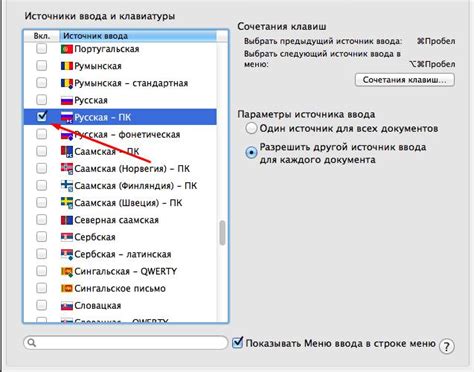
В этом разделе мы рассмотрим процесс запуска установки приложения OfficeSuite на вашем MacBook и выбор подходящего языка для установки.
Перед началом установки приложения, необходимо выполнить несколько предварительных шагов. Первым делом, убедитесь, что ваш MacBook имеет достаточное свободное место на жестком диске для установки приложения. Также, убедитесь, что ваш компьютер подключен к интернету для загрузки необходимых файлов.
Чтобы запустить процесс установки OfficeSuite, найдите загруженный установочный файл в папке загрузок или на рабочем столе вашего MacBook. Откройте установочный файл и следуйте инструкциям на экране, чтобы начать процесс установки приложения.
После запуска установки, вы будете переведены на страницу выбора языка. В этом шаге вы сможете выбрать язык, на котором предпочитаете использовать OfficeSuite. Подумайте о том, на каком языке вам будет удобно работать с приложением и выберите соответствующую опцию. Это позволит вам использовать интерфейс приложения и насколько возможно, убедитесь, что весь текст и меню приложения будут отображаться на выбранном вами языке.
После выбора языка, продолжайте следовать инструкциям установщика, чтобы завершить процесс установки OfficeSuite на ваш MacBook. После установки приложения, вы сможете начать пользоваться всеми его возможностями и функциями для работы с офисными документами.
Принятие лицензионного соглашения и выбор пути установки
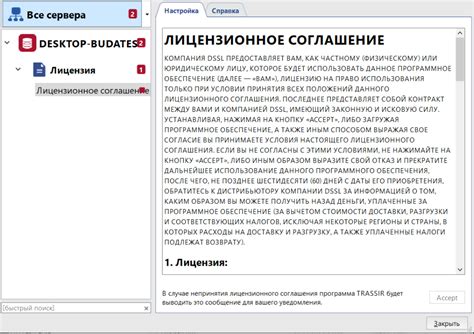
Когда вы готовы приступить к установке OfficeSuite на ваш MacBook, первым шагом будет принятие лицензионного соглашения и выбор пути для установки программы. Этот раздел расскажет вам о важности ознакомления с лицензионным соглашением перед установкой и об идентификации наиболее удобного места на вашем MacBook для размещения приложения.
Ожидание успешного завершения процесса установки OfficeSuite на MacBook
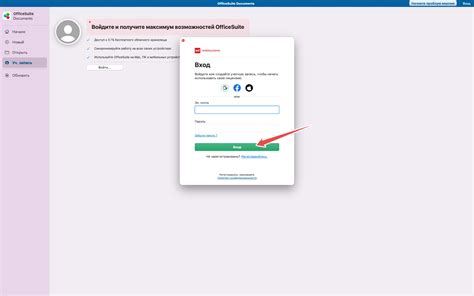
На данном этапе компьютер будет выполнять ряд действий, необходимых для правильной установки программного обеспечения. Это может занять определенное время, в зависимости от скорости вашего интернет-соединения и характеристик вашего MacBook. Во время установки процессор будет активно работать, а на экране можно будет увидеть различные индикаторы, отображающие прогресс установки.
Важно не прерывать процесс установки, пока он не будет завершен. Выход из установщика до окончания процесса может привести к неполной или некорректной установке OfficeSuite на ваш MacBook.
- Убедитесь, что ваш MacBook подключен к источнику питания и не выключается во время установки.
- Подготовьте немного свободного места на жестком диске, чтобы обеспечить достаточное пространство для установки.
- Отключите все ненужные программы и приложения, чтобы избежать возможных конфликтов.
Пока процесс установки OfficeSuite на MacBook не завершится, рекомендуется воздержаться от запуска других задач или приложений на компьютере. После успешного завершения вы сможете начать использовать OfficeSuite и наслаждаться всеми его возможностями на вашем MacBook!
Запуск и регистрация аккаунта в OfficeSuite на MacBook
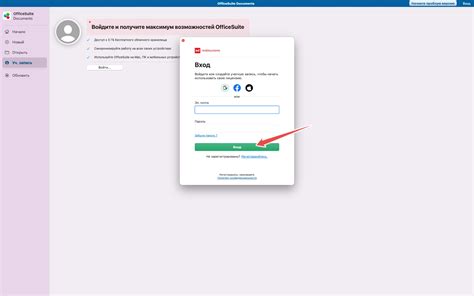
В этом разделе мы рассмотрим шаги, необходимые для запуска OfficeSuite на MacBook, а также процесс регистрации аккаунта. Приложение предоставляет широкие возможности для работы с документами, таблицами и презентациями, поэтому важно правильно настроить его на вашем устройстве и получить доступ к своему аккаунту.
Шаг 1: Запуск OfficeSuite
Перед началом работы убедитесь, что у вас установлена последняя версия OfficeSuite на вашем MacBook. Затем откройте приложение, используя соответствующий значок на рабочем столе или через поиск.
Шаг 2: Регистрация аккаунта
Если у вас уже есть аккаунт OfficeSuite, вы можете войти используя свои учетные данные. Если у вас еще нет аккаунта, вам потребуется зарегистрироваться. Нажмите на кнопку "Создать аккаунт" или "Зарегистрироваться" и следуйте указаниям на экране.
Примечание: При регистрации аккаунта вам могут потребоваться некоторые личные данные, такие как имя, адрес электронной почты и пароль. Убедитесь, что предоставляете достоверную информацию.
Шаг 3: Подтверждение регистрации
После заполнения регистрационной формы вам могут потребоваться дополнительные шаги для подтверждения аккаунта. Это может включать подтверждение через электронную почту или использование кода подтверждения, который будет отправлен на ваш номер телефона.
Примечание: Убедитесь, что вы следуете всем инструкциям по подтверждению аккаунта, чтобы быть уверенным в его активации.
Поздравляю! Теперь вы можете настроить и использовать OfficeSuite на вашем MacBook, а также получить доступ ко всем его функциям и возможностям через свой аккаунт.
Обзор интерфейса и основных инструментов OfficeSuite

В данном разделе представлен подробный обзор интерфейса и основных инструментов программного пакета OfficeSuite для MacBook. Рассмотрены основные функции и возможности, доступные пользователям для работы с документами, таблицами и презентациями.
При запуске OfficeSuite на MacBook пользователь сталкивается с интуитивно понятным и легко навигируемым интерфейсом. Он состоит из нескольких основных элементов, таких как панель инструментов, меню и панель задач. Каждый элемент выполняет определенные функции, обеспечивая удобство и эффективность работы с документами.
Одним из ключевых инструментов OfficeSuite является текстовый редактор. С его помощью можно создавать, редактировать и форматировать текстовые документы различных форматов. Пользователи имеют доступ к большому набору шрифтов, стилей форматирования, цветовой палитре и другим инструментам для создания профессионально выглядящих документов.
В состав OfficeSuite также входит таблицы Calc, который предоставляет возможности для работы с большими объемами данных. С его помощью можно создавать, редактировать и анализировать таблицы, вычислять формулы, создавать диаграммы и диагностировать данные. Удобная навигация и интуитивный интерфейс помогают пользователю быстро и эффективно работать с таблицами.
Дополнительным инструментом в составе OfficeSuite является презентационное приложение, которое позволяет создавать профессиональные слайд-шоу с использованием различных тем, шаблонов дизайна, анимаций и переходов. Интерактивные элементы и возможность добавления мультимедийных файлов делают презентации более динамичными и привлекательными.
Все вышеупомянутые инструменты OfficeSuite объединены в одном удобном пакете, который предоставляет пользователям мощные функции для работы с документами. Разнообразие возможностей и интуитивно понятный интерфейс позволяют эффективно использовать программное обеспечение для решения различных задач в сфере работы с офисными документами.
Как эффективно использовать OfficeSuite на MacBook: практические советы

Если вы уже установили OfficeSuite на свой MacBook и готовы приступить к работе, то мы подготовили для вас несколько полезных советов о том, как максимально эффективно использовать это приложение.
- Максимально используйте возможности OfficeSuite для организации и структурирования вашей работы. Воспользуйтесь функцией создания и редактирования документов, таблиц и презентаций, чтобы распределить задачи, составить планы и представить результаты своей работы.
- Не забывайте о возможностях автоматизации в OfficeSuite на MacBook. Используйте макросы и шаблоны, чтобы сэкономить время и силы при повторении однотипных действий.
- Уделяйте внимание настройкам OfficeSuite и MacBook. Оптимизируйте интерфейс и параметры приложения под свои потребности, учитывая особенности работы и хранения данных на вашем MacBook.
- Используйте возможности интеграции с другими приложениями и сервисами на MacBook. Воспользуйтесь интеграцией с облачными хранилищами, почтовыми сервисами и прочими инструментами, чтобы упростить процесс обмена файлами и совместной работы с коллегами и партнерами.
- Не забывайте про безопасность данных. Воспользуйтесь функциями шифрования и аутентификации в OfficeSuite, чтобы обезопасить свои документы, таблицы и презентации от несанкционированного доступа.
Следуя этим практическим советам, вы сможете эффективно использовать OfficeSuite на MacBook и максимально повысить продуктивность своей работы.
Вопрос-ответ

Могу ли я использовать OfficeSuite на MacBook Air?
Да, OfficeSuite можно использовать на любой модели MacBook, включая MacBook Air. Программа оптимизирована для работы на операционной системе macOS и легко устанавливается на MacBook Air. Вы получите полный доступ к функциям программы и сможете эффективно работать с документами на MacBook Air.
Сколько стоит OfficeSuite для MacBook?
Стоимость OfficeSuite для MacBook зависит от выбранного вами тарифного плана. На официальном сайте можно ознакомиться со всеми доступными планами и их стоимостью. Кроме того, иногда проводятся акции и скидки, которые можно использовать, чтобы приобрести OfficeSuite по более выгодной цене.
Могу ли я установить OfficeSuite на несколько устройств?
Да, при условии, что у вас есть соответствующая лицензия, вы можете установить OfficeSuite на несколько устройств. Некоторые тарифные планы позволяют использовать программу на определенном количестве устройств одновременно. Однако, убедитесь, что вы соблюдаете лицензионные условия и не нарушаете правил использования программы.



