Качественная разработка программного обеспечения является целью многих разработчиков. Итак, вы решили создавать код на одной из самых популярных сред разработки на рынке? Вы попали в правильное место! В этой статье мы рассмотрим как установить инструмент с открытым исходным кодом, который будет стимулировать ваше творчество и упрощать процесс разработки.
С ключевыми функциями и гибкостью, IntelliJ IDEA Community Edition предлагает широкий спектр возможностей для разработчиков разных уровней. Эта комплексная интегрированная среда разработки обладает множеством инструментов для улучшения производительности и комфорта работы.
Начнем с простого процесса установки IntelliJ IDEA Community Edition на вашем компьютере. Вам понадобится быть готовым к следованию конкретным шагам, описанным в этой статье. После успешной установки вы сможете насладиться мощью этой среды разработки, которая обеспечивает эффективную работу и помогает вам достичь ваших целей в сфере программирования.
Загрузка файла установки
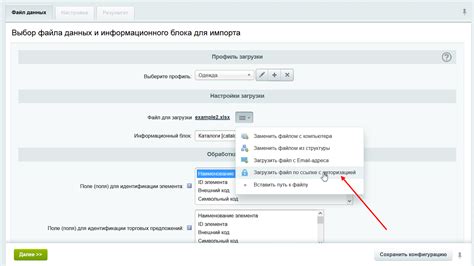
В данном разделе мы рассмотрим процесс загрузки необходимого файла установки для работы с выбранной версией IntelliJ IDEA. Для успешной установки и использования программного обеспечения необходимо иметь актуальную версию инсталляционного файла.
Для начала следует обратиться к официальному сайту разработчика, где представлена последняя доступная версия выбранного программного обеспечения. На странице загрузки вы сможете найти ссылки на файлы для различных операционных систем, такие как Windows, macOS и Linux.
Предоставляемые ссылки на загрузку обычно содержат информацию о версии и разрядности программы, что позволяет выбрать подходящий вариант для вашей операционной системы. Однако, перед загрузкой следует удостовериться, что выбранная версия совместима с вашей операционной системой и соответствует вашим потребностям.
По завершении загрузки инсталляционного файла вы можете приступить к следующему шагу - установке программного обеспечения на ваше устройство. Обратите внимание на дополнительные инструкции, которые могут потребоваться для успешной установки и настройки IntelliJ IDEA.
Запуск процедуры установки
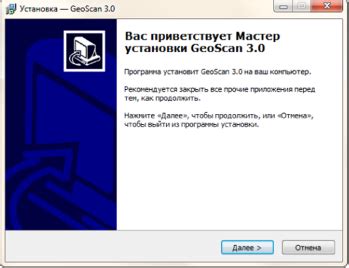
В данном разделе мы рассмотрим процесс запуска процедуры установки IntelliJ IDEA Community Edition. Для начала необходимо выполнить несколько предварительных шагов, которые будут гарантировать успешное начало процесса установки.
Перед началом установки убедитесь в наличии всех необходимых компонентов и ресурсов, требуемых для работы IntelliJ IDEA Community Edition. Проверьте наличие свободного пространства на жестком диске и убедитесь, что системные требования соответствуют информации, приведенной на официальном сайте разработчика.
После убедительной подготовки теперь мы можем приступить в качестве к запуску процедуры установки. Для этого откройте файл, содержащий загруженный дистрибутив IntelliJ IDEA Community Edition, а затем выполните двойной щелчок по нему. Система автоматически запустит процесс установки.
После запуска процедуры установки вам может быть предложено выбрать конкретные компоненты и настройки, которые вы хотите установить. Внимательно прочитайте информацию и выберите нужные опции. Затем нажмите на кнопку "Далее" и следуйте инструкциям, представленным на экране.
После завершения процедуры установки IntelliJ IDEA Community Edition вам может быть предложено перезагрузить компьютер. Рекомендуется выполнить перезагрузку, чтобы применить все изменения и обеспечить правильное функционирование инструмента.
Теперь вы готовы к использованию IntelliJ IDEA Community Edition. Переходите к следующему разделу, чтобы узнать больше о настройке и начать работу с этой удобной средой разработки.
+Выбор параметров установки

В данном разделе рассмотрим процесс выбора параметров установки IntelliJ IDEA Community Edition, которые настраиваются согласно вашим предпочтениям.
- Выбор языка интерфейса. Вы сможете выбрать язык, на котором будет отображаться пользовательский интерфейс IntelliJ IDEA Community Edition. Варианты доступных языков позволят вам настроить рабочую среду, соответствующую вашим языковым предпочтениям.
- Настройка режима отображения. Вы можете выбрать между светлой и темной темами оформления для IDE. Выбор темы поможет вам создать комфортную рабочую обстановку и повысить эффективность вашей работы.
- Выбор компонентов. В целях экономии места на диске и сокращения времени установки, IntelliJ IDEA Community Edition предлагает вам выбрать только необходимые компоненты. Вы можете выбирать среди широкого спектра доступных плагинов и инструментов, чтобы настроить IDE под ваши потребности.
- Настройка путей установки. В этом разделе вы сможете выбрать каталог для установки IntelliJ IDEA Community Edition. Также вы сможете настроить путь для хранения вашего рабочего пространства, проектов, плагинов и других данных, чтобы удовлетворить вашим требованиям к организации файловой системы.
После тщательного выбора всех параметров установки, вы сможете перейти к следующему этапу, где начнется процесс установки выбранных компонентов IntelliJ IDEA Community Edition.
Настройка параметров установки
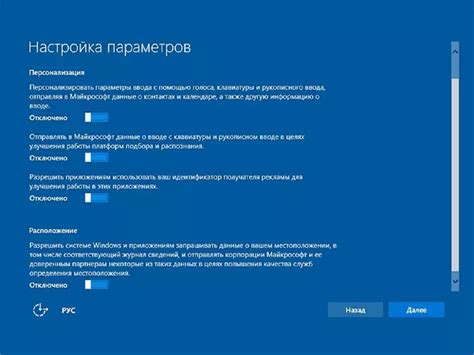
Для успешного запуска и использования IntelliJ IDEA необходимо настроить параметры установки в соответствии с требованиями и предпочтениями пользователя. В данном разделе представлены основные опции, которые доступны в процессе установки.
| Опция | Описание |
| Язык интерфейса | Выберите предпочитаемый язык для интерфейса пользователя. Это позволит использовать IntelliJ IDEA наиболее комфортно и эффективно. |
| Цветовая схема | Выберите цветовую схему, которая наиболее подходит для вашего визуального опыта и способствует удобству работы с редактором кода. |
| Настройка JDK | Укажите путь к установленной Java Development Kit (JDK), которую вы хотите использовать в IntelliJ IDEA. Правильная настройка JDK необходима для разработки и сборки проектов. |
| Настройка системных ресурсов | Установите предпочтительные параметры для распределения системных ресурсов, таких как память и процессорное время. Это поможет оптимизировать производительность IntelliJ IDEA и ваши рабочие процессы. |
| Настройка шаблонов кода | Настройте предустановленные шаблоны кода или создайте свои собственные, чтобы упростить написание и поддержку кода в проектах. |
После настройки всех необходимых опций, можно приступать к установке IntelliJ IDEA и начинать удобную и продуктивную работу с этой мощной интегрированной средой разработки.
Установка и завершение
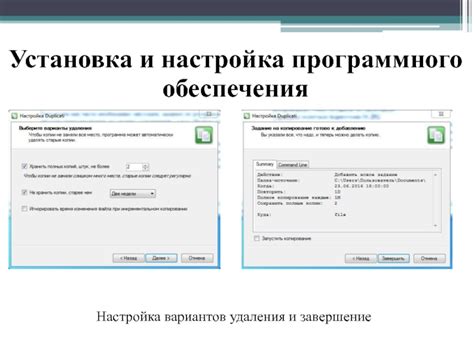
В данном разделе мы рассмотрим процесс установки и завершения программного продукта, предназначенного для разработки и создания проектов. Раздел содержит пошаговую инструкцию о том, как установить и настроить программу на вашем компьютере, а также как завершить этот процесс.
- Подготовка к установке
- Загрузка программного продукта
- Установка программы
- Настройка программы
- Проверка и завершение
Перед началом процесса установки необходимо выполнить несколько подготовительных действий. В первую очередь, убедитесь, что у вас установлена актуальная версия операционной системы. Кроме того, проверьте наличие свободного места на диске и установите необходимые драйверы и компоненты, если требуется.
Для установки программного продукта необходимо загрузить его из официального источника. Это можно сделать через интернет-браузер, перейдя на специальную страницу загрузки. Проверьте, что вы загружаете версию программы, соответствующую вашей операционной системе.
После того, как файл программы был успешно загружен на ваш компьютер, перейдите к процессу установки. Запустите установщик, следуйте инструкциям на экране и выберите параметры установки в соответствии с вашими предпочтениями. Убедитесь, что вы выбрали все необходимые компоненты и функциональность приложения.
После завершения процесса установки, необходимо выполнить настройку программы в соответствии с вашими требованиями и предпочтениями. Выполните необходимые шаги и выберите необходимые параметры, чтобы приложение работало наилучшим образом для ваших задач разработки и проектов.
После завершения настройки и проверки программы убедитесь, что все настроено правильно и функционирует без ошибок. Проведите тестирование установленного приложения и проверьте его совместимость с другими необходимыми программами и инструментами. Если все работает корректно, значит вы успешно завершили установку программного продукта.
Вступление в работу с IntelliJ IDEA
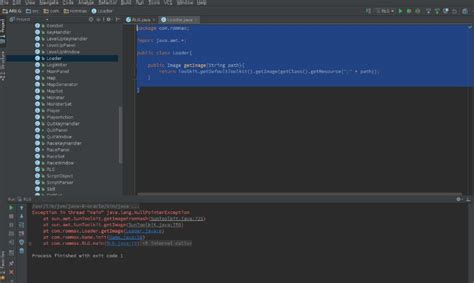
Начать пользоваться средой разработки IntelliJ IDEA Community Edition может показаться сложной задачей для новичков в программировании. Однако, с использованием правильных инструкций и дляяствий, вы будете готовы к созданию проектов и разработки кода в короткие сроки. В этом разделе мы рассмотрим основные шаги, которые помогут вам освоиться и начать использовать IntelliJ IDEA Community Edition с уверенностью и успехом.
- Установка и запуск IntelliJ IDEA Community Edition
- Настройка проекта
- Изучение пользовательского интерфейса и основных функций
- Создание и открытие проектов
- Редактирование и отладка кода
- Импорт и управление зависимостями
- Настройка среды разработки и инструментов
Путешествие в мир IntelliJ IDEA Community Edition начинается с ознакомления с его базовыми функциями и особенностями. В этом разделе мы подробно рассмотрим каждый шаг, который позволит вам начать работу с этой средой разработки и использовать ее возможности максимально эффективно. Будут даны конкретные инструкции, сопровождаемые примерами, чтобы вы могли легко следовать инструкциям и применять новые знания в практике своих проектов.
Вопрос-ответ

Какой IDE использовать для программирования на Java?
Для программирования на Java можно использовать различные IDE, но одним из популярных вариантов является IntelliJ IDEA Community Edition.
Как скачать и установить IntelliJ IDEA Community Edition на компьютер?
Чтобы скачать и установить IntelliJ IDEA Community Edition, вам необходимо перейти на официальный сайт JetBrains, выбрать скачивание Community Edition, выбрать нужную версию для вашей операционной системы и следовать инструкциям установки.
Можно ли использовать IntelliJ IDEA Community Edition бесплатно?
Да, IntelliJ IDEA Community Edition является бесплатной и открытой для всех версией IDE, которую можно использовать в коммерческих проектах. JetBrains также предлагает платные версии с дополнительными функциями для разработчиков.
Какие системные требования нужны для установки IntelliJ IDEA Community Edition?
Системные требования для установки и запуска IntelliJ IDEA Community Edition включают операционные системы Windows, macOS и Linux, а также необходимо иметь установленную Java Development Kit (JDK) версии 8 или выше.
Как настроить IntelliJ IDEA Community Edition после установки?
После установки IntelliJ IDEA Community Edition вам необходимо открыть IDE, создать или импортировать проект, настроить JDK и другие инструменты разработки, выбрать соответствующую конфигурацию запуска и можно начинать программировать в Java с помощью этой IDE.
Как скачать IntelliJ IDEA Community Edition?
Чтобы скачать IntelliJ IDEA Community Edition, необходимо перейти на официальный сайт JetBrains и выбрать загрузку Community Edition подходящей версии для вашей операционной системы. Затем следуйте инструкциям на сайте, чтобы установить IntelliJ IDEA на ваш компьютер.



