В современном мире накопители информации становятся все более важным и неотъемлемым атрибутом нашей повседневной жизни. Они позволяют хранить, передавать и обмениваться данными на различных устройствах, упрощая нам этот процесс и обеспечивая сохранность информации. Из всех доступных на рынке накопителей особое место занимают флеш-накопители.
Флеш-накопители являются надежными, компактными и удобными в использовании. Они стали неотъемлемой частью нашей повседневности - мы используем их для хранения документов, музыки, видео, фотографий и других файлов. Однако, перед тем как использовать флеш-накопитель, необходимо его активировать и подготовить к работе.
Одним из лучших программных инструментов для создания загрузочной флеш-памяти является Rufus. Это мощная и удобная в использовании утилита, которая позволяет создавать загрузочные флеш-накопители, для установки операционных систем, восстановления данных и других задач.
Установка программы Rufus на компьютер
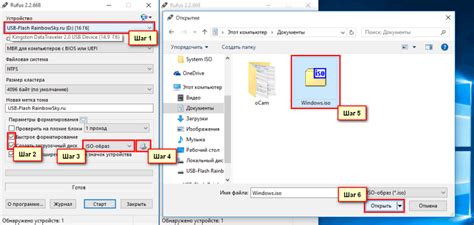
Для начала, необходимо получить установочный файл Rufus. Это можно сделать, посетив официальный сайт разработчика программы или через другие доверенные источники. После загрузки установочного файла, запустите его и следуйте инструкциям мастера установки.
После запуска мастера установки, вам будут предоставлены несколько опций, которые вы можете выбрать в соответствии с вашими потребностями. Важно обратить внимание на правильность выбора операционной системы, версии и типа загрузочного накопителя, который вы хотите создать.
- Выберите целевое устройство, которое будет использоваться в качестве загрузочного накопителя.
- Выберите файловую систему, подходящую для вашей операционной системы.
- Настройте параметры форматирования и создания загрузочного диска.
После того, как вы сделали все необходимые настройки, нажмите на кнопку "Старт" или "Создать", чтобы начать процесс создания загрузочного накопителя. Важно помнить, что весь существующий на выбранном устройстве контент будет удален в процессе форматирования.
Когда процесс создания загрузочного накопителя завершится, Rufus сообщит вам об этом и предложит проверить его на наличие ошибок. Вы можете выполнить данную проверку, чтобы убедиться в правильности создания загрузочного накопителя.
Теперь вы готовы использовать программу Rufus и загрузочный накопитель, созданный с ее помощью.
Загрузка официального установочного файла с официального сайта
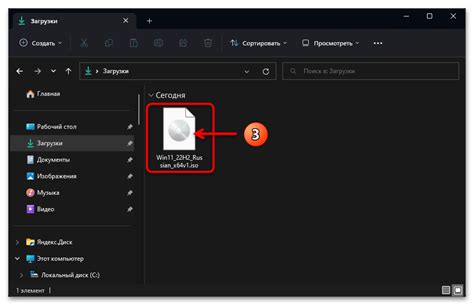
В данном разделе рассмотрим процесс получения официального установочного файла для программного обеспечения по имени Руфус. Мы сосредоточимся на том, как получить этот файл, который позволит вам установить и использовать Руфус для создания загрузочных USB-накопителей.
Запуск установочного файла и следование инструкциям установщика
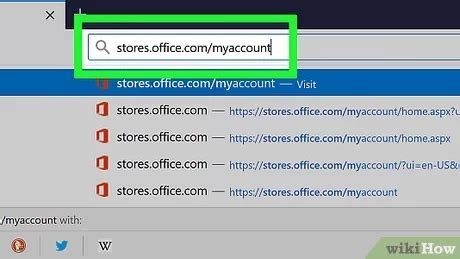
Этот раздел посвящен процессу запуска установочного файла и последующему следованию инструкциям установщика. Мы рассмотрим несколько шагов, которые помогут вам успешно активировать программу Rufus на вашем компьютере.
Шаг 1: Скачайте и откройте установочный файл Первым шагом необходимо скачать установочный файл Rufus с официального сайта разработчика. После завершения загрузки откройте файл, чтобы начать процесс установки. |
Шаг 2: Запустите установку После открытия установочного файла Rufus, вам будет предложено запустить процесс установки. Для этого следуйте инструкциям на экране и нажмите на соответствующую кнопку запуска установки. |
Шаг 3: Следуйте инструкциям установщика После запуска установки, откроется окно с инструкциями установщика. Внимательно читайте и следуйте этим инструкциям, выбирая опции и настройки в соответствии с вашими предпочтениями. |
Шаг 4: Завершите установку По завершении процесса установки, у вас появится окно, сообщающее об успешной установке программы Rufus на вашем компьютере. Нажмите на соответствующую кнопку "Завершить", чтобы закрыть установщик. |
Следуя этим простым шагам, вы сможете успешно запустить установочный файл и активировать программу Rufus на вашем компьютере. Убедитесь, что вы внимательно читаете и следуете инструкциям установщика, чтобы осуществить правильные настройки и использовать программу в полной мере.
Установка и запуск программы Rufus: завершение процесса
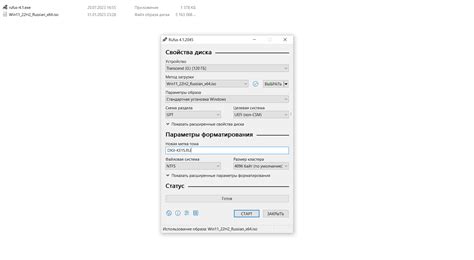
Этот раздел посвящен заключительным шагам, которые нужно выполнить после установки программы Rufus. Здесь мы рассмотрим, как правильно завершить процесс установки и запустить программу на вашем устройстве.
- Первым шагом после установки Rufus является его запуск. Для этого найдите ярлык программы на рабочем столе или в меню "Пуск". Откройте Rufus, щелкнув по ярлыку дважды.
- После запуска программы вы будете перенаправлены на основной экран Rufus. Здесь вы сможете увидеть основные функции и настройки программы.
- Далее следует выбрать необходимый носитель для создания загрузочной флешки. Rufus поддерживает различные типы носителей, включая USB-флешки и внешние жесткие диски. Выберите нужный носитель, подключив его к компьютеру.
- После выбора носителя перейдите к настройкам создания загрузочного диска. В этом шаге вы можете указать схему разделов и файловую систему для вашего загрузочного носителя.
- После завершения настроек нажмите кнопку "Начать", чтобы Rufus начал создание загрузочного диска. В этот момент программе потребуется доступ к администраторским правам, поэтому подтвердите запрос на предоставление доступа.
- Процесс создания загрузочного диска может занять некоторое время, в зависимости от размера файла образа и скорости вашего устройства. Пожалуйста, подождите, пока Rufus завершит процесс.
- Когда процесс создания загрузочного диска будет завершен, Rufus выдаст уведомление о готовности. Вы можете закрыть программу или использовать ее для создания дополнительных загрузочных носителей.
Теперь вы знаете, как завершить установку и запустить программу Rufus. Следуя этим простым шагам, вы сможете использовать Rufus для создания загрузочных флешек и дисков, что может быть полезно при установке операционных систем или восстановлении данных.
Вопрос-ответ

Как активировать руфус?
Для активации Rufus необходимо скачать его с официального сайта, установить на компьютер и запустить программу. Затем следует подключить флешку к компьютеру и выбрать ее в списке доступных устройств в Rufus. После этого нужно выбрать образ операционной системы, который вы хотите записать на флешку, и нажать кнопку "Начать". Rufus автоматически выполнит форматирование флешки и запись образа операционной системы, что позволит вам активировать Rufus.
Можно ли активировать Rufus на Mac?
Нет, Rufus является программой только для Windows и не поддерживает Mac OS. Однако, для Mac есть аналогичные программы, такие как Unetbootin или Etcher, которые также позволяют записывать образы операционных систем на флешку.
Какую операционную систему можно активировать с помощью Rufus?
Rufus позволяет активировать различные операционные системы, включая Windows, Linux и другие. Вы можете использовать Rufus для записи образа операционной системы на флешку и установки ее на другой компьютер или ноутбук.
Как выбрать правильную настройку для активации Rufus?
Выбор настройки в Rufus зависит от того, для какой операционной системы вы хотите создать загрузочный диск. Например, если вы хотите создать загрузочный диск для Windows, вам нужно выбрать "Схема разделов: MBR" и "Система файлов: NTFS". Если же вы хотите создать загрузочный диск для Linux, можно выбрать "Схема разделов: GPT" и "Система файлов: FAT32".
Могу ли я использовать Rufus для создания загрузочного USB-диска с BIOS или UEFI?
Да, Rufus поддерживает как BIOS, так и UEFI. Вам нужно будет выбрать подходящую систему файла и схему разделов в соответствии с требованиями вашей системы. Например, для BIOS стандартным выбором является "Схема разделов: MBR" и "Система файлов: NTFS", а для UEFI - "Схема разделов: GPT" и "Система файлов: FAT32".
Как активировать Руфус?
Чтобы активировать Руфус, вам необходимо войти на официальный сайт программы, скачать последнюю версию и установить ее на свой компьютер. После успешной установки, откройте программу и следуйте указаниям на экране. Обычно процесс активации включает ввод лицензионного ключа или создание аккаунта на сайте разработчика. После завершения процесса активации, Руфус будет готов к использованию.
Какая операционная система требуется для активации Руфус?
Руфус поддерживает широкий спектр операционных систем и может быть активирован на компьютерах с ОС Windows, MacOS и Linux. Для каждой из этих операционных систем есть соответствующая версия программы, которую можно найти на официальном сайте разработчика. Таким образом, независимо от ОС, которую вы используете, вы сможете активировать Руфус на своем компьютере.



