Каждый из нас, несомненно, сталкивался с ситуацией, когда нужно было запустить мультимедийный контент на своем гаджете, и на помощь приходил Adobe Flash. Однако, в наше время, данная технология не является стандартной и, зачастую, требует дополнительных действий пользователя для ее активации. В данной статье мы рассмотрим, как на различных устройствах активировать Flash, чтобы пользоваться всеми его возможностями.
Прежде чем мы приступим к вопросу активации Adobe Flash, необходимо понимать, что это мощный мультимедийный инструмент, позволяющий воспроизводить видео, анимацию и звуковое сопровождение на веб-страницах. Однако со временем появились новые технологии, приводящие к отказу от использования Flash в пользу более современных решений. Тем не менее, если вам необходимо воспользоваться ресурсами, требующими активации Flash, мы поможем вам в этом дележе.
Включение Flash на различных устройствах отличается друг от друга, и требует следования конкретным инструкциям. В данной статье мы подробно рассмотрим каждое устройство: компьютеры, смартфоны и планшеты с различными операционными системами. Кроме того, мы также расскажем о возможных проблемах, с которыми вы могли столкнуться во время активации Flash, и предложим решения для их устранения.
Настройка Adobe Flash на компьютере под управлением операционной системы Windows
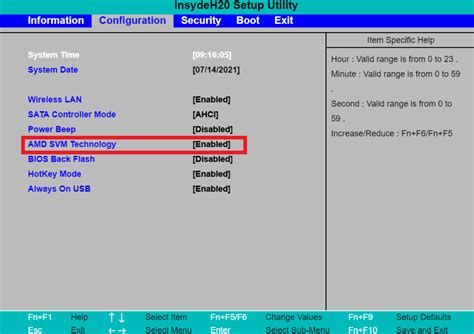
В данном разделе будет представлена подробная информация о настройке Adobe Flash на компьютере, работающем под управлением операционной системы Windows.
Прежде чем приступить к настройке, необходимо установить последнюю версию Adobe Flash Player. Убедитесь, что на вашем компьютере установлен самый свежий вариант данного программного обеспечения.
Далее, чтобы включить Adobe Flash на компьютере под управлением Windows, выполните следующие шаги:
1. Откройте браузер, который вы обычно используете для просмотра веб-страниц. Примеры популярных браузеров включают Google Chrome, Mozilla Firefox и Microsoft Edge.
2. Зайдите в настройки браузера. Обычно настройки находятся в правом верхнем углу браузера и представлены иконкой с тремя горизонтальными полосками или точками.
3. В открывшемся меню найдите раздел "Настройки" или "Настройки браузера" и выберите его. Далее, проскролльте страницу вниз и найдите раздел, относящийся к контенту или плагинам.
4. В разделе контента или плагинов найдите опцию, связанную с Adobe Flash. Название может отличаться в зависимости от браузера, но обычно оно имеет ключевые слова, подобные "Flash" или "Плагины".
5. После того, как вы найдете опцию Adobe Flash, убедитесь, что она включена. Если она выключена, активируйте ее, щелкнув на выключателе или флажке рядом с названием плагина.
6. После выполнения всех указанных шагов закройте настройки браузера и перезапустите его. Теперь Adobe Flash должен быть включен и готов к использованию на вашем компьютере под управлением операционной системы Windows.
Методы активации Adobe Flash на Windows 10

В данном разделе рассмотрены различные способы активации Adobe Flash на операционной системе Windows 10. Мы представим вам несколько методов, которые позволят вам использовать Adobe Flash на вашем устройстве без проблем и наслаждаться всеми его функциями.
| Метод | Описание |
|---|---|
| 1 | Обновление встроенного браузера |
| 2 | Установка плагина Adobe Flash Player |
| 3 | Активация Adobe Flash в настройках браузера |
| 4 | Использование альтернативных браузеров с встроенной поддержкой Adobe Flash |
Первый метод основан на обновлении встроенного браузера, что позволяет получить последнюю версию Adobe Flash и использовать его без проблем. Второй метод заключается в установке плагина Adobe Flash Player, который предоставляет полную поддержку Flash-контента. Третий метод предусматривает активацию Adobe Flash в настройках вашего браузера, что позволяет вам управлять его использованием. И, наконец, четвёртый метод рассматривает использование альтернативных браузеров, которые имеют встроенную поддержку Adobe Flash, обеспечивая стабильную работу контента.
Руководство по активации Adobe Flash на операционных системах Windows 8 и 8.1

В данном разделе мы рассмотрим процесс активации программы Adobe Flash на компьютерах с операционными системами Windows 8 и 8.1. Активация Adobe Flash позволяет использовать разнообразные веб-сайты и приложения, которые требуют поддержку данной программы для корректной работы.
Прежде чем приступить к процессу активации, важно убедиться, что на вашем компьютере установлена последняя версия Adobe Flash Player. Чтобы выполнить проверку, перейдите на официальный сайт Adobe и скачайте актуальную версию программы, если требуется.
Далее следует открыть настройки веб-браузера и найти раздел, связанный с управлением плагинами. В разных браузерах эта функция может находиться в разных местах, поэтому важно обратиться к документации соответствующего браузера или выполнить поиск в интернете, используя ключевые слова "управление плагинами" и название вашего браузера.
После того как вы откроете раздел управления плагинами, найдите в списке плагин Adobe Flash Player и активируйте его, нажав на соответствующую кнопку или флажок. Убедитесь, что указано "Включено" или "Разрешено" рядом с названием плагина.
Возможно, вам потребуется перезапустить браузер, чтобы изменения вступили в силу. Затем вы сможете использовать Adobe Flash на сайтах, которые требуют его поддержки.
Рекомендуется регулярно проверять наличие обновлений для Adobe Flash Player и устанавливать их, чтобы быть уверенным в безопасности и стабильной работе данной программы на вашем компьютере.
Активация Adobe Flash на операционной системе Windows 7

В данном разделе представлены шаги по активации Adobe Flash на компьютере с операционной системой Windows 7. Узнайте, как включить поддержку Adobe Flash на вашем устройстве и получите доступ к множеству интерактивных контентов в Интернете.
- Откройте панель управления.
- Перейдите в раздел "Программы".
- Выберите "Включение или отключение компонентов Windows".
- В появившемся окне найдите опцию "Adobe Flash Player".
- Активируйте флажок рядом с этой опцией.
- Нажмите "ОК", чтобы сохранить изменения.
- Подождите, пока процесс активации завершится.
- Перезагрузите компьютер, чтобы изменения вступили в силу.
После выполнения этих простых шагов Adobe Flash будет активирован на вашем компьютере с операционной системой Windows 7. Теперь вы сможете наслаждаться использованием разнообразных веб-сайтов и приложений, использующих Adobe Flash для обеспечения интерактивного контента и мультимедийных возможностей.
Уникальный раздел: Подробное руководство по активации Adobe Flash на компьютере Mac
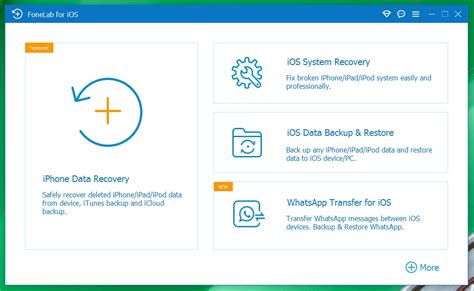
Если вы пользователь Mac и хотите узнать, как включить Adobe Flash на своем устройстве, в этом разделе мы предоставим вам пошаговое руководство. Включение Adobe Flash на Mac может быть полезным при просмотре Flash-контента, такого как веб-сайты и онлайн-игры, которые все еще используют устаревший технологический формат.
Перед тем, как начать, убедитесь, что ваш компьютер Mac обновлен до последней версии операционной системы. Имейте в виду, что с выпуском macOS 10.14 Mojave и более поздних версий, Adobe Flash стал нестандартным приложением, поэтому вы можете столкнуться с некоторыми ограничениями при его использовании.
| Шаг | Описание |
|---|---|
| 1 | Перейдите на официальный веб-сайт Adobe, где вы можете загрузить последнюю версию Adobe Flash Player для Mac. |
| 2 | Найдите загруженный файл Adobe Flash Player на вашем компьютере и дважды щелкните по нему, чтобы начать процесс установки. |
| 3 | Следуйте инструкциям на экране, чтобы завершить установку Adobe Flash Player на вашем Mac. |
| 4 | После завершения установки перезапустите свой браузер, чтобы изменения вступили в силу. |
| 5 | Теперь Adobe Flash Player должен быть успешно включен на вашем компьютере Mac. |
Будьте осторожны при использовании Adobe Flash, поскольку этот плагин имеет определенные уязвимости и может представлять угрозу безопасности. Важно регулярно обновлять Adobe Flash до последней версии и быть внимательным при посещении веб-сайтов, особенно тех, которые не известны и не проверены.
Теперь вы знаете, как включить Adobe Flash на компьютере Mac. Удачного использования!
Настройка Adobe Flash на macOS Big Sur и выше
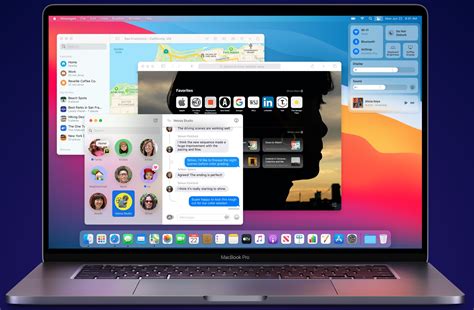
После обновления операционной системы macOS до версии Big Sur или новее, пользователи сталкиваются с изменениями, которые могут повлиять на работу Adobe Flash. В этом разделе мы расскажем, как настроить Adobe Flash на вашем компьютере под управлением macOS Big Sur и последующих версий.
Перед началом настройки необходимо убедиться, что Adobe Flash установлен на вашем компьютере. Если его нет, вам потребуется скачать и установить последнюю версию Adobe Flash, совместимую с macOS Big Sur, с официального сайта Adobe.
В следующем списке мы представим шаги для включения Adobe Flash на macOS Big Sur и новее. Пожалуйста, обратите внимание, что шаги могут немного отличаться в зависимости от версии вашего браузера:
- Откройте настройки вашего браузера.
- Перейдите в раздел "Плагины" или "Расширения".
- Найдите плагин Adobe Flash среди доступных плагинов.
- Включите опцию "Разрешить использование" или аналогичную для плагина Adobe Flash.
- Перезапустите браузер, чтобы изменения вступили в силу.
Теперь вы сможете использовать Adobe Flash на своем компьютере с операционной системой macOS Big Sur и выше. Обратите внимание, что Adobe Flash является устаревшим плагином и может иметь ограниченную поддержку современными браузерами. Рекомендуется обновиться на новые технологии, поддерживаемые веб-разработчиками.
Активация Adobe Flash на Mac в браузере Safari: пошаговое руководство
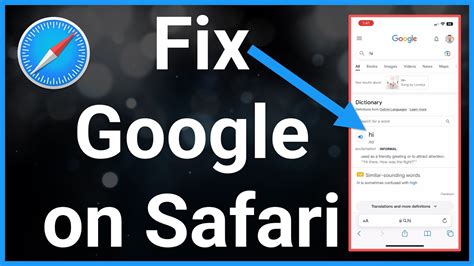
Руководство поможет вам настроить включение Adobe Flash на устройствах от Apple, а в частности, на компьютерах с операционной системой Mac, используя браузер Safari. Следуя этим шагам, вы сможете активировать Flash и наслаждаться его функциями на вашем устройстве.
- Убедитесь, что ваш компьютер Mac работает на последней версии macOS и Safari. Обновления важны для обеспечения безопасности и поддержки плагина Flash.
- Откройте браузер Safari на вашем Mac.
- В меню Safari выберите "Предпочтения".
- Перейдите на вкладку "Веб-сайты".
- В левой части окна найдите раздел "Плагинов".
- Найдите пункт "Adobe Flash Player" в списке плагинов и установите его флажок напротив пункта "Всегда разрешать использование Adobe Flash".
- Теперь Adobe Flash будет активирован на веб-сайтах, где требуется его использование.
Помните, что использование Adobe Flash связано с некоторыми рисками безопасности. Регулярно обновляйте плагин Flash и следуйте рекомендациям по безопасности, чтобы минимизировать возможные угрозы.
Включение Adobe Flash на Mac при помощи Google Chrome
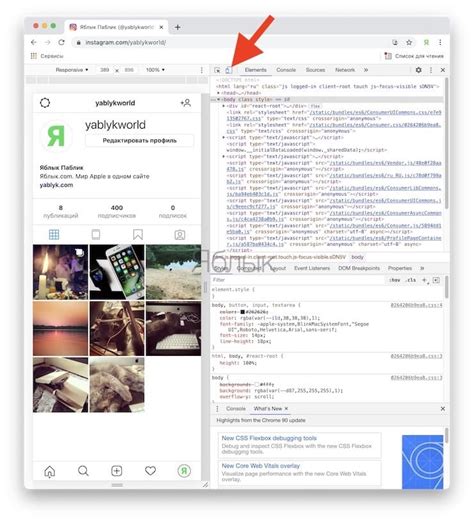
На Mac есть несколько способов включения Adobe Flash, однако в данном разделе мы рассмотрим наиболее эффективный метод с использованием браузера Google Chrome.
Прежде чем приступить к настройке, убедитесь, что ваш Mac обновлен до последней версии и имеет установленный Google Chrome. Затем следуйте инструкциям ниже:
- Откройте Google Chrome на вашем Mac.
- Перейдите в меню Chrome, кликнув на значок «Три точки» в правом верхнем углу окна браузера.
- В выпадающем меню выберите "Настройки".
- Пролистайте страницу вниз и нажмите на ссылку "Дополнительные" для открытия дополнительных настроек.
- В разделе "Конфиденциальность и безопасность" выберите "Содержимое сайтов".
- Перейдите к разделу "Flash".
- Установите переключатель рядом с "Запрещено" в положение "Спросить прежде" или "Всегда разрешено" в зависимости от ваших предпочтений.
- Закройте вкладку настроек и перезагрузите Google Chrome.
Теперь Adobe Flash будет включен на вашем Mac с помощью Google Chrome, и вы сможете использовать его для просмотра флеш-контента на веб-страницах. Обратите внимание, что использование устаревшего Adobe Flash может представлять риски для безопасности, поэтому рекомендуется быть осторожными при посещении ненадежных и неизвестных сайтов.
Применение Adobe Flash на мобильных устройствах с ОС Android

Раздел посвященный использованию Adobe Flash на мобильных устройствах под управлением операционной системы Android предлагает ряд рекомендаций и подсказок для получения максимальной пользы от этой платформы. В этом разделе вы найдете информацию о настройке Adobe Flash на вашем Android-устройстве, а также о возможных проблемах, с которыми вы можете столкнуться и способах их устранения.
Вам будет предоставлена информация о том, как включить поддержку Adobe Flash на вашем Android-устройстве, перед использованием этой функции, а также о возможных ограничениях и рекомендациях по безопасности. Вы также найдете советы по оптимизации работы Adobe Flash на вашем устройстве, чтобы гарантировать плавное воспроизведение контента.
Этот раздел также содержит подробные инструкции о том, как обновить Adobe Flash на вашем Android-устройстве и установить последнюю версию, чтобы обеспечить совместимость с новыми функциями и улучшениями. Вы также найдете информацию о том, как удалить или отключить Adobe Flash, если вы больше не планируете использовать эту платформу на своем устройстве.
В конце каждого раздела вы найдете полезные советы и рекомендации, которые помогут вам получить максимальные преимущества от использования Adobe Flash на вашем Android-устройстве. Вы также найдете ссылки на дополнительные ресурсы и инструменты, которые могут быть полезными при использовании Adobe Flash.
Активация Adobe Flash на Android с использованием браузера Chrome
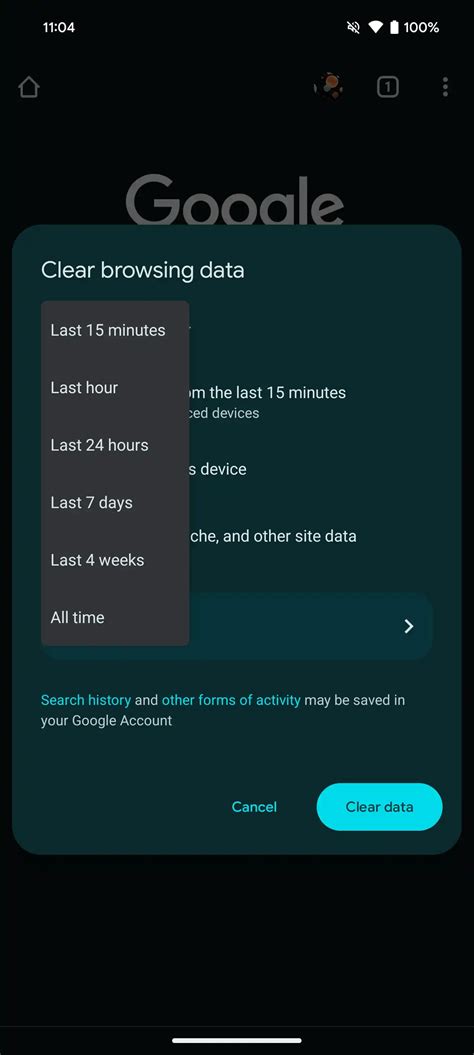
В данном разделе мы рассмотрим процесс активации Adobe Flash на устройствах Android при помощи популярного браузера Chrome. Мы предоставим пошаговую инструкцию, которая поможет вам настроить и использовать Flash-плагин на вашем мобильном устройстве.
Шаги по включению Adobe Flash на Android при использовании браузера Firefox

Этот раздел предоставляет пошаговое руководство о том, как включить Adobe Flash на мобильных устройствах Android с использованием популярного браузера Firefox.
Шаг 1: Откройте браузер Firefox на вашем устройстве Android. Для этого найдите значок Firefox на главном экране или списке приложений и нажмите на него.
Шаг 2: В верхнем правом углу экрана найдите кнопку меню, изображенную тремя точками, и нажмите на нее.
Шаг 3: В выпадающем меню выберите "Настройки".
Шаг 4: Прокрутите вниз и найдите раздел "Медиа" или "Мультимедиа".
Шаг 5: В разделе "Медиа" включите опцию "Включить Flash", "Включить плагин Flash" или похожую на это функцию.
Шаг 6: После включения Flash-плагина, закройте настройки и вернитесь на страницу, где вы хотите использовать Flash-контент.
Теперь вы можете наслаждаться использованием Adobe Flash на вашем Android-устройстве при помощи браузера Firefox.
Вопрос-ответ

Как включить Adobe Flash на компьютере с операционной системой Windows?
Чтобы включить Adobe Flash на компьютере с Windows, вам нужно скачать и установить последнюю версию Adobe Flash Player с официального сайта Adobe. Затем откройте браузер и в настройках выберите "Разрешить" или "Включить" Adobe Flash Player. Если вы используете Google Chrome, то убедитесь, что флеш-плагин активирован в настройках браузера.
Можно ли включить Adobe Flash на смартфоне или планшете с операционной системой Android?
С начала 2021 года Adobe официально прекратила поддержку и обновление Adobe Flash Player для операционной системы Android. Поэтому невозможно включить Adobe Flash на смартфонах и планшетах с Android версии 4.1 и выше. Учитывая уязвимости безопасности, рекомендуется не использовать Adobe Flash на устройствах Android.
Как включить Adobe Flash на устройствах с операционной системой macOS?
На устройствах с macOS включение Adobe Flash также требует загрузки и установки последней версии Adobe Flash Player. После установки откройте системные настройки, найдите иконку Adobe Flash Player, перейдите во вкладку "Обновление" и убедитесь, что включена опция "Проверять наличие обновлений автоматически". Затем откройте настройки браузера и активируйте Adobe Flash Player в разделе "Расширения" или "Флеш-плагин".
Не могу найти Adobe Flash в настройках браузера, как его включить?
В разных браузерах включение Adobe Flash может находиться в разных местах. Если вы используете Google Chrome, вам нужно в адресной строке ввести "chrome://settings/content/flash" и перейти на страницу настроек флеш-плагина. В Mozilla Firefox в адресной строке введите "about:addons" и перейдите в раздел "Плагины". В Safari настройки Adobe Flash можно найти в разделе "Веб-плагины" системных настроек. Если не можете найти Adobe Flash в настройках браузера, рекомендуется обратиться к документации браузера или поискать подробные инструкции для конкретного браузера.
Как включить Adobe Flash на iPhone или iPad?
Adobe Flash Player не поддерживается на устройствах iPhone и iPad, работающих на операционной системе iOS. Apple не разрешает установку и использование флеш-плагина на своих устройствах. Вместо Adobe Flash можно использовать альтернативные технологии, такие как HTML5, для просмотра контента в браузере на iPhone или iPad.
Как включить Adobe Flash на компьютере с Windows?
Для включения Adobe Flash на компьютере с Windows, вам необходимо скачать и установить последнюю версию Adobe Flash Player с официального сайта Adobe. Затем включите Adobe Flash в настройках вашего браузера. Например, если вы используете Google Chrome, перейдите в «Настройки», далее выберите «Продвинутые настройки» и активируйте опцию «Использовать Adobe Flash Player».



