Сегодня не представляется возможным представить себе повседневную жизнь без беспроводных сетей и бесплатного доступа в интернет. Особенно важным становится наличие высокоскоростного подключения независимо от места, где ты находишься: дома, в офисе, на отдыхе или в пути.
Сотни устройств и аксессуаров мгновенно преобразят любой гаджет в «коммуникативное чудо», но только выбор надежного адаптера позволит наслаждаться постоянным и качественным интернетом, не испытывая задержек и сбоев.
Данный статья призвана помочь любому пользователю, понимая что удобству бесшовного подключения и безграничному интернету нет предела. Если ты активный пользователь технологий и мечтаешь об оптимальном подключении к беспроводной сети, то продолжай читать!
Подготовка компьютера к подключению беспроводного сетевого адаптера через USB

Прежде чем приступить к установке беспроводного USB адаптера, необходимо выполнить несколько подготовительных шагов. Эти меры помогут обеспечить успешное подключение и работу адаптера, а также избежать возможных проблем в процессе.
Первое, что следует сделать, - проверить наличие свободного USB-порта на вашем компьютере. Убедитесь, что все остальные порты заняты только необходимыми устройствами, чтобы обеспечить оптимальное функционирование нового адаптера.
Далее, рекомендуется обновить драйверы на вашем компьютере до последней версии. Драйверы являются программными компонентами, которые обеспечивают взаимодействие между адаптером и операционной системой компьютера. Актуальные драйверы обычно содержат исправления ошибок и улучшения производительности, что положительно сказывается на работе адаптера.
Также необходимо убедиться, что ваш компьютер соответствует требованиям системы для работы с беспроводным адаптером. Проверьте характеристики операционной системы, доступный объем оперативной памяти и возможности процессора. Если какие-то из этих параметров недостаточны, возможно, вам потребуется провести некоторые апгрейды, чтобы обеспечить совместимость и эффективность работы адаптера.
Наконец, перед установкой адаптера рекомендуется отключить антивирусное программное обеспечение и любые программы, которые могут мешать процессу установки или мешать нормальной работе адаптера в будущем. Это предосторожность, которая поможет избежать конфликтов и неполадок при настройке и использовании адаптера.
Чтобы успешно установить беспроводной USB адаптер, необходимо провести подготовку компьютера. Проверьте наличие свободного USB-порта, обновите драйверы, проверьте системные требования и отключите ненужное программное обеспечение. Проведение этих простых шагов поможет создать благоприятные условия для работы адаптера и избежать возможных проблем. |
Без проводов и сложностей

В этом разделе мы рассмотрим удобный способ подключения интернета без использования проводов и без необходимости особых технических навыков. Наш метод исключает использование USB-подключения и специального Wi-Fi адаптера. Вам не придется вникать в сложные инструкции или проводить долгую настройку. Вместо этого, мы предлагаем вариант, который позволит вам с легкостью подключиться к Wi-Fi сети и наслаждаться безопасным и быстрым интернетом.
Наш подход основан на использовании беспроводной технологии, которая значительно упрощает подключение к интернету. Мы предлагаем вам ознакомиться с простыми шагами, которые помогут вам настроить соединение без проводов и избежать лишних технических трудностей.
Во-первых, мы рекомендуем вам просканировать доступные Wi-Fi сети в вашем окружении, чтобы найти подходящую сеть для подключения. Затем, выберите сеть, введите пароль (если необходимо) и подтвердите подключение. После успешного соединения вы сможете использовать интернет без проводов и наслаждаться быстрой передачей данных и стабильным соединением.
Использование беспроводного подключения существенно упрощает процесс подключения к интернету, освобождая вас от лишних проводов и приводя к сокращению технических сложностей. Вы сможете подключиться к Wi-Fi сети гораздо быстрее и без особых усилий, благодаря простым и понятным шагам, которые мы предлагаем в данном разделе.
Определение совместимого USB WiFi адаптера для вашего устройства

Когда дело доходит до выбора совместимого USB WiFi адаптера, необходимо обратить внимание на несколько важных аспектов. Во-первых, убедитесь, что адаптер поддерживает операционную систему вашего компьютера, будь то Windows, macOS или Linux. Далее, проверьте, что адаптер совместим с используемым вами протоколом Wi-Fi, таким как 802.11n или 802.11ac. Это особенно важно для тех, кто стремится получить максимальную скорость соединения.
Кроме того, стоит учесть факторы, связанные с антеннами и мощностью адаптера. Если вы находитесь вблизи маршрутизатора или точки доступа, адаптер с меньшей мощностью может быть достаточным. Однако, если вы планируете использовать адаптер на большом расстоянии от маршрутизатора или в условиях сигнала с низким качеством, рекомендуется выбрать адаптер с более мощными антеннами.
Для тех, кто ценит мобильность, компактные и портативные адаптеры станут идеальным выбором. Они обычно имеют меньший размер и могут легко помещаться в кармане или сумке. Тем не менее, не забывайте учитывать только компактные адаптеры могут иметь некоторые ограничения в производительности по сравнению с их более крупными аналогами.
В-целом, правильный выбор совместимого USB WiFi адаптера обеспечивает надежное и быстрое беспроводное соединение. При выборе учитывайте операционную систему, совместимость с протоколом WiFi, антенны и мощность адаптера, а также желаемую мобильность. Помните, что правильный выбор адаптера является важным шагом в установке беспроводного интернета на вашем компьютере.
| Фактор | Критерии выбора |
|---|---|
| Операционная система | Совместимость с Windows, macOS или Linux |
| Протокол WiFi | 802.11n или 802.11ac |
| Антенны и мощность | Мощность адаптера и тип антенн |
| Мобильность | Размер и портативность адаптера |
Выберите оптимальное решение для своего компьютера

В этом разделе представлены важные рекомендации и советы, которые помогут вам подобрать наиболее подходящее решение для расширения функциональности вашего компьютера. Особое внимание уделяется выбору адаптеров, которые обеспечат простой способ подключения устройства к беспроводной сети.
Одним из главных факторов при выборе адаптера является его совместимость с вашей операционной системой и версией компьютера. Будь то ноутбук, стационарный ПК или другое устройство, необходимо учитывать их особенности при выборе адаптера. Помимо совместимости, важно оценить скорость передачи данных, дальность действия адаптера и его надежность.
- Разнообразные модели адаптеров привносят дополнительные функции и возможности, такие как поддержка стандартов Wi-Fi, возможность работы в режиме точки доступа, антенны с повышенной чувствительностью и т. д. Важно определить, какие функции и возможности вам необходимы для наилучшего опыта использования.
- Исследуйте отзывы и рейтинги различных производителей адаптеров, чтобы получить представление о качестве и надежности их продукции. Это поможет вам сделать обоснованный выбор и избежать возможных проблем в будущем.
- Финансовые возможности также играют роль при выборе адаптера. Проведите исследование рынка и сравните цены разных производителей, чтобы найти оптимальное соотношение цены и качества.
Учитывайте эти рекомендации и советы при выборе адаптера для вашего компьютера, чтобы обеспечить наилучшее соединение с беспроводной сетью и комфортное пользовательское взаимодействие.
Установка драйверов для периферийного адаптера беспроводной связи
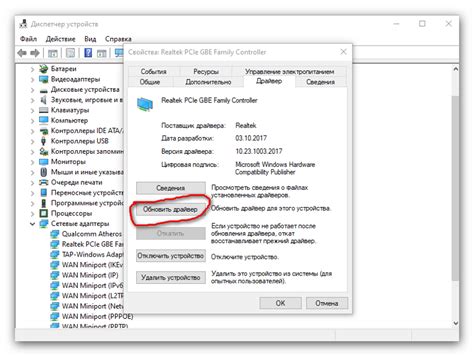
Прежде чем приступить к самой установке, необходимо убедиться, что у вас есть актуальная версия драйверов для вашего операционной системы. Наиболее надежным и безопасным источником драйверов является официальный сайт производителя адаптера. На сайте вы можете найти последнюю версию драйверов и загрузить их на свой компьютер.
После того, как вы скачали драйверы, необходимо выполнить следующие шаги:
- Убедитесь, что ваш адаптер присоединен к компьютеру и включен.
- Откройте меню Пуск, найдите "Управление устройствами" (Device Manager) и откройте его.
- В окне "Управление устройствами" найдите категорию "Сетевые адаптеры" (Network Adapters) и щелкните по ней, чтобы развернуть список.
- Найдите свой адаптер в списке и щелкните правой кнопкой мыши на его названии.
- Выберите опцию "Обновить драйвер" (Update Driver) из контекстного меню.
- В появившемся окне выберите опцию "Автоматический поиск обновленного программного обеспечения драйвера" (Search automatically for updated driver software).
- Дождитесь завершения процесса обновления и перезагрузите компьютер, если это потребуется.
После перезагрузки компьютера проведите тестирование Wi-Fi подключения. Если все настроено правильно, вы сможете подключиться к Wi-Fi сети и начать использовать интернет на вашем компьютере через USB WiFi адаптер.
Гарантированная стабильность работы: легкие шаги для успеха

Если вам важна надежность и стабильность работы вашего устройства, то есть несколько простых мер, которые помогут вам достичь этой цели. Они не требуют особых навыков и доступны каждому.
1. Правильно настроить соединение. Это важный шаг, который подразумевает выбор правильных настроек для вашего устройства, чтобы оно могло соединяться с сетью стабильно и без проблем. Некоторые синонимы: сконфигурировать, установить оптимальные параметры, подстроить настройки.
- Настройте безопасность соединения. Парольная защита сети поможет защитить вас от несанкционированного доступа к вашему устройству и обеспечить стабильную работу.
- Выберите подходящий канал Wi-Fi. При настройке своего устройства выберите канал, который обеспечит минимальную конкуренцию с другими устройствами в вашей области. Это поможет избежать возможных помех и обеспечит более стабильное соединение.
2. Максимальное устранение помех и интерференций. Помехи и интерференции могут создать нестабильность в работе вашего устройства. Вы можете предотвратить или уменьшить влияние этих факторов с помощью следующих методов:
- Возможно, вам потребуется переместить свой роутер или адаптер ближе к устройству, для достижения лучшего сигнала и стабильной работы.
- Избегайте помех от других электронных устройств, таких как микроволновые печи, беспроводные телефоны и другие беспроводные устройства, поскольку они могут привести к сбоям в работе вашей Wi-Fi сети. Разместите устройства подальше от роутера или адаптера, если это возможно.
- Если в вашей области слишком много беспроводных сетей, которые могут вносить помехи в ваше соединение, учитывайте это при выборе настроек. Роутер можно настроить на более высокий или более низкий канал, чтобы минимизировать конфликты.
3. Регулярное обновление программного обеспечения. Важно следить за обновлениями операционной системы вашего устройства и его драйверов. Это поможет исправить ошибки и уязвимости, а также обеспечит стабильную работу. Синонимы: добавление новой версии, обновление ПО, обновление драйверов.
Помните, что устойчивость и стабильность работы вашего устройства зависят от многих факторов. Следуя этим простым шагам, вы можете существенно повысить качество вашего Интернет-соединения и обеспечить более надежное подключение.
Вопрос-ответ

Как установить usb wifi адаптер на компьютер?
Для того чтобы установить usb wifi адаптер на компьютер, вам понадобится выполнить несколько простых шагов. В первую очередь, убедитесь, что ваш компьютер включен и подключен к интернету. Затем, вставьте usb wifi адаптер в свободный usb-порт на компьютере. Операционная система автоматически обнаружит новое устройство и сама установит необходимые драйверы. Если этого не произошло, вы можете вручную установить драйверы, используя диск, поставляемый вместе с адаптером, или скачав их с сайта производителя. После окончания установки драйверов, вам потребуется настроить подключение к сети Wi-Fi, следуя инструкциям операционной системы или программы управления адаптером.
Как узнать, есть ли у меня свободный usb-порт?
Для того чтобы узнать, есть ли у вас свободный usb-порт на компьютере, вам потребуется взглянуть на его переднюю и заднюю панели. Типичные компьютеры имеют несколько usb-портов, как на передней, так и на задней панели корпуса. Если порты заняты подключенными устройствами, например мышью или клавиатурой, вам следует отключить одно из них и освободить usb-порт для установки wifi адаптера.
Как выбрать правильный usb wifi адаптер для моего компьютера?
Для того чтобы выбрать правильный usb wifi адаптер для вашего компьютера, вам следует обратить внимание на несколько ключевых факторов. Во-первых, удостоверьтесь, что адаптер совместим с операционной системой вашего компьютера. Во-вторых, обратите внимание на поддерживаемые стандарты беспроводной связи: чаще всего это 802.11n или 802.11ac. Также стоит учесть скорость передачи данных, расстояние и стены между компьютером и роутером, чтобы выбрать адаптер с подходящими характеристиками.
Можно ли установить usb wifi адаптер на компьютер без интернета?
Да, можно установить usb wifi адаптер на компьютер и без интернета. Для этого вам потребуется диск с драйверами, поставляемый вместе с адаптером. Вставьте диск в дисковод компьютера и запустите установку программного обеспечения. Следуйте инструкциям на экране, чтобы установить драйверы. После окончания установки, вам потребуется настроить подключение к сети Wi-Fi, но для этого понадобится уже интернет-соединение.
Какой usb wifi адаптер нужно выбрать для своего компьютера?
Выбор usb wifi адаптера зависит от типа и версии компьютера, операционной системы, а также потребностей пользователя в скорости и дальности сигнала. Рекомендуется выбирать адаптеры с поддержкой последней версии стандарта Wi-Fi, учитывая совместимость с вашей системой.



