Для тех, кто предпочитает выделяться своим индивидуальным стилем в дизайне, настройка шрифтов является неотъемлемой частью работы в графическом редакторе. Ведь именно с помощью правильно подобранного и установленного шрифта можно придать оригинальность и уникальность любому дизайну.
В данной статье мы рассмотрим подробное руководство по установке шрифтов в одном из самых популярных и мощных графических редакторов. Здесь вы найдете полезные советы по выбору шрифтов, их загрузке и настройке, которые помогут вам создавать уникальные и запоминающиеся проекты.
Шрифты - это неотъемлемая часть макетов и дизайна в целом. Они способны подчеркнуть настроение, передать особенности бренда и задать общий тон проекта. Правильно подобранный шрифт может подчеркнуть важность определенных элементов, сделать текст более читабельным и привлекательным.
Один из наиболее популярных инструментов для работы с шрифтами - графический редактор. В нашем руководстве вы узнаете, как настроить шрифты в одном из самых популярных программных продуктов данной области. Это руководство станет незаменимым помощником для дизайнеров и художников, а также для всех, кто хочет научиться создавать проекты, которые играют от слишком скучного красоты текста и сильных акцентов на важных мелких деталях.
Основные шаги при добавлении нового шрифта в графический редактор
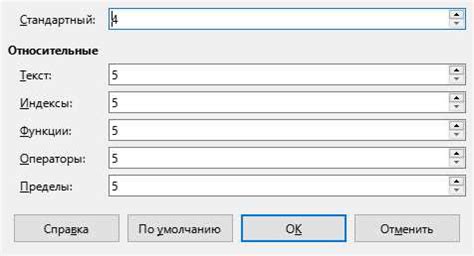
Когда вам необходимо использовать новый шрифт в Photoshop CS6, есть несколько важных шагов, которые нужно выполнить. Эти шаги позволят вам добавить требуемый шрифт к вашей коллекции и использовать его в проектах.
1. Поиск и загрузка шрифта
Первым шагом является обнаружение и загрузка желаемого шрифта. Это можно сделать путем поиска в интернете, использования шрифтовых каталогов или обращения к шрифтовым поставщикам. Выберите шрифт, который подходит для вашего проекта и скачайте его на ваш компьютер.
2. Распаковка и установка шрифта
После того, как вы скачали файл шрифта, вам необходимо распаковать его из архива, если это требуется. Затем установите шрифт на ваш компьютер. Это можно сделать, щелкнув по файлу с расширением ".ttf" или ".otf" и выбрав опцию "Установить". В некоторых случаях может потребоваться административные права для установки шрифта.
3. Перезагрузка Photoshop и выбор шрифта
После установки нового шрифта вам необходимо перезагрузить Photoshop CS6, чтобы он мог распознать новые шрифты. После перезагрузки откройте редактор и найдите инструмент выбора шрифта. В списке шрифтов должен появиться ваш новый шрифт. Выберите его для использования в своем проекте.
4. Применение шрифта в проекте
Теперь, когда вы установили и выбрали новый шрифт, вы можете применять его в своем проекте. Используйте инструменты Photoshop CS6 для добавления текста на холст и выберите новый шрифт в свойствах инструмента текста. Вы также можете изменять размер, цвет и другие параметры шрифта, чтобы создать желаемый эффект.
Следуя этим основным шагам, вы сможете успешно установить новый шрифт в Photoshop CS6 и использовать его в своих проектах.
Как найти и загрузить нужный шрифт для популярной программы графического дизайна

Существует множество ресурсов, где можно найти и скачать шрифты для использования в Photoshop CS6. Один из самых популярных и надежных способов найти нужный шрифт - это обратиться к специализированным веб-сайтам, которые предлагают широкий выбор шрифтов разных стилей и направлений. Некоторые из таких сайтов предлагают загрузку бесплатных шрифтов, в то время как другие требуют платную подписку или оплату за каждый конкретный шрифт.
- Удобный способ найти нужный шрифт - использовать функцию поиска на специализированном веб-сайте. Здесь можно ввести критерии, такие как стиль шрифта, категория, язык и др.
- Обратите внимание на рейтинги и отзывы пользователей о шрифте на веб-сайте. Это поможет вам получить представление о качестве и популярности шрифта.
- После выбора нужного шрифта на веб-сайте, найдите кнопку "Скачать" или "Download" и нажмите на нее. У вас может быть предложено сохранить файл шрифта на вашем компьютере.
- После загрузки файла шрифта, вы можете установить его на компьютер, чтобы использовать его в Photoshop CS6. Для этого просто щелкните по файлу шрифта и выберите опцию "Установить".
Теперь, когда вы знаете, как найти и загрузить нужный шрифт для Photoshop CS6, вы готовы добавить разнообразие и индивидуальность в свои дизайнерские проекты. Помните, что правильно выбранный шрифт может стать ключевым элементом, определяющим успех вашего дизайна. Используйте доступные ресурсы и экспериментируйте с различными стилями шрифтов, чтобы найти самый подходящий вариант для вашего проекта в Photoshop CS6.
Установка шрифта на операционной системе Windows
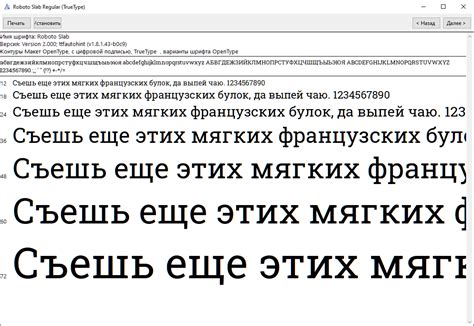
В данном разделе мы рассмотрим процесс установки шрифтов на операционной системе Windows, что позволит вам расширить набор используемых типографических решений для создания дизайнов и контента. Ниже представлены основные шаги, которые необходимо выполнить для установки новых шрифтов на ваш компьютер.
1. Первым шагом необходимо выбрать подходящий шрифт для установки. Вы можете найти шрифты на различных веб-сайтах, а также в специальных коллекциях, доступных для скачивания. Важно обратить внимание на лицензионные условия использования шрифтов, которые могут отличаться в зависимости от автора и организации, предоставляющей шрифт.
2. Скачайте файл шрифта в формате .ttf или .otf на ваш компьютер. Обратите внимание на правильное сохранение файла и место его сохранения.
3. Далее откройте папку, в которую сохранен файл шрифта. Обычно это папка "Загрузки" или "Документы".
4. Щелкните правой кнопкой мыши на файле шрифта и выберите "Установить". Это запустит процесс установки шрифта.
5. После завершения установки шрифт будет доступен для использования во всех программах, поддерживающих работу с шрифтами. Вы сможете выбрать его в настройках программы или использовать его напрямую в вашем творческом процессе.
6. Если вам потребуется удалить установленный шрифт в будущем, вы можете выполнить это через панель управления вашей операционной системы. Для этого перейдите в раздел "Шрифты" и найдите установленный шрифт в списке. Щелкните правой кнопкой мыши на нем и выберите "Удалить".
Вот и все! Теперь у вас есть новый шрифт, который вы можете использовать в своих проектах и придать им уникальный характер и стиль.
Руководство по установке шрифта на операционной системе Mac

Если вы являетесь пользователем операционной системы Mac и хотите добавить новый шрифт на ваш компьютер, вам понадобится следовать нескольким простым инструкциям. В этом разделе мы подробно рассмотрим процесс установки шрифта на вашем Mac.
- Откройте папку со шрифтами. На компьютере Mac она называется "Fonts" и находится в папке "Библиотека". Вы можете открыть ее, нажав на значок папки в панели Dock или в Finder.
- Скопируйте файл шрифта в папку "Fonts". Чтобы сделать это, найдите файл шрифта на вашем компьютере и перетащите его в открытую папку "Fonts".
- Подтвердите установку шрифта. Вам может потребоваться ввести пароль администратора, чтобы разрешить установку. После этого система автоматически начнет устанавливать шрифт на ваш Mac.
- Перезагрузите программы, в которых вы хотите использовать новый шрифт. Шрифт будет доступен во всех программах, поддерживающих шрифты на вашем Mac.
Теперь вы можете использовать установленный шрифт в Photoshop CS6 и других приложениях на вашем Mac. Наслаждайтесь экспериментированием с различными шрифтами и добавляйте свой личный стиль к вашим проектам!
Как добавить новый шрифт в программу Adobe Фотошоп версии CS6

- Первым шагом является загрузка требуемого шрифта из надежного ресурса, который предлагает широкий выбор шрифтов. Важно выбирать только лицензированные шрифты, чтобы соблюдать авторские права и избежать проблем с законом.
- После загрузки шрифта, необходимо распаковать скачанный архив и найти файлы с расширением .ttf или .otf. Эти файлы представляют собой сам шрифт и готовы к установке.
- Затем нужно скопировать файлы шрифта и переместить их в папку с установленным Adobe Фотошоп CS6. Обычно эта папка расположена по адресу "C:\Program Files\Adobe\Photoshop CS6\Fonts".
- После перемещения файлов шрифта, нужно перезапустить программу Adobe Фотошоп CS6, чтобы она обнаружила новые шрифты. По завершении перезапуска, новые шрифты будут доступны для использования в программе.
- Чтобы убедиться, что новый шрифт успешно добавлен, можно открыть Adobe Фотошоп CS6 и выбрать инструмент текста. Затем можно выбрать новый шрифт из списка шрифтов и начать его использование для создания своего дизайна.
Таким образом, добавление нового шрифта в Adobe Фотошоп CS6 не только расширяет ваши возможности в дизайне, но и дает возможность создавать уникальные и впечатляющие проекты. Следуя указанным выше инструкциям, вы сможете легко добавить любой шрифт в программу и начать использовать его в своих творческих задумках.
Настройка параметров текста в фоторедакторе Adobe CS6
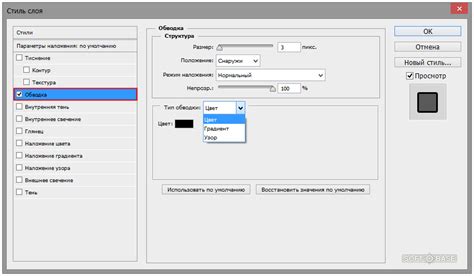
В программе Adobe CS6 есть возможность изменять различные параметры текста, чтобы добиться нужного эффекта и создать уникальный дизайн. Настройки шрифта в Photoshop CS6 позволяют регулировать размер, высоту, межсимвольные и межстрочные интервалы, а также другие параметры, чтобы точно передать задуманную идею.
Для начала, вам понадобится открыть документ, в котором хотите изменить параметры текста. Затем выделите нужный участок текста с помощью инструмента выделения текста. Нажмите правой кнопкой мыши на выделенном тексте и выберите опцию "Изменить параметры шрифта" из контекстного меню.
При открытии панели "Параметры шрифта" в Photoshop CS6, вы увидите множество настроек, которые можно изменять по своему усмотрению. Они включают шрифт, размер шрифта, высоту строки, межсимвольные и межстрочные интервалы, а также другие параметры, такие как начертание, наклон и направление текста.
Чтобы изменить шрифт, наведите указатель мыши на выпадающий список "Шрифт" и выберите нужную вам опцию. Для изменения размера шрифта используйте поле "Размер шрифта" или двигайте ползунок влево или вправо. Высоту строки можно регулировать в поле "Высота строки" или, аналогично, перемещать ползунок для достижения нужного интервала.
Остальные параметры, такие как межсимвольные и межстрочные интервалы, начертание и другие, также можно регулировать с помощью полей в панели "Параметры шрифта". Используйте соответствующие опции или двигайте ползунки влево или вправо для достижения нужного эффекта.
После того как вы установили все необходимые параметры шрифта, нажмите кнопку "Применить" или "ОК", чтобы применить настройки и закрыть панель "Параметры шрифта". Внесенные изменения будут применены к выделенному тексту, а вы сможете оценить результат и продолжить работу над вашим проектом в Adobe Photoshop CS6.
Эффективное использование шрифтов в Photoshop CS6
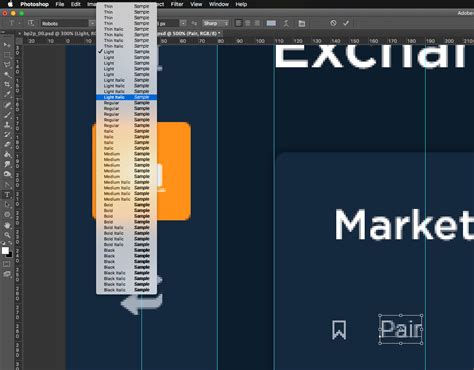
Оптимизация использования типографики в графическом редакторе Adobe Photoshop CS6 позволяет максимально раскрыть потенциал различных шрифтов и создать уникальный дизайн. Корректное использование и настройка шрифтовых свойств способствуют созданию эстетически приятного текстового контента, привлекательного для восприятия пользователем.
Максимизация набора шрифтов
Богатый набор шрифтовых семейств позволяет создавать уникальные композиции и передавать нужное настроение текста. Сочетание разных шрифтов в одной композиции позволяет выделить важные элементы, создать гармоничное единство и привлечь внимание читателя.
Использование стилей и эффектов
Photoshop CS6 предлагает обширный набор стилей и эффектов, которые могут быть применены к тексту. Это позволяет сделать надписи более выразительными, а также создать эффект объемности или текстуры.
Контрастные сочетания
Правильный выбор контрастных сочетаний шрифтов помогает создать четкое разделение информации и повысить понимание текста. Контраст может быть достигнут за счет разных высот, ширин, начертаний или стилей шрифтов. При этом важно учитывать, что контрастирующие шрифты должны быть визуально согласованы между собой, чтобы сохранить единый стиль.
Выбор подходящего регистра
Выбор верхнего или нижнего регистра зависит от стилистики, настроения и функциональности текста. Заглавные буквы могут привлекать внимание и использоваться для заголовков или акцентирования основной идеи, в то время как строчные буквы более универсальны и удобны для чтения.
Размер и масштабирование
Правильный выбор размера шрифта важен для читабельности текста и его эстетического оформления. Размер шрифта может варьироваться в зависимости от типа контента, его важности и контекста, в котором он будет использоваться.
Проверка читабельности
Важно убедиться, что выбранный шрифт читабелен и воспринимается легко пользователем. Перед окончательным выбором стоит провести тестирование различных шрифтов и их комбинаций, чтобы убедиться, что текст ясен и доступен для чтения.
Внимательное использование шрифтов в Photoshop CS6 позволяет создать уникальный и привлекательный текстовый контент, передавая с помощью шрифтовой типографики нужные эмоции и идеи.
Текстовые проблемы при работе с графическим редактором

При использовании графического редактора возникают ситуации, когда отображение текста не соответствует ожиданиям пользователей. В ходе работы шрифты могут выглядеть аморфно, иметь нечеткие края или проявлять другие аномалии, которые затрудняют комфортную работу. В этом разделе мы рассмотрим наиболее распространенные проблемы с отображением шрифтов в Photoshop CS6 и способы их решения.
1. Нечеткий текст
Одной из основных проблем с отображением текста является его нечеткость. Это может происходить из-за несоответствия настроек графического редактора и параметров шрифта. Для исправления ситуации, рекомендуется проверить разрешение экрана, настройки отображения шрифтов в Photoshop CS6, а также наличие совместимых шрифтов на компьютере.
2. Артефакты в шрифтах
Иногда в процессе работы с шрифтами в Photoshop CS6 могут возникать артефакты, такие как непонятные символы, неверные пропорции или перекрытие символов. Для решения данной проблемы рекомендуется обновить или переустановить шрифты на компьютере, проверить их совместимость с графическим редактором, а также пересохранить файлы шрифтов в другой формат.
3. Перекосы и искажения шрифтов
При работе с шрифтами могут возникать перекосы и искажения, когда символы выглядят смещенными или неправильно пропорциональными. Для решения этой проблемы рекомендуется проверить совместимость используемых шрифтов с Photoshop CS6, обновить графический драйвер, настроить настройки текстовых слоев и попробовать использовать другой шрифт, который обладает аналогичными характеристиками.
4. Отстутствие необходимых шрифтов
Возможной причиной проблем с отображением текста в Photoshop CS6 является отсутствие на компьютере необходимых шрифтов. Это может произойти, если файлы шрифтов были удалены или не были установлены в системе. Чтобы решить эту проблему, рекомендуется проверить наличие нужных шрифтов в системе, установить их или заменить их на аналогичные соответствующие шрифты.
5. Неправильный выбор цвета шрифта
При работе с текстом в графическом редакторе важно учитывать выбранный цвет шрифта. Некорректный выбор цвета может привести к тому, что текст будет плохо видимым на заднем фоне. Для решения данной проблемы рекомендуется выбрать контрастный цвет шрифта, проверить его видимость на различных фоновых изображениях и учесть особенности отображения шрифта на разных устройствах.
Вопрос-ответ

Можно ли использовать шрифты с расширением .otf в Photoshop CS6?
Да, Photoshop CS6 поддерживает использование шрифтов с расширением .otf (OpenType). Вы можете установить и использовать такие шрифты для создания и редактирования текста в программе.
Можно ли установить шрифты только для использования в Photoshop CS6?
Да, вы можете установить шрифты только для использования в Photoshop CS6. При установке нового шрифта, Photoshop автоматически добавляет его в список доступных шрифтов только внутри программы. Это означает, что установленный шрифт не будет использоваться в других приложениях или настройках на вашем компьютере.



