Всем нам знакомо ощущение важности и профессионализма, которое приходит, когда мы заполняем документы и добавляем в них необходимые символы. Однако, иногда даже самые опытные пользователи сталкиваются с трудностями при поиске и установке тех символов, которые не являются стандартными для клавиатуры.
Сегодня мы рассмотрим один из таких символов - символ номер 14, который может быть необходим в различных документах, от академических статей до юридических документов. Этот символ имеет целый ряд синонимов, которые могут сделать ваш текст более структурированным и информативным.
Важно отметить, что это руководство не только поможет вам установить символ номер 14 в документе Word, но и покажет вам, как использовать его правильно в различных ситуациях. Поэтому давайте начнем и расширим наши возможности в создании качественных документов!
Выбор подходящего шрифта и размера
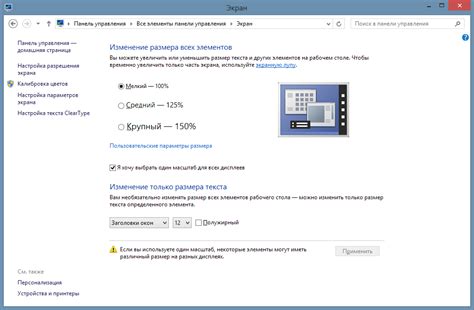
Важно учитывать, что выбор шрифта должен соответствовать цели и тематике документа, а также удовлетворять требованиям читателя. Некоторые тексты могут требовать официального и профессионального шрифта, в то время как другие документы могут лучше смотреться с игривым и неформальным шрифтом.
Когда дело доходит до выбора размера шрифта, важно подобрать такой, чтобы текст был читабельным и удобным для чтения. Размер шрифта должен быть достаточно большим, чтобы легко различать буквы, но не настолько большим, чтобы отнять пространство или утомить глаза читателя.
- Учитывайте тематику документа: выбирайте шрифты, которые соответствуют основной тематике и цели текста.
- Обратите внимание на читабельность: выбирайте шрифты, которые удобно читать и позволяют легко различать буквы и символы.
- Экспериментируйте с размером шрифта: попробуйте разные размеры и выберите тот, который делает текст наиболее читабельным, но не занимает слишком много места.
- Учитывайте предпочтения читателя: если вы делаете документ для определенной группы людей, учтите их предпочтения и комфорт при чтении текста.
В итоге, правильный выбор шрифта и размера поможет создать профессиональное и приятное визуальное впечатление, а также сделает текст удобным для чтения.
Установка шрифта с размером 14 для текстовых документов
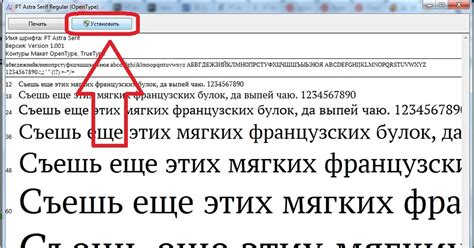
Данная статья предлагает руководство по настройке размера шрифта для текста в ваших документах.
При работе с текстовыми документами важно иметь возможность контролировать размер шрифта для достижения оптимальной читаемости и визуального воздействия. Установка кегельного шрифта размером 14 позволит создать тексты, которые будут удобно читаться для большинства пользователей.
Для начала, откройте программу, в которой вы работаете с текстами, например, Microsoft Word или аналогичную. Затем, найдите на панели инструментов пункт меню "Шрифт" или аналогичную опцию, предназначенную для изменения параметров текста.
В открывшемся окне "Шрифт" найдите выпадающий список или поля с параметрами шрифта. Выберите кегельный шрифт и установите его размер на 14. Убедитесь, что выбранный шрифт поддерживает нужный размер, иначе вам придется выбрать другой шрифт.
Окончив выбор, нажмите кнопку "Применить" или аналогичную, чтобы сохранить изменения. Теперь ваш текст будет отображаться шрифтом размером 14, что улучшит его читабельность и эстетическое восприятие.
Примечание: Обратите внимание, что установка кегельного шрифта и его размера 14 является лишь рекомендацией и может не подходить для всех ситуаций. Ваш выбор шрифта и его размера может зависеть от контекста, цели текста и ваших личных предпочтений.
Вопрос-ответ

Как поставить кегель 14 в ворде?
Чтобы поставить кегель 14 в ворде, необходимо следовать определенной последовательности действий. Вначале нужно открыть документ, в котором нужно вставить символ кегеля. Затем выбрать вкладку "Вставка" в верхней панели меню. В появившемся меню выбрать "Символ". Далее выбрать нужный шрифт, в данном случае - "Wingdings". Найти символ кегля, имеющий номер 14 в таблице символов, и дважды кликнуть по нему. Таким образом, символ кегля 14 будет вставлен в указанное место в документе.
Какие шаги нужно выполнить для постановки кегеля 14 в ворде?
Для постановки кегеля 14 в ворде необходимо следовать следующим шагам: открыть документ, в котором нужно вставить символ кегля, выбрать вкладку "Вставка" в верхней панели меню, выбрать "Символ" в выпадающем меню, выбрать шрифт "Wingdings", найти символ кегля с номером 14 в таблице символов и дважды кликнуть по нему. Таким образом, кегель 14 будет успешно поставлен в документе.
Каким образом можно вставить кегель 14 в ворд?
Для вставки кегля 14 в ворд необходимо выполнить следующие действия: открыть нужный документ, перейти на вкладку "Вставка" в верхней панели меню, выбрать пункт "Символ", выбрать шрифт "Wingdings", найти символ кегля с номером 14 в таблице символов и дважды кликнуть по нему. Таким образом, кегель 14 будет вставлен в документ в нужной позиции.
Как в ворде можно вставить кегель 14?
Вставка кегля 14 в ворде достаточно проста. Для этого нужно открыть документ, в котором нужно вставить символ, перейти на вкладку "Вставка" в верхней панели меню, выбрать пункт "Символ", выбрать шрифт "Wingdings", найти символ кегля с номером 14 в таблице символов и дважды кликнуть по нему. После этого символ кегля 14 будет добавлен в указанное место в документе.
Как в ворде можно добавить символ кегля 14?
Добавление символа кегля 14 в ворде довольно просто. Для этого откройте нужный документ, перейдите на вкладку "Вставка" в верхней панели меню, выберите "Символ" в выпадающем меню, выберите шрифт "Wingdings" из списка, найдите символ кегля с номером 14 в таблице символов и дважды кликните по нему. Таким образом, символ кегля 14 будет вставлен в документ в нужном месте.
Как поставить кегель 14 в ворде?
Для того чтобы поставить кегель 14 в программе Word, вам нужно выбрать нужный текст, затем в верхнем меню выбрать раздел "Шрифт" и в открывшемся окне выбрать размер шрифта 14. Теперь кегель 14 будет установлен для выбранного текста.
Какой размер шрифта нужно выбрать, чтобы поставить кегель 14 в ворде?
Для того чтобы поставить кегель 14 в программе Word, нужно выбрать размер шрифта 14. Это можно сделать в верхнем меню, в разделе "Шрифт". Просто выберите нужный текст, откройте окно настроек шрифта и выберите размер 14. Теперь кегель 14 будет установлен для данного текста.



