В мире творчества и инноваций, каждый ищет способы воплотить свои идеи в реальность. Для тех, кто занимается 3D-печатью, программа Cura является незаменимым инструментом, позволяющим создавать невероятные проекты. Однако, чтобы насладиться всеми преимуществами Cura, необходимо правильно установить и настроить программу.
В этой статье мы предлагаем вам пошаговое руководство по установке Cura на вашем русском языке. Мы подробно рассмотрим каждый этап и предоставим полезные советы, которые помогут вам создавать необычные и красивые объекты при помощи 3D-принтера.
Здесь вы найдете все необходимые инструкции для загрузки программы Cura, выбора подходящей версии и установки дополнительных плагинов и расширений. Мы также расскажем о важных настройках и параметрах Cura, которые позволят вам получить непревзойденное качество печати и ускорят процесс создания ваших творений.
Установка Cura на компьютер: информация и инструкции
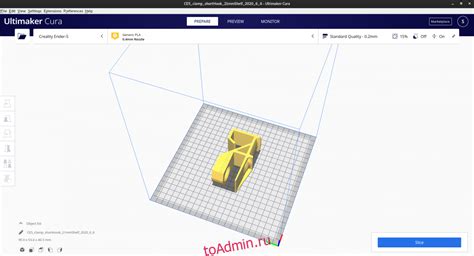
В этом разделе вы найдете подробное руководство по установке программы Cura на ваш компьютер. Здесь представлены все необходимые шаги и инструкции, которые помогут вам настроить программу и начать использование.
Перед началом установки рекомендуется ознакомиться с системными требованиями и проверить, соответствует ли ваш компьютер этим требованиям. Установка Cura позволит вам создавать и подготавливать 3D-модели для печати на 3D-принтере. Познакомиться с возможностями программного обеспечения и ознакомиться с основными понятиями вам поможет первый раздел данной статьи.
Прежде чем приступить к установке Cura, убедитесь, что у вас есть актуальная версия программы и загрузочный файл на вашем компьютере. Затем следует запустить установку, следуя указаниям мастера установки. Во время установки вам может быть предложено выбрать необходимые компоненты и настроить опции программы согласно вашим требованиям.
- Загрузите актуальную версию программы Cura с официального сайта.
- Запустите загруженный файл и следуйте инструкциям мастера установки.
- Выберите необходимые компоненты и настройте опции программы.
- Подтвердите начало установки и дождитесь ее завершения.
После завершения установки Cura на ваш компьютер вы сможете открыть программу и начать использование. Обратите внимание, что в процессе работы с программой Cura могут возникать различные ситуации и вопросы, поэтому рекомендуется ознакомиться с документацией и руководством пользователя, чтобы максимально эффективно использовать все возможности программы.
Установка Cura на компьютер – важный шаг для начала работы с 3D-печатью. Это программное обеспечение предоставляет множество функций и инструментов для создания и подготовки моделей, а также управления процессом печати на 3D-принтере. Следуя инструкциям и рекомендациям, вы сможете установить и настроить Cura на вашем компьютере без каких-либо проблем.
Подготовка к установке Cura
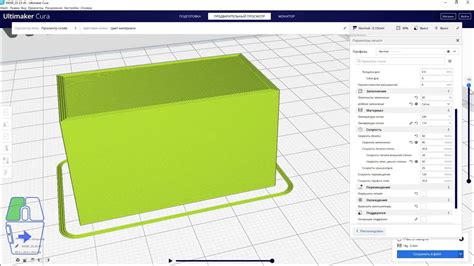
Перед тем, как приступить к установке Cura, необходимо выполнить ряд предварительных действий. Эти шаги помогут обеспечить успешную установку программного обеспечения и позволят вам полноценно пользоваться всеми его функциями.
- Проверьте системные требования. Прежде чем скачивать и устанавливать Cura, убедитесь, что ваш компьютер соответствует минимальным требованиям к программе. Учитывайте характеристики операционной системы, процессора, оперативной памяти и свободного дискового пространства.
- Обновите операционную систему. Чтобы избежать возможных конфликтов с установкой Cura, рекомендуется обновить вашу операционную систему до последней версии. Это поможет снизить риск возникновения ошибок и обеспечит более стабильную работу программы.
- Подготовьте принтер. Перед установкой Cura убедитесь, что ваш принтер подключен к компьютеру и настроен правильно. Проверьте наличие драйверов устройства, а также уровень чернил или наличие пластика для 3D-печати.
- Сделайте резервную копию данных. Во избежание потери данных рекомендуется выполнить резервное копирование всех важных файлов и настроек на вашем компьютере. Это поможет в случае неудачного или нежелательного исхода установки Cura.
- Закройте все ненужные программы. Перед установкой Cura рекомендуется закрыть все ненужные программы и процессы, чтобы освободить системные ресурсы и предотвратить возможные конфликты с другими приложениями.
Подготовка к установке Cura является важной частью процесса и поможет вам избежать проблем в дальнейшем. Придерживайтесь представленных выше шагов, чтобы обеспечить успешную и бесперебойную работу программы на вашем компьютере.
Загрузка дистрибутива для установки Cura
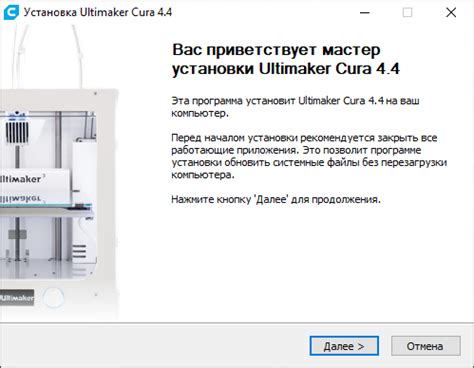
В этом разделе мы рассмотрим, как скачать файл, необходимый для установки Cura на ваш компьютер.
Для начала установки Cura на вашу систему, вам потребуется загрузить специальный файл, который является установщиком программы. Этот файл содержит все необходимые компоненты для правильной работы Cura.
Для загрузки установочного файла вы можете воспользоваться официальным сайтом разработчика, где можно найти последнюю версию Cura. Также на этом сайте вы можете найти ссылки на зеркала и другие источники скачивания.
Не забудьте проверить совместимость загружаемого файла с вашей операционной системой. Для этого обратите внимание на требования к системе, указанные на странице скачивания.
Итак, чтобы загрузить установочный файл Cura, перейдите на сайт разработчика и найдите страницу с загрузкой. Обратите внимание на версию программы и выберите подходящий вариант для вашей системы. Затем щелкните на ссылке для скачивания и дождитесь завершения загрузки файла.
Поздравляю! Теперь у вас есть установочный файл Cura, и вы готовы приступить к процессу установки программы.
Пуск процесса установки
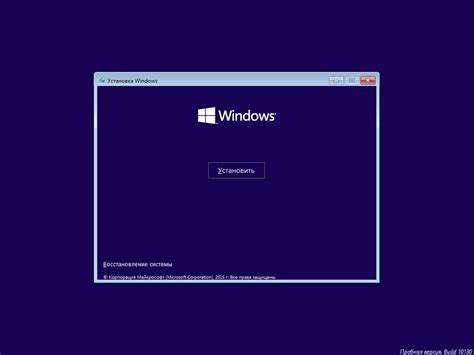
Этот раздел предлагает пошаговое руководство по запуску процесса установки программы Cura на вашем компьютере. В данном разделе будут представлены основные шаги, необходимые для успешной установки.
Шаг 1 | Прежде чем начать установку, убедитесь, что у вас есть последняя версия установщика Cura. Это можно сделать, посетив официальный веб-сайт Cura и загрузив установочный файл. |
Шаг 2 | После загрузки установочного файла Cura, перейдите в папку, в которой он был сохранен, и запустите файл. Вас могут попросить подтвердить свое намерение установить программу. |
Шаг 3 | После подтверждения, откроется мастер установки, который проведет вас через процесс установки Cura. Прочитайте и принимайте условия лицензионного соглашения, затем нажмите "Далее". |
Шаг 4 | На этом шаге вы можете выбрать путь установки Cura на вашем компьютере. Убедитесь, что выбранный путь доступен и имеется достаточно свободного места для установки программы. |
Шаг 5 | После выбора пути установки, вы можете выбрать дополнительные опции, например, создать ярлык на рабочем столе или добавить Cura в список исключений антивирусного программного обеспечения. |
Шаг 6 | Когда все настройки выбраны, нажмите кнопку "Установить", чтобы начать процесс установки Cura. Дождитесь окончания установки. |
Шаг 7 | После завершения установки, вы можете закрыть мастер установки и запустить Cura. Теперь вы готовы приступить к настройке и использованию программы для своих печатных изделий. |
Выбор языка и настроек региона

В данном разделе представлена информация о том, как выбрать предпочтительный язык интерфейса и настроить соответствующие региональные параметры в программе Cura. Выбор языка интерфейса позволяет адаптировать программу под ваши предпочтения, а настройки региональных параметров обеспечивают корректное отображение единиц измерения, форматов даты и времени.
Для выбора языка интерфейса и региональных настроек вам нужно открыть меню "Настройки" в программе Cura. В этом меню вы найдете вкладку "Язык", где можно выбрать желаемый язык интерфейса из списка доступных опций. После выбора языка, изменения вступят в силу после перезагрузки программы.
Кроме того, в меню "Настройки" есть вкладка "Региональные настройки", где можно указать предпочтительный формат даты и времени, а также единицы измерения для работы с моделями. В зависимости от выбранного региона, у вас будет возможность настроить формат даты в виде: год/месяц/день или месяц/день/год. Также можно выбрать формат времени в 12- или 24-часовом варианте. Что касается единиц измерения, вы можете выбрать миллиметры или дюймы в зависимости от своих предпочтений.
Правильный выбор языка интерфейса и региональных настроек в Cura поможет вам максимально комфортно использовать программу и работать с 3D-моделями, соответствующими вашим локальным стандартам и привычкам.
| Опция | Описание |
|---|---|
| Язык | Выбор предпочтительного языка для интерфейса программы Cura. |
| Региональные настройки | Установка предпочтительного формата даты, времени и единиц измерения для работы с моделями. |
Установка дополнительных компонентов и плагинов
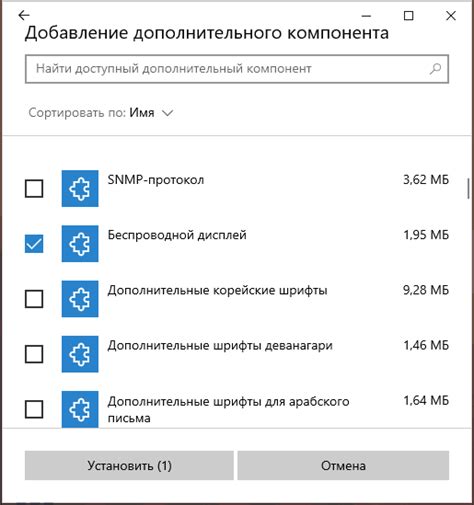
Расширьте функциональность своей программы для 3D-печати, добавив дополнительные компоненты и плагины. Эти элементы позволят вам создавать более сложные и интересные модели, а также улучшить процесс настройки и печати.
При установке дополнительных компонентов и плагинов в Cura вы получаете доступ к новым инструментам, которые облегчат вашу работу со сферически обрезанными, интегральными колоннами и другими сложными формами. Вы сможете усовершенствовать качество печати и оптимизировать настройки для вашего конкретного принтера.
Множество доступных плагинов позволяют расширить функциональность программы, добавив возможности предварительного просмотра, анимации печати, распределения опоры и многого другого. Вы сможете настраивать пакеты плагинов в соответствии с вашими потребностями и предпочтениями.
Установка дополнительных компонентов:
- Откройте меню настроек Cura и выберите "Установка дополнительных компонентов".
- Просмотрите доступные компоненты и выберите те, которые вам интересны.
- Нажмите кнопку "Установить" рядом с каждым выбранным компонентом.
- Дождитесь завершения процесса установки и перезапустите Cura.
Установка плагинов:
- Откройте меню настроек Cura и выберите "Менеджер плагинов".
- Просмотрите список доступных плагинов и выберите те, которые вы хотите установить.
- Нажмите кнопку "Установить" рядом с каждым выбранным плагином.
- Дождитесь завершения процесса установки и перезапустите Cura.
Не бойтесь экспериментировать с различными дополнениями и плагинами, чтобы найти те, которые наилучшим образом соответствуют вашим потребностям и помогут вам достичь желаемого результата при 3D-печати.
Настройка параметров печати
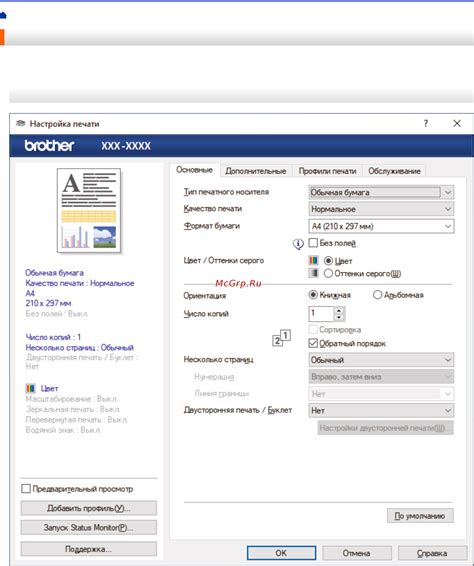
В этом разделе мы рассмотрим основные настройки и параметры, которые помогут вам достигнуть оптимальных результатов при печати на 3D-принтере с использованием программы Cura. От правильного выбора настроек зависит качество и скорость печати, а также уровень детализации и прочность получаемой модели.
Изучите доступные варианты настроек и экспериментируйте с ними, чтобы найти оптимальные значения для вашего конкретного проекта. Разоберемся с основными параметрами, такими как скорость печати, толщина слоя, заполнение и поддержка. Также рассмотрим дополнительные настройки, которые влияют на качество и внешний вид печати, например, настройку режима оболочки, адгезию, подачу материала и температуру сопла.
- Скорость печати: определите оптимальную скорость движения печатной головки для достижения лучших результатов. Учтите, что более высокие значения скорости могут привести к потере качества печати.
- Толщина слоя: выберите оптимальную толщину слоя, которая определяет детализацию печати. Большая толщина слоя приводит к более быстрой печати, однако может ухудшить качество модели.
- Заполнение: настройте процент заполнения модели внутренним материалом. Высокое значение заполнения обеспечит большую прочность и стабильность печати.
- Поддержка: решите, нужна ли вам поддержка для печати сложных конструкций или вы можете обойтись без нее. Поддержка поможет избежать провисания и деформаций при печати сложных деталей.
Обратите внимание, что выбор правильных параметров печати зависит от различных факторов, таких как тип используемого материала, характеристики принтера и требования к конкретной модели. Поэтому регулярно экспериментируйте, тестируйте и анализируйте результаты для достижения наилучших возможных печатных результатов.
Создание настроек печати в Cura

В данном разделе представлено пошаговое руководство по созданию индивидуального профиля печати в программе Cura. Здесь мы рассмотрим основные параметры, которые позволят вам достичь желаемого качества и точности печати. Создание персонализированных параметров печати позволит вам оптимизировать процесс и получить максимальные результаты.
Настройка стартовых и конечных кодов
Первым шагом в создании профиля печати является настройка стартовых и конечных кодов. Здесь вы можете определить команды, которые будут выполняться перед и после печати каждого объекта. Например, вы можете добавить команды для прогрева платформы, ожидания расплавления пластика или вентиляции после печати. Параметры стартовых и конечных кодов зависят от используемого принтера и материала печати.
Настройка насыщенности и скорости печати
Вторым шагом является настройка насыщенности и скорости печати. Здесь вы можете установить желаемую плотность заполнения модели, а также скорость движения печатающей головки. Регулировка этих параметров позволит вам настроить прочность и качество печати в зависимости от ваших потребностей.
Настройка поддержек и платформы
Третьим шагом является настройка поддержек и платформы. Здесь вы можете выбрать оптимальные параметры для создания опорных структур, которые помогут поддержать сложные и высокие элементы модели в процессе печати. Вы также можете настроить параметры прилипаемости печатаемой модели к платформе для предотвращения отрыва или деформации.
Настроика качества и разрешения печати
Четвертым шагом является настройка качества и разрешения печати. Здесь вы можете выбрать желаемую толщину слоя, которая влияет на детализацию и время печати. Вы также можете настроить параметры разрешения модели, чтобы достичь наилучшей точности и гладкости поверхности.
Дополнительные параметры и финальные настройки
Последним шагом является настройка дополнительных параметров и финальных настроек печати. Здесь вы можете выбрать уровень детализации для сложных деталей, настроить параметры скруглений и углов модели, а также выбрать оптимальные настройки для множества других параметров, отвечающих за качество, прочность и внешний вид печати.
Проверка и запуск печати на принтере
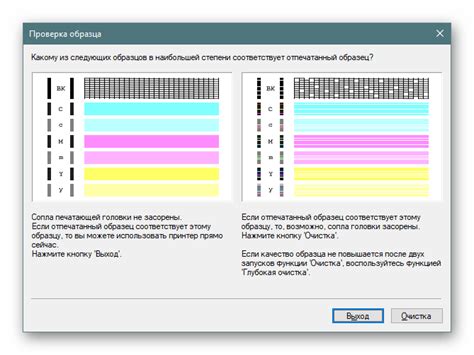
В этом разделе мы рассмотрим процесс проверки и запуска печати на вашем принтере с использованием программы Cura, которую мы установили ранее.
Перед началом печати рекомендуется проверить состояние принтера и его подключение к компьютеру. Убедитесь, что все кабели надежно подключены и принтер включен.
Далее, откройте программу Cura и загрузите модель для печати. Вы можете выбрать модель из предложенной библиотеки или загрузить свою собственную. Обратите внимание на настройки печати, такие как размеры, разрешение и заполнение модели.
После загрузки модели, просмотрите предварительный вид печати. Обратите внимание на детали и удостоверьтесь, что они соответствуют вашим ожиданиям. Если необходимо, вы можете внести корректировки в настройки печати или модели.
Когда вы удовлетворены результатом просмотра, подготовьте принтер к печати. Убедитесь, что печатные материалы загружены и правильно настроены. Проверьте уровень печатного стола и необходимую температуру для выбранного материала.
После подготовки принтера, вы можете нажать кнопку "Старт" или "Печать" в программе Cura. После запуска печати принтер начнет создавать вашу модель. Важно быть внимательным к процессу печати и проверять, чтобы все шаги выполнялись корректно.
По завершению печати дождитесь, пока модель полностью остынет, прежде чем ее доставать из принтера. Осторожно извлеките модель и проверьте ее на соответствие ожиданиям.
Теперь вы знакомы с процессом проверки и запуска печати на принтере с использованием программы Cura. Придерживайтесь указанных шагов для достижения оптимальных результатов.
Вопрос-ответ

Что такое Cura и для чего нужно его устанавливать?
Cura — это программное обеспечение для 3D-печати, которое позволяет подготовить модели для печати на 3D-принтере. Установка Cura на русском языке позволяет легче освоить программу и получить полный доступ ко всем возможностям.
Какую версию Cura лучше установить?
Рекомендуется устанавливать самую последнюю версию Cura, так как она включает в себя исправления ошибок и новые функции. Однако, если у вас старый компьютер, может быть лучше выбрать более старую версию программы, чтобы избежать проблем с производительностью.
Как скачать и установить Cura на русском языке?
Чтобы скачать и установить Cura на русском языке, необходимо перейти на официальный сайт Cura, выбрать раздел "Загрузки", выбрать нужную версию программы, скачать установочный файл, запустить его и следовать инструкциям установщика.
Как настроить Cura для конкретного 3D-принтера?
Для настройки Cura под конкретный 3D-принтер необходимо в программе выбрать соответствующий профиль принтера. В Cura уже предустановлены профили для множества популярных моделей принтеров, но при необходимости можно создать свой собственный профиль с нужными параметрами.
Какие основные функции есть в Cura?
Cura предлагает множество функций для подготовки моделей к печати. Некоторые из основных функций включают: настройку параметров печати (таких как скорость, толщина слоев и заполнение), проверку и редактирование модели перед печатью, генерацию оптимального кода для принтера, а также просмотр модели в 3D-виде.
Какую функциональность предоставляет программа Cura?
Cura является программным обеспечением для подготовки 3D-моделей к 3D-печати. Она позволяет настраивать параметры печати, создавать оптимальные настройки для конкретного принтера, просматривать модель в 3D-режиме и многое другое.



