Ощущение восторга неизбежно охватывает нас, когда мы открываем двери нового мира принтеров и ноутбуков. Установка и подключение принтера стали незаменимой частью нашей жизни, повсеместно проникающей во все сферы нашего бытия. Получить высококачественные печатные изображения и документы превращается в реальность, достижимую каждому.
Руководство для установки печатающего устройства на ноутбук может показаться каменным веком информационных технологий, но с использованием нашей пошаговой инструкции, все станет понятно и получится быстро и легко. Отключите все сомнения, подготовьтесь к процессу установки, и вы будете в полном восторге от простоты и эффективности. Довольствуйтесь только лучшим качеством печати, наслаждайтесь, восхваляйте и открывайте новые горизонты возможностей вместе с нами.
Вдохновляйтесь мощью нового поколения печатающих устройств, которые связываются с вашим переносным компьютером и делают процесс установки простым как никогда. Покорите новые вершины и восторжествуйте над любыми сложностями. Имейте уверенность в том, что с нашими рекомендациями у вас не возникнет трудностей при подключении принтера к ноутбуку. Откройте двери в мир печати и переживайте незабываемые моменты без стресса и забот благодаря данной подробной инструкции.
Шаг 1: Подготовка к установке
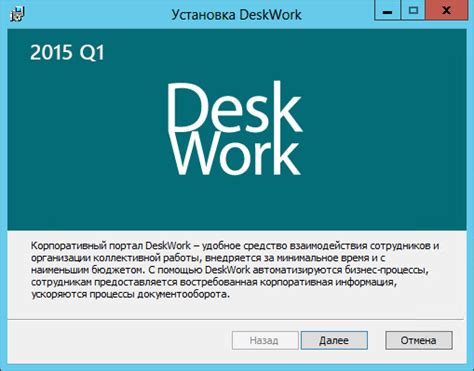
Перед началом процесса установки принтера Epson на ваш ноутбук необходимо выполнить ряд подготовительных действий. Эти шаги позволят вам максимально эффективно и без проблем установить и настроить принтер.
Одним из ключевых моментов является проверка наличия всех необходимых компонентов для подключения принтера. Убедитесь, что у вас есть все кабели, драйверы и программное обеспечение, необходимые для работы с принтером. Проверьте также доступность интернет-соединения, которое может потребоваться для загрузки драйверов или обновлений.
Для более удобной и гладкой установки рекомендуется определить удобную для вас рабочую область. Убедитесь, что на ноутбуке достаточно свободного места, чтобы разместить принтер, а также распаковать и подключить кабели без проблем. Обеспечьте комфорт и эргономичность во время установки, чтобы избежать возможных травм или повреждений.
Шаг 2: Получение необходимых драйверов
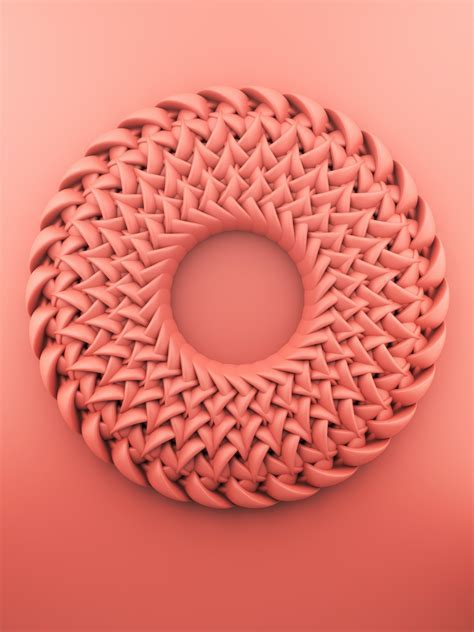
Для успешной установки принтера Epson на ваш ноутбук вам необходимо идентифицировать модель принтера и операционную систему, установленную на вашем ноутбуке. После этого вы сможете перейти на официальный веб-сайт Epson и найти раздел "Поддержка" или "Драйверы и загрузки".
Вам потребуется ввести модель принтера и операционную систему для получения списка доступных драйверов. Обратите внимание, что выбор драйверов должен соответствовать архитектуре вашей операционной системы (32-битная или 64-битная).
После выбора правильных драйверов вы сможете скачать их на ваш ноутбук. Помните, что официальный сайт Epson предоставляет только проверенные и актуальные драйверы. Поэтому рекомендуется всегда загружать драйверы с официального веб-сайта Epson, чтобы избежать возможных проблем совместимости и обеспечить правильное функционирование вашего принтера.
После успешного скачивания драйверов на ваш ноутбук, вы будете готовы к следующему шагу - установке драйверов и подключению принтера Epson к вашему ноутбуку. Об этих шагах мы расскажем в следующих разделах.
Шаг 3: Подключение принтера к ноутбуку

В данном разделе мы рассмотрим процесс подключения вашего принтера к ноутбуку. Это необходимый шаг, который позволит вам использовать принтер для печати документов и изображений.
Для начала подготовьте свой ноутбук и принтер. Убедитесь, что вы располагаете всеми необходимыми кабелями и аксессуарами. Важно помнить, что процесс подключения может немного отличаться в зависимости от модели ноутбука и принтера.
Прежде чем приступить к подключению, убедитесь, что ваш ноутбук выключен. Это позволит избежать повреждения как ноутбука, так и принтера.
Теперь найдите порт USB на ноутбуке и подключите его к соответствующему порту на принтере. Обычно порт USB у ноутбука располагается по бокам, либо на задней панели ноутбука.
После подключения принтера, включите ноутбук и принтер. Возможно, что ваш ноутбук автоматически обнаружит новое устройство и предложит установить необходимые драйверы. В таком случае следуйте инструкциям на экране и дождитесь окончания установки.
Если ноутбук не обнаружил принтер автоматически, то вам нужно будет установить соответствующие драйверы вручную. Найдите официальный веб-сайт производителя принтера и перейдите на страницу загрузки драйверов. Следуйте инструкциям на сайте, чтобы скачать и установить необходимые драйверы для вашей модели принтера.
После завершения установки драйверов, ваш принтер должен быть успешно подключен к ноутбуку. Вы можете проверить подключение, печатая тестовую страницу или открывая документы для печати.
Шаг 4: Загрузка и установка необходимых программ для работы с принтером
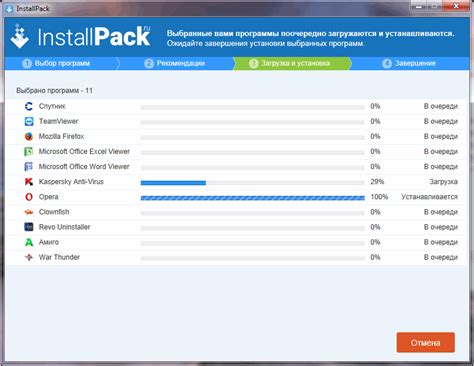
Пошаговая инструкция по установке драйверов для принтера Epson на ваш ноутбук. В этом разделе вы узнаете, как загрузить и установить все необходимые программы, чтобы ваш принтер работал без проблем и наилучшим образом соответствовал вашим потребностям.
Перед тем как начать установку драйверов, убедитесь, что ваш ноутбук подключен к интернету. Это позволит загрузить последние версии программ и обновления, чтобы обеспечить стабильное и оптимальное функционирование вашего принтера.
Чтобы начать установку, вам потребуется посетить официальный сайт производителя принтера Epson. На сайте вы найдете раздел поддержки или загрузок для вашей модели принтера. После того, как вы найдете нужную страницу, вам нужно будет найти и загрузить драйверы для вашей операционной системы. Обратите внимание, что для разных операционных систем могут быть разные версии драйверов, поэтому важно выбрать правильную версию для вашего ноутбука.
После загрузки драйверов вам нужно будет запустить установочный файл и следовать инструкциям на экране. Обычно процесс установки прост и интуитивно понятен, но если у вас возникнут вопросы или проблемы, вы можете обратиться к руководству пользователя или посмотреть видеоуроки на официальном сайте Epson.
После завершения установки драйверов вам может потребоваться перезагрузить ноутбук, чтобы изменения вступили в силу. После перезагрузки вы сможете подключить принтер Epson к ноутбуку и использовать его для печати документов, изображений и других материалов.
| Преимущество использования официальных драйверов: |
| - Оптимальная совместимость и стабильность работы вашего принтера |
| - Доступ к новым функциям и возможностям принтера |
| - Возможность получать обновления и исправления ошибок от производителя |
Шаг 5: Проверка соединения принтера

В этом разделе мы рассмотрим, как убедиться в правильности подключения вашего принтера к компьютеру. Это важный шаг, который позволит вам быть уверенными в стабильной работе устройства и успешной печати.
- Убедитесь, что принтер подключен к компьютеру с помощью USB-кабеля или беспроводной сети. Проверьте, что кабель надежно подключен и не поврежден.
- Настройте принтер в режим ожидания печати и убедитесь, что он включен.
- Откройте раздел "Устройства и принтеры" в настройках операционной системы и найдите свой принтер в списке доступных устройств. Если принтер не отображается, попробуйте повторно подключить его или выполнить поиск устройств.
- Выберите принтер и щелкните правой кнопкой мыши, затем выберите "Проверить статус" или аналогичный пункт меню. Удостоверьтесь, что принтер включен и готов к работе без каких-либо ошибок.
После успешной проверки подключения принтера вы можете быть уверены, что он работает правильно и готов к использованию. Если у вас возникли проблемы с подключением или печатью, рекомендуется проверить все шаги снова или обратиться за помощью к специалисту.
Шаг 6: Конфигурирование настроек печати
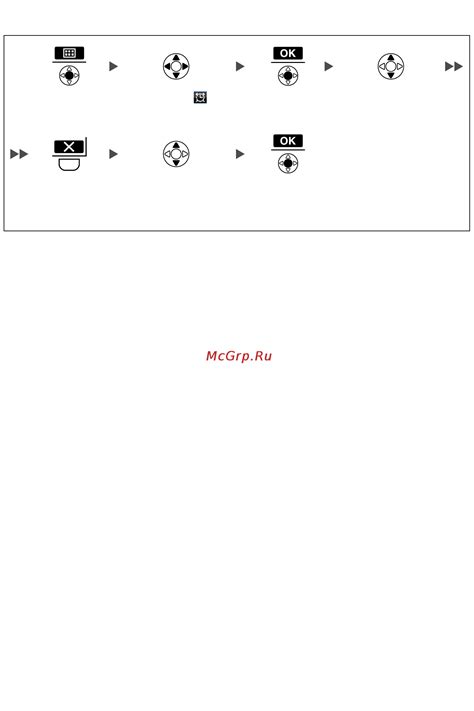
После успешной установки и подключения вашего принтера Epson к ноутбуку, настало время настроить его параметры печати для оптимального использования.
В данном разделе мы рассмотрим процесс настройки принтера, который позволит вам достичь высококачественной печати, а также получить наилучший результат в соответствии с вашими требованиями.
Перед тем как проводить настройку, важно ознакомиться с возможностями вашего принтера и понять, какие функции и параметры доступны. Это позволит вам оптимально использовать его потенциал.
Приступая к настройке, рекомендуется ознакомиться с документацией, предоставленной производителем, которая содержит подробные инструкции и описание доступных функций. Следуйте указаниям и рекомендациям, чтобы добиться желаемых результатов.
Шаг 7: Печать эталонной страницы
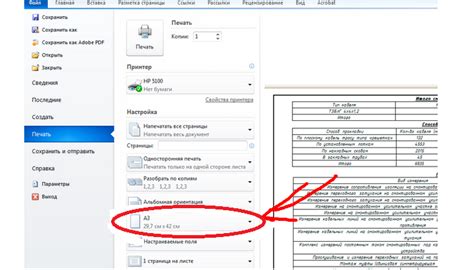
В этом разделе мы покажем вам, как проверить правильность установки принтера путем печати эталонной страницы.
Чтобы убедиться, что ваш принтер правильно подключен и настроен, рекомендуется напечатать эталонную страницу после завершения установки. Этот шаг может показаться незначительным, но это позволит вам проверить работоспособность принтера и качество его печати.
| Инструкция: |
|---|
| 1. Откройте любое текстовое или графическое приложение на вашем ноутбуке. |
| 2. Нажмите на меню "Файл" и выберите "Печать". |
| 3. В появившемся окне выберите ваш принтер Epson из списка доступных принтеров. |
| 4. Настройте параметры печати, такие как ориентация страницы, размер бумаги и качество печати, в соответствии с вашими предпочтениями. |
| 5. Нажмите на кнопку "Печать" и дождитесь завершения печати. |
| 6. Извлеките напечатанную эталонную страницу из принтера и внимательно ее рассмотрите. |
После печати эталонной страницы важно проанализировать результаты, чтобы удостовериться, что цвета соответствуют ожидаемым, текст читаемый, и нет видимых дефектов печати. Если вы заметите какие-либо проблемы, рекомендуется проверить настройки принтера и повторить процесс печати эталонной страницы, чтобы устранить возможные проблемы.
Шаг 8: Настройки принтера - дополнительные возможности

В этом разделе мы рассмотрим расширенные настройки принтера, которые позволят вам настраивать его работу согласно вашим индивидуальным предпочтениям.
Здесь вы найдете возможности для настройки различных параметров печати, таких как качество печати, размер бумаги, ориентацию и цветность. Также вы сможете установить дополнительные опции, например, использование двусторонней печати или настройку печати с помощью специальных профилей.
Кроме того, в этом разделе вы сможете настроить подключение к принтеру через сеть или использовать различные интерфейсы для подключения устройства, такие как USB или Wi-Fi. Мы рассмотрим все доступные варианты и поможем вам выбрать оптимальное подключение для вашего ноутбука.
Не забудьте сохранить настройки после завершения процесса, чтобы они применились к вашему принтеру и гарантировали качественную и удобную печать каждый раз.
Раздел 9: Преодоление трудностей при установке

В течение процесса установки принтера на ноутбук могут возникнуть некоторые проблемы и трудности, с которыми вам может потребоваться справиться. В этом разделе представляем некоторые возможные проблемы и их решения, которые помогут вам успешно установить принтер Epson.
1. Отсутствие драйверов: Если ваш ноутбук не распознает принтер, возможно, вам необходимо установить соответствующие драйверы. Проверьте официальный веб-сайт производителя, чтобы найти и загрузить последние версии драйверов для вашего принтера Epson.
2. Неправильное подключение: Убедитесь, что принтер правильно подключен к ноутбуку. Проверьте соединения всех кабелей и убедитесь, что они надежно зафиксированы.
3. Конфликт с другими устройствами: Иногда принтер может конфликтовать с другими устройствами, подключенными к ноутбуку. Попробуйте временно отключить все другие устройства и повторите процесс установки принтера.
4. Проблемы с программным обеспечением: Если после установки драйверов принтер все еще не работает, возможно, проблема связана с программным обеспечением. Удалите все предыдущие версии драйверов и программного обеспечения принтера, перезагрузите ноутбук и установите все заново.
5. Ресурсное использование: Если ваш ноутбук работает медленно или зависает при печати, это может быть связано с использованием ресурсов. Закройте все ненужные программы и процессы, чтобы освободить ресурсы системы.
Следуя этим простым рекомендациям, вы сможете преодолеть проблемы при установке принтера Epson на свой ноутбук и наслаждаться выполнением печатных задач в домашних или офисных условиях.
Вопрос-ответ

Как установить принтер Epson на ноутбук?
Для установки принтера Epson на ноутбук, вам понадобятся следующие шаги. В первую очередь, подключите принтер к ноутбуку с помощью шнура USB. Затем включите принтер и дождитесь его опознания системой. Ноутбук должен самостоятельно установить драйверы, однако, если этого не происходит, вы можете установить драйверы Epson вручную с официального сайта производителя.
Как найти драйверы для принтера Epson на официальном сайте?
Чтобы найти драйверы для принтера Epson на официальном сайте производителя, вам следует выполнить несколько простых шагов. Во-первых, откройте браузер и перейдите на официальный сайт Epson. Затем найдите раздел "Поддержка" или "Поддержка и драйверы". Введите название вашей модели принтера или выберите ее из списка. После этого, вам предоставят список доступных драйверов для вашего принтера, которые вы можете скачать и установить.
Можно ли установить принтер Epson на ноутбук без использования USB-кабеля?
Да, можно установить принтер Epson на ноутбук без использования USB-кабеля, если принтер и ноутбук поддерживают беспроводное соединение. Для этого вам потребуется подключить принтер и ноутбук к общей Wi-Fi сети. Затем, в настройках принтера и ноутбука, вы сможете выполнить синхронизацию и установить принтер через Wi-Fi. Обычно, для этого нужно использовать специальное программное обеспечение или веб-интерфейс принтера.
Что делать, если при установке принтера Epson возникают проблемы?
Если при установке принтера Epson возникают проблемы, проверьте следующие моменты. Во-первых, убедитесь, что принтер включен и правильно подключен к ноутбуку. Проверьте, что все кабели крепко соединены. Во-вторых, убедитесь, что драйверы принтера правильно установлены и совместимы с операционной системой вашего ноутбука. Если они установлены неправильно или устарели, попробуйте переустановить их или обновить до последней версии. Если проблема все еще не решена, обратитесь в службу поддержки Epson для получения дополнительной помощи.
Какой операционной системой должен быть оснащен ноутбук для установки принтера Epson?
Для установки принтера Epson на ноутбук необходима операционная система, совместимая с данным устройством. Принтер Epson поддерживает большинство популярных операционных систем, таких как Windows, macOS и Linux. Проверьте совместимость вашей операционной системы с принтером Epson, перейдя на официальный сайт производителя.
Какой нужен USB-кабель для подключения принтера Epson к ноутбуку?
Для подключения принтера Epson к ноутбуку вам потребуется USB-кабель типа A-B. Этот тип кабеля имеет плоскую сторону (тип A), который подключается к компьютеру, и квадратную сторону (тип B), которая подключается к принтеру. Убедитесь, что кабель соответствует типу порта USB на вашем ноутбуке и принтере, чтобы обеспечить правильное подключение.



