Для успешной работы с базами данных на операционной системе Ubuntu 20.04 необходимо установить и настроить удобную графическую оболочку. Одним из самых популярных и функциональных инструментов для управления базами данных PostgreSQL является pgAdmin 4.
С этой программой вы сможете удобно работать с вашими базами данных, выполнять основные операции по управлению, создавать, редактировать и удалять таблицы, а также выполнять запросы и мониторить производительность.
Установка и настройка pgAdmin 4 на Ubuntu 20.04 достаточно проста и не займет много времени. В этой статье мы предоставим вам подробную инструкцию по установке и настройке этого инструмента, которая поможет вам быстро начать работу с базами данных.
Важно знать: установку pgAdmin 4 можно осуществить с помощью пакетного менеджера или собрать из исходных кодов. В данной статье мы рассмотрим первый способ, который является наиболее простым для новичков и обладает всеми необходимыми функциями.
Готовы начать? Тогда давайте перейдем к первому шагу установки и настройки pgAdmin 4 на вашей операционной системе Ubuntu 20.04.
Настройка окружения для работы с PostgreSQL
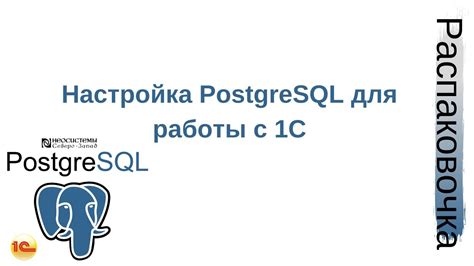
В данном разделе мы рассмотрим необходимые этапы настройки окружения для успешной работы с PostgreSQL на операционной системе Ubuntu 20.04.
Перед тем, как приступить к установке и настройке pgAdmin4, необходимо обеспечить правильную работу PostgreSQL, которая будет служить базой данных для pgAdmin4.
Для начала, убедитесь, что у вас установлена последняя версия PostgreSQL на вашей системе. Если PostgreSQL еще не установлена, то необходимо выполнить установку и настройку ее на вашем сервере. Затем, установите и настройте необходимые зависимости для pgAdmin4, включая Python, Apache, WSGI и другие. При этом следите за совместимостью версий всех установленных пакетов.
Далее, настройте доступ к базе данных PostgreSQL для pgAdmin4. Создайте нового пользователя с особыми привилегиями, которые требуются для работы pgAdmin4. Установите пароль для данного пользователя и настройте окружение, указав необходимую информацию о подключении к базе данных.
Теперь осталось только установить и настроить pgAdmin4 для управления базами данных PostgreSQL. Убедитесь, что вы используете стабильную версию pgAdmin4 и следуйте инструкциям по установке, предоставляемым разработчиками. После установки, настройте конфигурационный файл pgAdmin4, проверьте подключение к базе данных и настройте необходимые параметры работы.
Благодаря правильной настройке окружения для работы с PostgreSQL и установке pgAdmin4, вы сможете эффективно управлять базами данных и обеспечить безопасность и надежность своей системы.
Шаг 1: Обновление и обновление системы
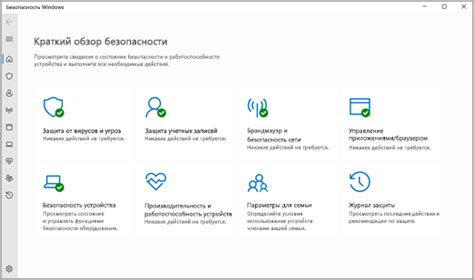
Прежде чем приступить к установке и настройке pgadmin4 в Ubuntu 20.04, важно убедиться, что ваша система обновлена до последней версии, а также имеет все необходимые обновления и исправления безопасности. Обновление системы поможет вам получить доступ к новым функциям, исправить возможные ошибки и обеспечить устойчивую и безопасную работу системы.
Шаг 1: Проверка наличия новых обновлений
Перед обновлением системы рекомендуется выполнить проверку наличия новых обновлений. Для этого откройте терминал и выполните следующую команду:
sudo apt update
Эта команда обновит список доступных обновлений для вашей системы и отобразит информацию о новых пакетах, которые могут быть установлены.
Шаг 2: Установка доступных обновлений
После того, как обновление списка завершится, вы можете приступить к установке доступных обновлений. Выполните следующую команду:
sudo apt upgrade
Эта команда установит все доступные обновления для вашей системы, включая исправления безопасности и новые версии программного обеспечения.
После завершения обновления ваша система будет обновлена и готова к установке pgadmin4.
Шаг 2: Развертывание PostgreSQL на вашем компьютере
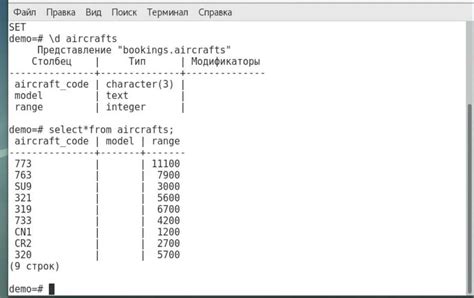
Прежде чем приступить к установке PostgreSQL, убедитесь, что ваше устройство подключено к интернету и имеет достаточно свободного места на диске для установки программного обеспечения.
| Шаг | Действие |
| 1 | Откройте терминал на вашем устройстве. |
| 2 | Добавьте официальный репозиторий PostgreSQL с помощью следующей команды: |
| 3 | Обновите список пакетов с помощью команды: |
| 4 | Теперь установите PostgreSQL, выполнив следующую команду: |
| 5 | Во время установки вам будет предложено ввести пароль для пользователя "postgres". Введите надежный пароль и запомните его, так как он потребуется для доступа к базам данных. |
После выполнения указанных выше шагов вы успешно развернули PostgreSQL на вашем устройстве. В следующем разделе мы рассмотрим процесс настройки и подключения к установленной базе данных с помощью PgAdmin4.
Шаг 3: Подготовка к работе с pgAdmin4
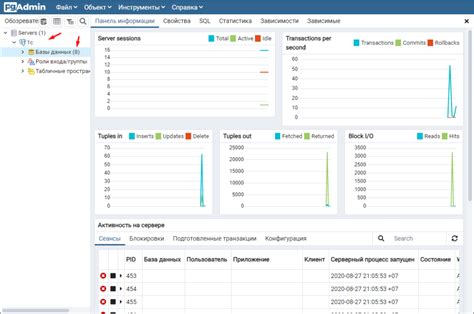
Перед установкой pgAdmin4 на вашем устройстве необходимо настроить несколько зависимостей, которые позволят приложению работать корректно. В этом разделе мы рассмотрим процесс установки этих зависимостей и подготовим вашу систему к использованию pgAdmin4.
Первым шагом является установка пакета python, языка программирования, на котором основана pgAdmin4. Для этого откройте терминал и выполните следующую команду:
sudo apt install python3
После установки python мы должны убедиться, что у вас установлены все необходимые пакеты для работы с веб-приложениями. Введите следующую команду, чтобы установить эти пакеты:
sudo apt install python3-pip python3-dev libpq5 libjpeg8-dev libssl-dev
Теперь, когда зависимости для работы pgAdmin4 установлены, мы готовы приступить к установке самого приложения. О том, как это сделать, мы расскажем в следующем разделе.
Шаг 4: Загрузка и установка pgAdmin4

На данном этапе познакомимся с процессом загрузки и установки приложения pgAdmin4 в операционной системе Ubuntu 20.04.
Продолжим наше путешествие в мир управления базами данных, выбрав одну из самых популярных ГУИ-утилит – pgAdmin4. Это мощный инструмент, позволяющий управлять базами данных PostgresSQL с легкостью и удобством. Давайте ознакомимся с процессом скачивания и установки этого приложения на нашу операционную систему.
1. Перейдите на официальный сайт проекта pgAdmin4 и найдите раздел загрузок. Возможно, вам придется пройти процесс регистрации, если вы его еще не пройдете.
2. После успешной регистрации и авторизации, вы увидите доступные для скачивания версии pgAdmin4. Выберите наиболее актуальную и совместимую с вашей системой.
3. Найдите ссылку для загрузки и кликните по ней. Файл должен автоматически скачаться на ваш компьютер.
4. После завершения загрузки, найдите файл установки и запустите его.
5. Следуйте инструкциям мастера установки. При необходимости, укажите путь для установки и выберите компоненты, которые вы хотите установить.
6. Дождитесь завершения установки pgAdmin4 на вашу систему.
Теперь, когда процесс загрузки и установки завершен, у вас есть все необходимые инструменты для управления базами данных PostgresSQL. Команда pgAdmin4 готова встретить вас на вашем компьютере и предоставить мощные функции управления, администрирования и мониторинга ваших баз данных.
Шаг 5: Конфигурация pgAdmin4
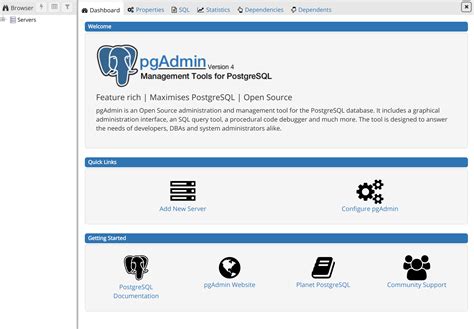
В этом разделе мы рассмотрим процесс настройки pgAdmin4 после его успешной установки. Внесение соответствующих настроек позволит вам оптимально использовать и настроить pgAdmin4 для вашей рабочей среды.
- Откройте pgAdmin4, запустив его из командной строки или используя соответствующий ярлык на рабочем столе.
- Когда pgAdmin4 откроется, вы увидите экран приветствия. Нажмите на кнопку "Start" для продолжения.
- Далее вам будет предложено создать мастер паролей, который обеспечит безопасность вашей учетной записи в pgAdmin4. Введите пароль дважды и нажмите "OK", чтобы продолжить.
- На следующем экране вам будет предложено создать главный сервер. Это позволит вам подключаться к вашим базам данных. Введите имя сервера и хост, а также учетные данные для доступа к серверу. Нажмите "Save" для продолжения.
- После сохранения сервера вы будете перенаправлены на основной экран pgAdmin4, где можно просматривать и управлять вашими базами данных.
Теперь вы можете начать использовать pgAdmin4 для работы с вашими базами данных и выполнения различных операций, связанных с управлением и администрированием баз данных.
Раздел 6: Запуск программы pgAdmin4
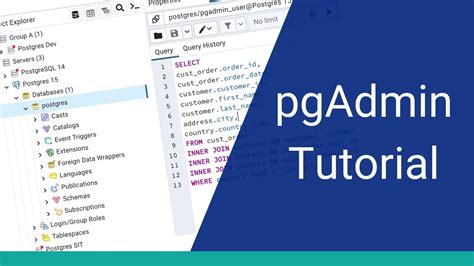
В данном разделе рассматривается последний шаг в настройке и использовании pgAdmin4 на вашем компьютере в операционной системе Ubuntu 20.04. После успешной установки и настройки pgAdmin4, настало время запустить программу и начать использовать её возможности.
Для запуска pgAdmin4 введите соответствующую команду в терминале вашей операционной системы или найдите иконку приложения в меню приложений. После запуска вы увидите главное окно программы, в котором предоставлен доступ к различным функциям и настройкам.
Главное окно pgAdmin4 позволяет управлять базами данных PostgreSQL: создавать, удалять, редактировать и просматривать различные таблицы и схемы, а также выполнять запросы к базе данных. На главной панели находится навигационное меню, где вы можете выбрать нужную базу данных, таблицу или функцию для работы.
Кроме того, pgAdmin4 предоставляет доступ к административным функциям, таким как создание и управление ролями и привилегиями пользователей, резервное копирование и восстановление баз данных, а также мониторинг состояния сервера PostgreSQL.
Запустите pgAdmin4 и начните использовать его удобный и интуитивно понятный интерфейс для управления базами данных PostgreSQL в операционной системе Ubuntu 20.04.
Шаг 7: Использование pgAdmin4 через веб-браузер
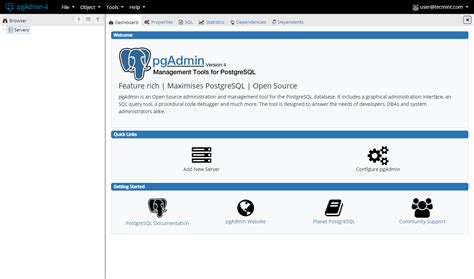
После завершения установки и настройки pgAdmin4 на вашем сервере Ubuntu 20.04, настало время получить доступ к его функциональности через веб-браузер.
Для этого откройте любой веб-браузер на вашем компьютере и введите IP-адрес вашего сервера, за которым следует порт pgAdmin4 (по умолчанию 5050). Например, введите "192.168.0.1:5050".
По завершению загрузки страницы pgAdmin4 появится экран входа. Введите ваши учетные данные для входа в систему.
После успешного входа вы будете перенаправлены на главную страницу pgAdmin4, где будет отображаться общая информация о вашем сервере баз данных.
Из этой главной страницы вы можете навигировать по различным разделам pgAdmin4, включая браузер объектов, запросы и приложения для администрирования баз данных.
Стремительно освоившись в использовании pgAdmin4 через веб-интерфейс, вы сможете удобно управлять вашими базами данных и выполнять различные действия, не покидая свой любимый веб-браузер.
Теперь вы готовы начать работу с pgAdmin4 и в полной мере использовать его функциональность для управления и администрирования ваших баз данных на сервере Ubuntu 20.04!
Вопрос-ответ




