Современные веб-приложения требуют мощных и гибких инструментов для своего развития и поддержки. Одним из таких инструментов является Node.js, мощное средство для разработки серверной части приложений. Если вы владеете компьютером с операционной системой Mac OS, то вам повезло, так как установка Node.js на эту платформу является простой и быстрой. В этой статье мы подробно рассмотрим все необходимые шаги для установки Node.js на вашем устройстве.
Node.js позволяет разработчикам создавать высокоэффективные и масштабируемые веб-приложения с помощью JavaScript. Благодаря своей асинхронной и событийно-ориентированной архитектуре, Node.js обеспечивает быструю обработку запросов и удобную работу с большими объемами данных. Библиотеки и модули, разработанные для Node.js, дополняют его функциональность и позволяют разработчикам создавать сложные веб-приложения без лишних усилий.
Установка Node.js на Mac OS - это процесс, который не требует особых технических навыков или специального оборудования. Вам понадобятся только несколько свободных минут и доступ в интернет. Мы рассмотрим два основных способа установки: с использованием официального установщика и с помощью менеджера пакетов Homebrew. Оба способа просты и безопасны, и вы сможете выбрать тот, который наиболее удобен для вас. Готовы начать установку и освоить все возможности Node.js на вашем Mac?
Почему Node.js?

Node.js базируется на движке V8 JavaScript, который обеспечивает высокую производительность, быстрое выполнение кода и эффективное использование ресурсов компьютера. Также Node.js имеет масштабируемую архитектуру, позволяя обрабатывать большое количество запросов одновременно с минимальной задержкой.
Благодаря асинхронному и событийно-ориентированному подходу, Node.js позволяет разработчикам создавать масштабируемые и быстрые веб-приложения, обеспечивая отзывчивый пользовательский интерфейс. Этот подход также значительно упрощает процесс разработки, позволяя сосредоточиться на логике приложения, а не на управлении потоками выполнения.
Node.js также позволяет использовать общий код JavaScript и серверную сторону приложения, что облегчает переход между frontend и backend разработкой. Это значительно снижает сопротивление при изучении новой технологии и ускоряет процесс разработки.
И, наконец, Node.js имеет огромную экосистему пакетов NPM, которая предоставляет множество готовых решений для расширения функциональности приложений. Разработчики могут использовать эти пакеты для повторного использования кода, ускорения процесса разработки и обеспечения безопасности своих приложений.
Подготовка к установке Node.js на Mac OS
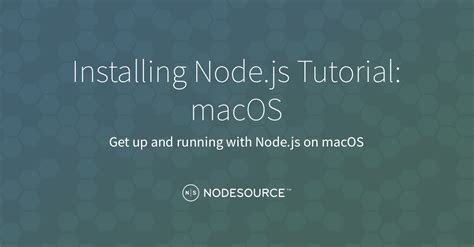
Перед началом процесса установки Node.js на Mac OS необходимо выполнить некоторые подготовительные шаги, чтобы обеспечить успешную установку и работу.
Прежде всего, актуализируйте операционную систему до последней версии, чтобы обеспечить совместимость с последней стабильной версией Node.js.
Также, перед установкой Node.js рекомендуется проверить наличие актуальной версии пакетного менеджера Homebrew, который упростит процесс установки и управления модулями Node.js.
Если Homebrew не установлен, выполните команду /bin/bash -c "$(curl -fsSL https://raw.githubusercontent.com/Homebrew/install/master/install.sh)" в терминале для его установки.
Далее, убедитесь, что в системе отсутствуют другие установленные версии Node.js и npm, чтобы избежать возможных конфликтов.
| Шаги подготовки к установке Node.js: |
| 1. Обновите операционную систему до последней версии. |
| 2. Убедитесь в наличии установленного пакетного менеджера Homebrew. |
| 3. Проверьте отсутствие других установленных версий Node.js и npm. |
Определение версии операционной системы
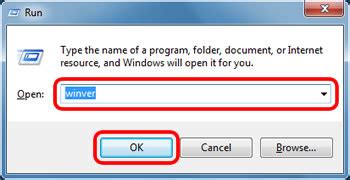
В данном разделе мы рассмотрим способы определения версии операционной системы на вашем устройстве. Точное знание версии операционной системы поможет вам выполнить правильную установку Node.js и осуществить дальнейшую работу без проблем.
Существует несколько способов узнать версию операционной системы на Mac. Один из них - использование терминала. Вы можете открыть терминал, ввести определенную команду и получить информацию о версии вашей ОС.
- Первый способ - воспользоваться командой
sw_vers. - Второй способ - использовать команду
system_profiler SPSoftwareDataType.
Также вы можете определить версию операционной системы через интерфейс, просто перейдя в "О системе". Для этого нажмите на значок "Яблоко" в верхнем левом углу экрана, выберите пункт меню "О системе" и найдите информацию о версии вашей ОС.
Подготовка к установке платформы для разработки на JavaScript на компьютере под управлением Mac OS

Перед началом установки Node.js на компьютер с Mac OS, необходимо выполнить несколько предварительных шагов. Эти действия помогут вам подготовить вашу систему для последующей установки и использования платформы для разработки на JavaScript.
Важным шагом является обновление операционной системы до последней версии, чтобы гарантировать совместимость с Node.js и получить доступ к новым функциям и исправлениям ошибок. Также необходимо установить менеджер пакетов, который позволит легко управлять установленными пакетами и их зависимостями.
- Установите менеджер пакетов Homebrew:
Homebrew - это популярный менеджер пакетов для Mac OS, который упрощает процесс установки программ и библиотек. Чтобы установить Homebrew, откройте Терминал и выполните следующую команду:
/bin/bash -c "$(curl -fsSL https://raw.githubusercontent.com/Homebrew/install/HEAD/install.sh)"
Для обновления Mac OS откройте App Store и перейдите в раздел "Обновления". Если доступны новые обновления, установите их.
Xcode Command Line Tools - это инструменты командной строки, предоставляемые Apple. Чтобы установить их, откройте Терминал и выполните следующую команду:
xcode-select --install
После выполнения указанных предварительных шагов ваш компьютер будет готов к установке Node.js и использованию платформы для разработки на JavaScript.
Скачивание и установка пакета для работы с Node.js на компьютере под управлением Mac OS
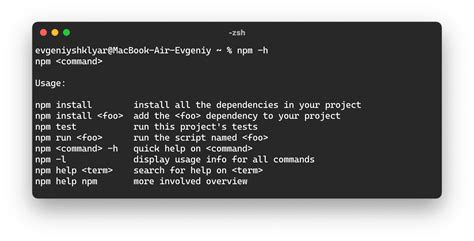
В этом разделе мы рассмотрим процесс загрузки и установки необходимого пакета для работы с Node.js на вашем компьютере под управлением операционной системы Mac OS. Это важный этап перед началом разработки на Node.js, поскольку пакет содержит все необходимые инструменты и ресурсы для работы с этой средой.
Шаг 1: Для начала откройте ваш любимый веб-браузер и перейдите на официальный сайт разработчиков Node.js. Там вы найдете раздел загрузки, где доступны различные версии пакетов для разных операционных систем. Найдите и выберите вариант, совместимый с вашей версией Mac OS.
Шаг 2: После выбора подходящей версии пакета Node.js, щелкните по ссылке для его загрузки. Обычно файл будет загружаться в папку "Загрузки" на вашем компьютере.
Шаг 3: По завершении загрузки откройте папку "Загрузки" и найдите скачанный файл Node.js. Это может быть файл с расширением .pkg или .dmg. Дважды щелкните на нем, чтобы запустить процесс установки.
Шаг 4: Во время установки вам может быть предложено выполнить некоторые дополнительные действия, такие как принятие лицензионного соглашения и выбор местоположения установки. Читайте инструкции на экране и делайте необходимые выборы.
Шаг 5: После завершения процесса установки пакет Node.js будет готов к использованию на вашем компьютере. Вы можете проверить его работу, открыв терминал и выполнев команду node -v, которая должна показать установленную версию Node.js.
Теперь у вас установлен пакет для работы с Node.js на вашем компьютере под управлением Mac OS. Вы готовы приступать к разработке в этой среде и использовать все возможности, которые она предоставляет.
Проверка наличия Node.js на вашем устройстве

Окончив процесс установки Node.js на ваш Mac, важно убедиться, что установка прошла успешно. Для этого можно выполнить несколько простых шагов.
- Откройте терминал, используя соответствующую команду в системе.
- Введите команду
node -vи нажмите клавишу Enter.
Если установка прошла успешно, вы увидите версию Node.js, установленную на вашем устройстве. Например, вы увидите что-то вроде "v14.16.0". Это означает, что Node.js успешно установлен и готов к использованию.
Если же вы видите ошибку или ничего не происходит, это может означать, что установка Node.js не удалась. В этом случае вам следует повторить процесс установки и убедиться, что вы следуете всем указаниям из предыдущей части инструкции.
Теперь, когда вы убедились в успешной установке Node.js, вы можете продолжить настройку и использование этой мощной платформы для разработки веб-приложений.
Запуск скрипта на платформе Node.js: первые шаги
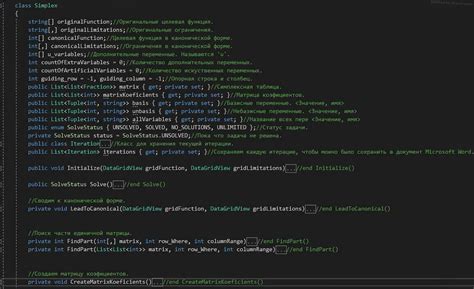
В этом разделе мы рассмотрим, как запустить простой скрипт на платформе Node.js. После установки Node.js на вашем устройстве, вы готовы начать создание и выполение собственных программ на этой платформе. В этом разделе мы расскажем вам о основных шагах, необходимых для запуска вашего первого скрипта.
На платформе Node.js вы можете создавать скрипты на языке JavaScript и выполнять их на сервере или в командной строке. Вы можете использовать Node.js для автоматизации задач, разработки серверных приложений, создания RESTful API и многого другого.
Для запуска скрипта на платформе Node.js, вам необходимо создать файл с расширением .js, который будет содержать ваш код. В этом файле вы можете использовать язык JavaScript, чтобы создавать программы с нужной логикой и функциональностью.
После создания файла с вашим скриптом, вы можете запустить его на платформе Node.js с помощью командной строки. Для этого необходимо открыть терминал или командную строку, перейти в директорию, содержащую ваш файл скрипта, и выполнить команду: node имя_файла.js.
Вопрос-ответ

Как установить Node.js на Mac OS?
Для установки Node.js на Mac OS вам первым делом необходимо загрузить установщик с официального сайта Node.js. Затем, после скачивания, запустите установку и следуйте инструкциям мастера. После завершения процесса у вас будет установлена актуальная версия Node.js.
Как узнать, успешно ли установлен Node.js на Mac OS?
Чтобы узнать, успешно ли установлен Node.js на Mac OS, можно воспользоваться командной строкой и ввести команду "node -v". Если в результате вы увидите версию Node.js, то установка прошла успешно.
Можно ли установить несколько версий Node.js на Mac OS?
Да, на Mac OS можно установить несколько версий Node.js с помощью менеджера пакетов NVM (Node Version Manager). Менеджер позволяет легко переключаться между установленными версиями Node.js.
Какие преимущества имеет установка Node.js на Mac OS?
Установка Node.js на Mac OS позволяет разрабатывать и запускать программы на JavaScript, а также использовать множество npm-пакетов и фреймворков. Node.js также обладает высокой производительностью и возможностью масштабирования.
Как удалить Node.js с Mac OS?
Для удаления Node.js с Mac OS необходимо удалить все файлы и папки, связанные с Node.js. Список файлов и папок, которые нужно удалить, можно найти на официальном сайте Node.js или с помощью поиска на компьютере. После удаления файлов рекомендуется также очистить кэш и перезагрузить компьютер.
Как установить Node.js на Mac OS?
Для установки Node.js на Mac OS вы можете использовать установщик с официального сайта Node.js. Сначала загрузите установщик для Mac OS с официальной страницы загрузки на сайте Node.js. После того, как загрузка завершится, откройте скачанный файл и следуйте инструкциям мастера установки. Просто принимайте все значения по умолчанию до тех пор, пока установка не будет завершена. После этого вы можете проверить успешность установки, введя команду "node -v" в терминале. Если версия Node.js появляется, значит, установка прошла успешно.
Можно ли установить Node.js на Mac OS с использованием Homebrew?
Да, вы можете установить Node.js на Mac OS с помощью Homebrew, если вы предпочитаете использовать этот пакетный менеджер. Для этого выполните следующие шаги. В открытом терминале введите команду "brew update", чтобы обновить Homebrew до последней версии. После того, как обновление будет завершено, введите команду "brew install node" для установки Node.js. Подождите, пока процесс установки не будет завершен. После этого вы можете проверить установку, введя команду "node -v" в терминале. Если версия Node.js отобразится, значит, установка выполнена успешно.



