В современном мире компьютерных игр все больше и больше пользователей сталкиваются с необходимостью установки игр из архивных файлов. Если вы только начинаете свое путешествие в игровом мире и не знаете, как осуществить эту процедуру, не волнуйтесь. Мы подготовили для вас подробное руководство, которое поможет вам разобраться с установкой игры из зип архива.
Возможно, вы слышали о терминах, таких как "распаковка" или "архивирование", но не знали, что они означают. На самом деле, игры изначально поставляются в сжатом формате, чтобы уменьшить размер файла и облегчить процесс их загрузки. Архивные файлы, такие как зип, позволяют упаковать несколько файлов или папок в один компактный архив.
Прежде чем погрузиться в процесс установки игры, вам потребуется распаковать архивный файл. Это можно сделать с помощью специальных программ архивации, которые часто предлагаются разработчиками архиваторов. Как только архив будет распакован, вы сможете получить доступ к содержимому игры и начать установку.
Определение игрового ZIP файла и процесс его получения
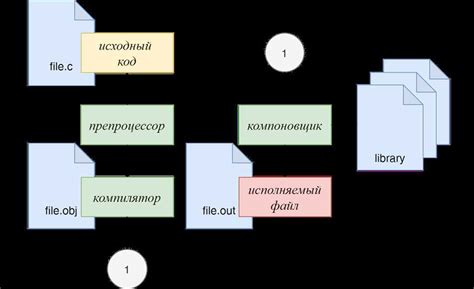
Получение игрового ZIP файла может осуществляться различными способами. Одним из них является скачивание его с официального сайта разработчика игры или со специализированных игровых платформ. Также ZIP файл может быть предоставлен вместе с компакт-диском, приобретенным в магазине.
Для начала получения игрового ZIP файла необходимо посетить соответствующий ресурс или магазин, где предлагается игра в этом формате. Затем требуется найти страницу или раздел, посвященный данной игре, и выбрать опцию загрузки или покупки ZIP файла.
При выборе способа загрузки ZIP файла может потребоваться указать информацию о своем аккаунте или произвести оплату, в зависимости от политики разработчика или платформы. После этого следует нажать на кнопку загрузки и дождаться окончания процесса скачивания.
Важно помнить, что получение игрового ZIP файла может быть разрешено только для легальных копий игры и в соответствии с правилами и политикой авторов. Незаконное распространение и использование загруженных ZIP файлов является нарушением авторских прав и может повлечь юридическую ответственность.
Почему установка игры из ZIP файла может быть удобной?

Возможность установки игры из ZIP файла представляет собой удобную и простую альтернативу для пользователей, желающих получить и насладиться игрой без необходимости использования сложных процедур инсталляции. Наличие игры в ZIP формате позволяет сохранить ее в компактном архиве, что упрощает ее скачивание и передачу, а также экономит место на диске.
Одним из преимуществ установки игры из ZIP файла является возможность быстрой загрузки и использования. Благодаря компрессии файлов в архиве ZIP, передача игры происходит быстрее, поскольку различные части игры упакованы в единый файл. Это позволяет пользователям экономить время на ожидание завершения скачивания большого объема данных.
Использование ZIP формата также предоставляет возможность хранить и обмениваться играми на различных устройствах и платформах, без необходимости устанавливать дополнительные программы или выполнять сложные настройки. Достаточно распаковать архив на любом устройстве, совместимом с ZIP форматом, и можно приступать к игре.
Проверка целостности ZIP архива перед установкой: важный шаг для обеспечения безопасности и функциональности
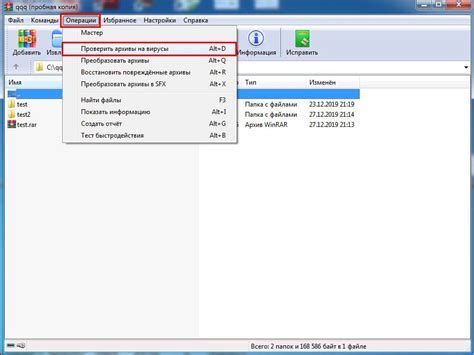
Прежде чем установить игру из ZIP архива, необходимо убедиться в его целостности. Это важный шаг, который поможет избежать потенциальных проблем с загрузкой, установкой или функциональностью игры. Проверка целостности ZIP архива гарантирует безопасность загруженных файлов и предотвращает возможные ошибки и повреждения данных.
Как же можно проверить целостность ZIP архива? Вот несколько методов, которые помогут вам выполнить эту задачу:
- Проверка суммы контрольных значений: в ZIP архиве каждый файл имеет уникальную сумму контрольных значений, которая вычисляется на основе его содержимого. Вы можете использовать специальное программное обеспечение или команду в терминале, чтобы вычислить контрольную сумму архива и сравнить ее с исходным значением. Если они совпадают, это указывает на целостность ZIP архива.
- Использование антивирусного ПО: антивирусное программное обеспечение может помочь обнаружить вредоносные программы или потенциально опасные файлы в ZIP архиве. Запустите сканирование архива перед его открытием или установкой игры, чтобы убедиться, что он не содержит угроз для вашей системы.
- Проверка цифровой подписи: некоторые разработчики могут предоставить цифровую подпись для своего ZIP архива. Это дополнительное подтверждение целостности и подлинности файла. Проверьте наличие цифровой подписи и ее соответствие с официально опубликованными значениями.
Перед установкой игры из ZIP архива рекомендуется провести все указанные выше проверки. Это поможет вам избежать возможных проблем и забот при установке и использовании игры. Будьте внимательны и следуйте инструкциям, чтобы обеспечить безопасность и надежность своей системы.
Распаковка ZIP файла средствами операционной системы: подробное руководство

Извлечение содержимого ZIP файла с помощью специализированного программного обеспечения
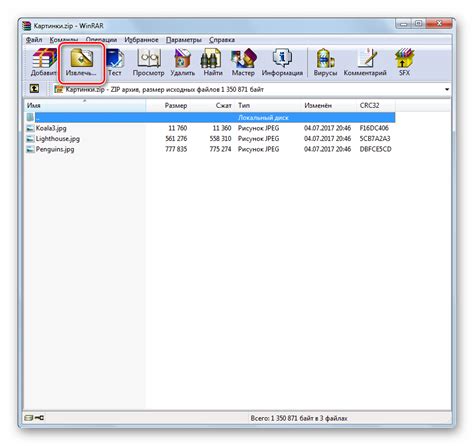
Для распаковки ZIP файлов и доступа к их содержимому можно использовать специальное программное обеспечение. Этот инструмент позволяет удобно извлечь все файлы и папки, содержащиеся в ZIP архиве, сохраняя при этом их иерархию и структуру.
Существует множество программных решений, предназначенных для работы с ZIP файлами. В данной статье мы рассмотрим процесс извлечения содержимого ZIP архива с использованием одного из таких программных продуктов.
- Шаг 1: Загрузите и установите программное обеспечение
- Шаг 2: Откройте ZIP файл с помощью программы
- Шаг 3: Выберите целевую папку для извлечения файлов
- Шаг 4: Нажмите на кнопку "Извлечь" или аналогичную
- Шаг 5: Дождитесь окончания процесса извлечения
- Шаг 6: Проверьте извлеченные файлы и папки
Описанные выше шаги предоставляют общую методику распаковки ZIP файлов с использованием специального программного обеспечения. Подробности и возможные варианты действий могут отличаться в зависимости от конкретного программного продукта, который вы выберете для выполнения данной операции.
Создание новой папки для игры и перемещение распакованных файлов
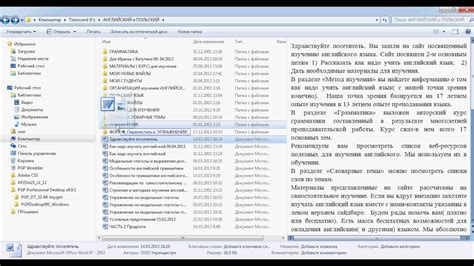
1. Создание новой папки:
Прежде всего, откройте проводник на вашем компьютере и найдите место, где вы хотите создать новую папку для игры. Нажмите правой кнопкой мыши на пустом месте в этой области и выберите опцию "Создать новую папку". После этого задайте название папке, которое поможет вам с легкостью идентифицировать игру.
Примечание: для создания новой папки можно также воспользоваться комбинацией клавиш Ctrl+Shift+N.
2. Перемещение распакованных файлов:
После того, как вы создали новую папку, откройте zip-файл с игрой с помощью программы-архиватора. Распакуйте содержимое архива в любое удобное для вас место (например, рабочий стол) и найдите все файлы, связанные с игрой.
Затем, выделите все эти файлы, нажав на них левой кнопкой мыши, затем нажмите правой кнопкой мыши и выберите опцию "Вырезать". После этого перейдите к новой папке для игры, которую вы создали ранее, правой кнопкой мыши нажмите на пустое место в папке и выберите опцию "Вставить".
Примечание: также можно воспользоваться комбинацией клавиш Ctrl+X для вырезания и Ctrl+V для вставки файлов.
Теперь ваши распакованные файлы полностью перемещены в новую папку для игры. У вас есть возможность начать установку и настраивать игру в новом месте без лишних проблем и запутанности.
Установка игры на компьютер после распаковки ZIP архива: шаг за шагом

После успешной распаковки ZIP архива с игрой на ваш компьютер, вам потребуется выполнить несколько простых шагов для установки игры и начала игрового процесса.
Шаг 1: Ознакомьтесь с содержимым распакованной папки. В ней должны присутствовать файлы и папки, содержащие компоненты игры, такие как исполняемый файл, файлы ресурсов и дополнительные файлы. | Шаг 2: Проверьте наличие системных требований игры на вашем компьютере. Убедитесь, что ваш компьютер соответствует необходимым компонентам и характеристикам для запуска игры. |
Шаг 3: Выберите место на вашем компьютере, где вы хотите установить игру. Создайте отдельную папку для игры, чтобы обеспечить удобное управление файлами игры. | Шаг 4: Скопируйте все файлы из распакованной папки игры в созданную вами папку на компьютере. Убедитесь, что все файлы и папки сохранены в правильной структуре и месте. |
Шаг 5: Проверьте наличие и инструкции от разработчика игры. Возможно, в распакованной папке игры есть файл README, где указаны специфические инструкции по установке и запуску игры. | Шаг 6: Один раз установив игру на ваш компьютер, запустите ее, следуя инструкциям разработчика. Убедитесь, что игра работает корректно и вы можете начать играть без проблем. |
Следуя этим простым шагам, вы сможете установить игру на свой компьютер после распаковки ZIP архива и наслаждаться игровым процессом в течение нескольких минут.
Проверка работоспособности установленной игры: важный шаг после установки
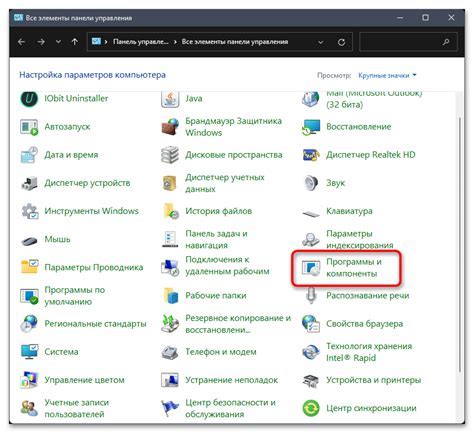
После успешной установки игры из zip-файла, важно убедиться в ее работоспособности перед началом игрового процесса. Проверка работоспособности поможет убедиться, что игра была правильно установлена и готова к использованию на вашем устройстве. В этом разделе мы рассмотрим основные способы проверки работоспособности установленной игры.
Что делать, если после установки игры из ZIP файла она не запускается?

После того, как вы успешно установили игру из архива ZIP, возможно столкнулись с проблемой, когда игра не запускается. Это может быть вызвано несколькими причинами, но не отчаивайтесь, в данном разделе представляем решения для вас!
1. Проверьте системные требования. Первым делом убедитесь, что ваше устройство соответствует минимальным и рекомендуемым системным требованиям игры. Возможно, ваш компьютер или мобильное устройство просто не обладает необходимым процессором, видеокартой или оперативной памятью для запуска игры.
2. Проверьте целостность файлов. В случае, если игра была установлена из архива ZIP, есть вероятность, что при распаковке произошло повреждение файлов. Убедитесь, что все файлы игры были успешно извлечены из архива без ошибок. Если файлы повреждены, попробуйте повторно скачать и установить игру.
3. Обновите драйверы и операционную систему. Устаревшие драйверы устройств или операционная система могут стать причиной несовместимости с игрой. Проверьте наличие обновлений драйверов для вашей видеокарты, звуковой карты и других устройств, а также установите последние обновления операционной системы. Это может помочь решить проблему с запуском игры.
4. Проверьте антивирусное программное обеспечение. Иногда антивирусное программное обеспечение может блокировать запуск игры из-за ложных срабатываний. Попробуйте временно отключить или настроить ваше антивирусное ПО, чтобы убедиться, что оно не блокирует выполнение игровых файлов.
5. Обратитесь за поддержкой. Если вы все еще не можете запустить игру после применения вышеперечисленных решений, обратитесь за поддержкой к разработчикам игры или сообществу игроков. Они могут предложить дополнительные советы или помочь вам разобраться с возникшей проблемой.
Надеемся, что эти рекомендации помогут вам решить проблему с запуском игры после установки из ZIP файла. Если же проблема не удается решить, не стесняйтесь обратиться за дополнительной помощью, чтобы насладиться игровым процессом!
Процесс удаления игры, которая стала неактуальной

Иногда бывает, что игра перестаёт вас увлекать или вы просто закончили пройти её до конца. В таких случаях требуется удалить игру с вашего устройства, чтобы освободить место для новых развлечений. В этом разделе вы узнаете, как безопасно и полностью удалить игру, чтобы не осталось никаких следов её существования.
Перед тем как приступить к удалению, рекомендуется внимательно рассмотреть свою библиотеку игр и оценить, нужна ли вам действительно удаление конкретной игры. В некоторых случаях, например, если игра поддерживает облачное сохранение, вы можете сохранить свой прогресс и переустановить игру позднее без необходимости начинать заново.
Для удаления игры можно воспользоваться различными методами, в зависимости от платформы и операционной системы вашего устройства. Рассмотрим некоторые из них:
- Удаление через меню приложений: многие устройства имеют функцию удаления приложений. Откройте меню приложений, найдите игру, которую хотите удалить, и следуйте инструкциям по удалению.
- Удаление через "Панель управления" в Windows: для удаления игры на компьютере под управлением ОС Windows, откройте "Панель управления", найдите "Установка программ" или "Программы и компоненты", выберите игру и нажмите на опцию "Удалить".
- Удаление через "Настройки" в macOS: для удаления игры на компьютере под управлением macOS, откройте "Настройки", выберите "Установленные приложения", найдите игру и удалите её.
После удаления игры рекомендуется также проверить наличие любых дополнительных файлов, связанных с игрой, и удалить их, чтобы освободить ещё больше места на вашем устройстве. Возможно, некоторые игры оставляют кэшированные или временные файлы, которые можно удалить вручную или с помощью специальных программ для очистки.
Важно помнить, что удаление игры может привести к потере сохранённого прогресса и дополнительного контента, если он не связан с облачным хранилищем или другими способами сохранения данных. Поэтому перед удалением важно убедиться, что вам действительно необходимо избавиться от игры и что все важные файлы и настройки сохранены в безопасном месте.
Вопрос-ответ

Как установить игру, которая скачана в виде зип архива?
Для установки игры из зип файла, вам понадобится архиватор. Убедитесь, что у вас установлено соответствующее программное обеспечение на вашем компьютере. Затем следуйте следующим инструкциям.
Как открыть зип файл с игрой?
Для открытия зип файла с игрой, щелкните правой кнопкой мыши на нём и выберите опцию "Извлечь все" или "Распаковать". Выберите папку, в которую вы хотите извлечь файлы, и нажмите "Извлечь" или "ОК".
Как узнать директорию, в которой распаковались файлы игры?
После того, как файлы игры распаковались, вы можете просмотреть директорию, в которую они были извлечены. Для этого найдите распакованную папку, щелкните правой кнопкой мыши и выберите опцию "Свойства". В открывшемся окне вы увидите полный путь к папке.
Как запустить установку игры после распаковки?
Чтобы запустить установку игры после распаковки файлов, откройте папку с распакованными файлами и найдите файл с расширением .exe или setup.exe. Щелкните дважды по этому файлу, чтобы запустить процесс установки игры. Следуйте инструкциям на экране, чтобы завершить установку.
Что делать, если установка игры из зип файла не запускается?
Если установка игры не запускается после распаковки файлов, убедитесь, что вы запускаете правильный файл установки с расширением .exe или setup.exe. Проверьте также, что ваш антивирус не блокирует запуск установочного файла. Если проблема сохраняется, попробуйте скачать заново игру и повторить процесс установки.



