При работе с виртуализацией, особенно на начальном этапе, новички могут столкнуться с огромным количеством непонятных терминов и различными техническими деталями. Однако, когда ставится задача установить виртуальную машину KVM на гипервизор VirtualBox, все кажется еще сложнее и запутаннее.
В этой статье мы попробуем разобраться в этом вопросе и предоставить вам пошаговое руководство, чтобы вы могли успешно установить и настроить KVM на виртуальной машине VirtualBox. Мы предлагаем вам рассмотреть эту задачу не как обычную инструкцию, а скорее как стратегическую операцию, требующую определенных знаний и навыков.
Перед тем, как начать, давайте разберем несколько терминов, чтобы вы могли лучше понять процесс установки и настройки. Гипервизор VirtualBox является одним из самых популярных инструментов для создания виртуальных машин. Он предоставляет среду, в которой вы можете создавать и запускать виртуальные операционные системы на реальном компьютере. Виртуальная машина KVM (Kernel-based Virtual Machine) – это открытая виртуализационная технология, которая позволяет создавать несколько виртуальных машин на одном хост-компьютере без значительной потери производительности.
Что такое KVM и VirtualBox?

KVM (Kernel-based Virtual Machine) представляет собой фреймворк для виртуализации, встроенный в ядро Linux. Он позволяет создавать и загружать виртуальные машины, выполнять параллельную работу нескольких операционных систем на одном физическом хосте. KVM использует аппаратную виртуализацию, а именно специальные инструкции процессора (Intel VT или AMD-V).
VirtualBox, разработанный компанией Oracle, является бесплатной и открытой виртуализационной платформой. Он позволяет запускать виртуальные машины на различных операционных системах, таких как Windows, macOS и Linux. VirtualBox поддерживает гибкую настройку виртуальных машин, предлагает большое количество функций и инструментов для работы с ними.
Обе платформы обеспечивают гибкость и эффективность использования виртуальных машин, однако они имеют некоторые отличия в функционале и подходе к реализации виртуализации. Разберем их более подробно в следующих разделах.
Зачем использовать KVM: преимущества и возможности

Рассмотрим основные причины, почему KVM может быть полезным:
1. Изоляция и безопасность. KVM обеспечивает полную изоляцию виртуальных машин и их ресурсов, что позволяет устранить возможность взаимного влияния в случае сбоев или уязвимостей. Это обеспечивает высокий уровень безопасности при работе с различными приложениями или внедрении новых версий программных продуктов.
2. Гибкость и масштабируемость. KVM позволяет создавать и управлять несколькими виртуальными машинами на одном сервере, что обеспечивает гибкость в настройке тестовых окружений и удобство масштабирования инфраструктуры.
3. Экономическая эффективность. Использование KVM позволяет оптимально распределить ресурсы сервера, осуществлять консолидацию систем и уменьшить количество физических серверов, что снижает затраты на обслуживание, энергопотребление и административные задачи.
4. Высокая производительность. KVM работает на уровне ядра операционной системы, что позволяет достичь беспрецедентной производительности виртуализации, близкой к работе на нативном уровне. Это особенно актуально для приложений с высокими требованиями к процессорным и оперативным ресурсам.
5. Поддержка различных операционных систем. KVM поддерживает широкий спектр операционных систем, включая Linux, Windows, macOS и другие, что позволяет значительно упростить миграцию и совместимость виртуальных машин.
6. Простая администрация и управление. KVM предоставляет простой и понятный пользовательский интерфейс для управления виртуальными машинами и их ресурсами, а также обеспечивает возможность автоматической настройки и создания различных гибридных окружений.
Все эти преимущества делают KVM незаменимым инструментом для разработчиков и системных администраторов, позволяющим обеспечить безопасность, гибкость, экономичность и производительность виртуальной инфраструктуры.
Шаг 1: Развертывание VirtualBox на вашем компьютере
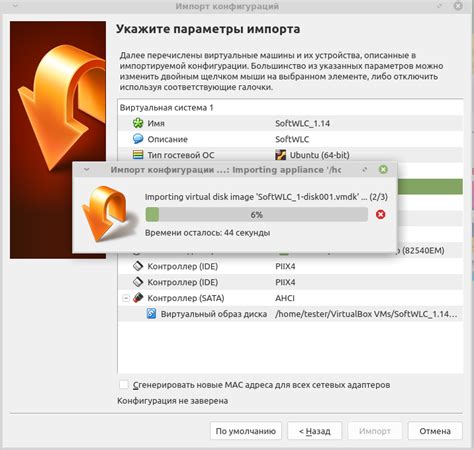
- Скачайте установочный файл VirtualBox с официального сайта разработчика.
- Запустите загруженный файл и следуйте инструкциям мастера установки.
- Прочтите и принимайте лицензионное соглашение.
- Выберите компоненты, которые вы хотите установить, и укажите путь для установки.
- Нажмите "Установить", чтобы начать установку.
- Подождите, пока установка не будет завершена.
- После завершения установки, нажмите "Завершить" и VirtualBox будет успешно установлен на вашем компьютере.
Теперь, когда у вас установлен VirtualBox, вы готовы перейти к следующему шагу - установке KVM и настройке виртуальных машин.
Загрузка образа KVM: подготовка к установке
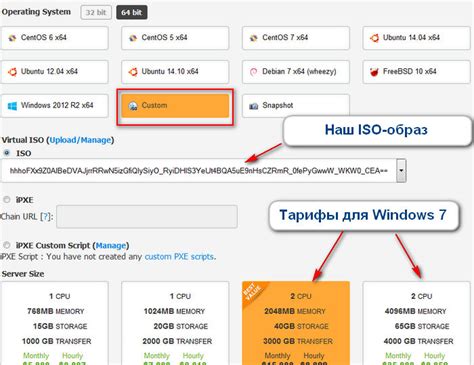
Приступая к установке KVM на VirtualBox, первым шагом необходимо загрузить образ, который будет использоваться для создания виртуальной машины. Этот образ содержит необходимые компоненты и настройки для работы с KVM.
Для начала загрузите предварительно подготовленный образ KVM с официального репозитория. Образ доступен для скачивания в формате ISO. Скачайте его на ваш компьютер и сохраните в удобном месте.
После завершения загрузки образа, откройте VirtualBox и создайте новую виртуальную машину. При создании машины укажите образ KVM, расположенный на вашем компьютере, в качестве источника установки операционной системы.
Теперь вам необходимо следовать инструкциям, появляющимся на экране, для завершения процесса установки KVM на VirtualBox. Обратите внимание, что в некоторых случаях может потребоваться настройка дополнительных параметров виртуальной машины, чтобы обеспечить оптимальную работу KVM.
- Загрузите образ KVM с официального репозитория
- Сохраните образ на вашем компьютере в удобном месте
- Откройте VirtualBox и создайте новую виртуальную машину
- Укажите образ KVM в качестве источника установки операционной системы
- Следуйте инструкциям на экране для завершения установки KVM на VirtualBox
Шаг 3: Создание виртуальной машины в VirtualBox

В этом разделе мы поговорим о создании виртуальной машины в программе VirtualBox, которая позволит нам использовать KVM для виртуализации. При создании виртуальной машины необходимо учесть несколько важных аспектов.
Прежде всего, необходимо выбрать операционную систему, подходящую для вашей виртуальной машины. В VirtualBox предоставляется широкий выбор готовых образов операционных систем, из которых вы можете выбрать наиболее подходящий вариант. Если требуется использовать специфическую ОС, то может потребоваться ручная установка и настройка.
Вторым важным аспектом является выделение ресурсов для виртуальной машины. Необходимо правильно выбрать количество выделенной оперативной памяти, объем дискового пространства и количества процессорных ядер. Точные значения будут зависеть от требований вашей ОС и запускаемых на ней приложений. Важно учесть, что ресурсы, выделенные виртуальной машине, будут недоступны на вашем хост-системе.
Наконец, необходимо настроить сетевые настройки для вашей виртуальной машины. Вы можете выбрать различные режимы сетевого подключения, включая сеть NAT, мост, внутреннюю сеть и другие. Выбор наиболее подходящего режима будет зависеть от ваших специфических потребностей и сценария использования виртуальной машины.
После того как вы завершите настройку виртуальной машины в VirtualBox, вы будете готовы перейти к следующему шагу - установке KVM и начать использовать его для виртуализации вашей ОС.
Шаг 4: Настройка KVM в VirtualBox
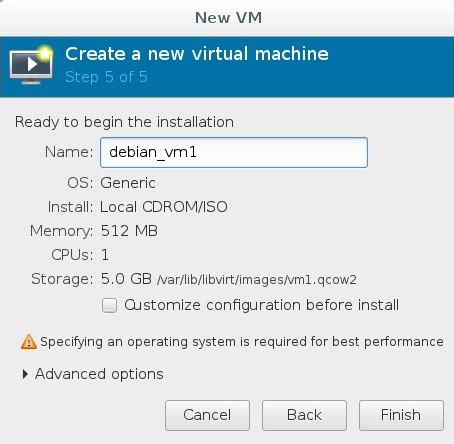
В этом разделе мы рассмотрим процесс настройки KVM в VirtualBox, который позволит вам использовать виртуализацию на вашей виртуальной машине.
Первым шагом для настройки KVM является открытие меню настроек виртуальной машины. Для этого щелкните правой кнопкой мыши по имени виртуальной машины в главном окне VirtualBox и выберите "Настройки".
После открытия меню настройки виртуальной машины, перейдите на вкладку "Система". Здесь вы найдете различные параметры, связанные с настройкой системы вашей виртуальной машины.
На вкладке "Система" найдите раздел "Управление виртуализацией" и установите флажок напротив опции "KVM". Это позволит включить поддержку KVM для вашей виртуальной машины.
После установки флажка "KVM" сохраните настройки, нажав на кнопку "OK". Теперь виртуальная машина будет настроена для использования KVM.
В этом разделе мы рассмотрели процесс настройки KVM в VirtualBox, который позволит вам включить поддержку виртуализации на вашей виртуальной машине. На следующем шаге мы узнаем, как запустить KVM и начать использовать его функциональность.
Шаг 5: Запуск KVM и настройка операционной системы
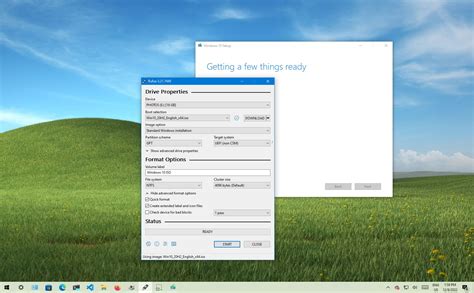
В данном разделе мы рассмотрим процесс запуска KVM и установки операционной системы, которая будет работать на виртуальной машине. Прежде чем приступить к этим шагам, убедитесь, что все необходимые предыдущие шаги были выполнены успешно.
Шаг 5.1: Запуск KVM
Первым шагом является запуск KVM на основе настроек, которые вы задали в предыдущих шагах. Для этого откройте меню VirtualBox и выберите виртуальную машину, которую вы создали для KVM. Затем нажмите на кнопку "Запуск".
Примечание: в зависимости от скорости вашего компьютера и размера операционной системы, загрузка KVM может занять некоторое время. Пожалуйста, будьте терпеливы.
Шаг 5.2: Установка операционной системы
После запуска KVM вы увидите экран загрузки операционной системы. Следуйте инструкциям и выберите язык, клавиатуру и другие настройки по умолчанию, если необходимо. Затем нажмите кнопку "Далее" или аналогичную кнопку, чтобы продолжить процесс установки.
В следующем окне вам будет предложено выбрать место, где будет установлена операционная система, а также указать имя и пароль пользователя. Подробные инструкции по этим шагам можно найти в документации операционной системы, которую вы выбрали для установки на KVM.
После завершения установки операционной системы вы сможете выполнить все необходимые настройки и настроить KVM в соответствии с вашими потребностями.
Дополнительные настройки и полезные советы

В данном разделе мы рассмотрим некоторые дополнительные настройки и поделимся полезными советами, которые помогут вам в работе с KVM на VirtualBox без особых проблем.
1. Рекомендуемые системные требования
Прежде чем приступить к работе с KVM на VirtualBox, рекомендуется убедиться, что ваш компьютер соответствует минимальным системным требованиям. Обратите внимание на объем оперативной памяти, доступное место на жестком диске и процессор. Наличие достаточных ресурсов позволит избежать проблем с производительностью.
2. Резервное копирование виртуальных машин
Перед внесением каких-либо изменений в настройки KVM или VirtualBox, рекомендуется сделать резервную копию всех виртуальных машин. Это позволит вам быстро восстановить работоспособность системы в случае непредвиденных сбоев или ошибок.
3. Оптимизация производительности
Для достижения наилучшей производительности виртуальных машин, рекомендуется выделить достаточное количество оперативной памяти и процессорных ресурсов. Также полезным советом является настройка наиболее оптимальных значений для параметров виртуальных машин, таких как количество ядер процессора, использование графической подсистемы и дискового пространства.
4. Обновление программного обеспечения
Регулярное обновление программного обеспечения VirtualBox и KVM основано на устранении ошибок, улучшении производительности и добавлении новых функций. Проверяйте наличие обновлений и следуйте рекомендациям разработчиков, чтобы быть в курсе последних изменений и улучшений.
5. Отладка и журналирование
В случае возникновения ошибок или проблем во время работы с KVM на VirtualBox, полезным инструментом может быть использование отладочного режима и журналирования. Установите настройки отладки, чтобы получить более подробную информацию о возникших сбоях, и ее можно использовать для устранения проблем.
Учитывая перечисленные дополнительные настройки и полезные советы, вы сможете эффективно работать с KVM на VirtualBox и получать максимум от виртуальных машин без лишних затруднений и проблем.
Вопрос-ответ

Можно ли установить KVM на VirtualBox под Windows?
Нет, нельзя установить KVM на VirtualBox под Windows, так как KVM является гипервизором, применяемым в операционных системах на основе ядра Linux. VirtualBox, в свою очередь, является гипервизором, поддерживающим работу с различными операционными системами, включая Windows.
Для чего нужно устанавливать KVM на VirtualBox?
Установка KVM на VirtualBox позволяет использовать преимущества двух гипервизоров. Основное преимущество заключается в возможности работать с виртуальными машинами, оптимизированными для различных операционных систем, которые поддерживает VirtualBox, и в то же время использовать KVM для запуска виртуальных машин, работающих на операционных системах на базе ядра Linux.
Какой операционной системой является KVM?
KVM является компонентом ядра Linux, предоставляющим функциональность гипервизора. Это означает, что KVM можно использовать только на операционных системах, основанных на ядре Linux, например Ubuntu, CentOS, Fedora и других дистрибутивах Linux.
Какая версия VirtualBox необходима для установки KVM?
Для установки KVM на VirtualBox не требуется конкретная версия, так как KVM и VirtualBox - это разные гипервизоры. KVM является частью ядра Linux, а VirtualBox - отдельным программным обеспечением. Вы можете использовать наиболее последнюю версию VirtualBox, доступную для вашей операционной системы.



