В этой статье мы рассмотрим все этапы установки и использования дополнения для Visual Studio 2019, которое поможет вам расширить возможности вашей среды разработки. Благодаря этому дополнению вы сможете повысить эффективность своей работы, ускорить процесс разработки и упростить рутинные операции.
Начнем с процесса установки. Важно отметить, что установка дополнения в Visual Studio 2019 является простой и интуитивно понятной процедурой. Для начала необходимо скачать архив с дополнением с официального сайта и сохранить его на вашем компьютере. Затем, открыв Visual Studio, перейдите в раздел "Расширения" и выберите пункт меню "Установить из файлов".
После этого на экране появится диалоговое окно, в котором вам нужно указать путь к скачанному архиву с дополнением. После выбора файла, нажмите кнопку "Установить" и дождитесь завершения процесса. После установки дополнение будет автоматически доступно в вашей среде разработки, и вы сможете приступить к его использованию.
Итак, у вас установлено и готово к использованию новое дополнение для Visual Studio 2019. Теперь давайте рассмотрим его основные функции и возможности. С помощью этого дополнения вы сможете значительно ускорить процесс разработки кода, благодаря автоматическому подсвету синтаксиса, автодополнению и интегрированной системе подсказок.
Установка разработочной среды Visual Studio последней версии
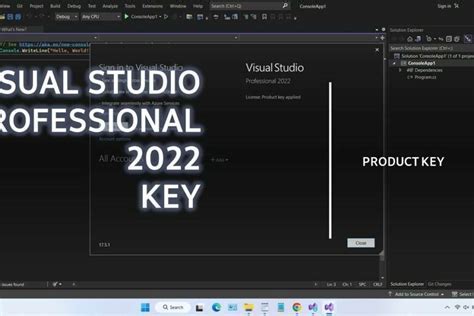
Он предназначен для тех, кто хочет начать путь программиста или улучшить свои навыки в создании программных продуктов, и потому важно разобраться с установкой Visual Studio версии 2019.
Установить данную интегрированную среду позволит остоваться в тренде, следовать актуальным стандартам и использовать последние достижения в области разработки ПО. Благодаря удобной установке и настройке, использование Visual Studio 2019 становится доступным даже для начинающих разработчиков.
В этом разделе статьи мы подробно рассмотрим, как установить Visual Studio 2019 на ваш компьютер, и настроить ее для успешной работы.
Получение и установка IDE

В данном разделе мы рассмотрим процесс получения и установки среды разработки, предназначенной для создания программного обеспечения.
Прежде чем приступить к разработке, необходимо получить Visual Studio 2019 - мощный инструмент, обеспечивающий удобную среду разработки и предлагающий широкий спектр функциональных возможностей.
Для начала, нужно найти официальный веб-сайт, где можно скачать предоставляемое ПО. После того как вы найдете необходимую страницу, обратите внимание на требования к системе и удостоверьтесь, что ваш компьютер соответствует им. Затем, следуйте инструкциям по загрузке установщика.
После завершения скачивания, откройте загруженный файл и запустите процесс установки. Вы увидите пошаговую инструкцию и необходимые параметры для выбора во время установки. Обычно, вам предоставят выбор различных компонентов, которые могут быть установлены вместе с основным ПО. Вы можете выбрать только необходимые компоненты или установить все предлагаемые по умолчанию.
В процессе установки вам могут потребоваться административные права и подключение к интернету для загрузки дополнительных файлов. Будьте терпеливы и дождитесь завершения процесса установки.
После успешной установки вы найдете ярлык Visual Studio 2019 на рабочем столе или в меню "Пуск". Теперь вы готовы начать использовать среду разработки и наслаждаться всеми функциями, которые она предлагает!
| Преимущества: | - Мощный инструмент | - Удобная среда разработки | - Разнообразный функционал |
| Требования к системе: | - Поддерживаемая ОС | - Наличие свободного места на жестком диске | - Доступ к интернету (в некоторых случаях) |
Подбор соответствующих компонентов и настройка

- Определение ключевых компонентов: Важным шагом является понимание основных компонентов, необходимых для работы плагина. Это могут быть библиотеки, зависимости, модули или другие элементы, которые обеспечивают необходимые функции и возможности. Необходимо проанализировать требования проекта и определить, какие компоненты будут наиболее полезны и эффективны.
- Установка и настройка компонентов: После определения необходимых компонентов следует установить и настроить их в среде Visual Studio 2019. Это может включать в себя установку дополнительных расширений, добавление ссылок на библиотеки, настройку доступа к API или другие манипуляции с компонентами. Критически важно осуществить конфигурацию компонентов в соответствии с требованиями и желаемым результатом использования плагина.
- Поддержка и обновление компонентов: Компоненты могут требовать обновлений и поддержки со временем. Важно следить за новыми версиями компонентов, устанавливать рекомендуемые обновления и предупреждать возможные конфликты. Также важно предусмотреть возможность добавления или удаления компонентов в процессе разработки, чтобы обеспечить гибкость и актуальность плагина в долгосрочной перспективе.
Выбор необходимых компонентов и правильная настройка - основополагающие шаги при работе с плагином в Visual Studio 2019. В следующих разделах мы подробнее рассмотрим какие компоненты могут быть полезны для различных задач и как настроить их для достижения желаемого результата.
Подключение расширения в IDE Visual Studio 2019

В этом разделе рассмотрим процесс подключения дополнительного функционала к вашей интегрированной среде разработки Visual Studio 2019. Благодаря этим дополнениям вы сможете значительно расширить возможности своей IDE и адаптировать её под ваши потребности.
Подключение дополнений к Visual Studio 2019 делается в несколько простых шагов. Для начала, откройте IDE и перейдите в меню "Расширения", расположенное в верхней панели. Затем выберите раздел "Управление расширениями".
В появившемся окне, вы найдете список доступных расширений для Visual Studio 2019. При помощи поиска или просмотра категорий, выберите необходимое расширение, которое вы хотите установить на вашу IDE.
После выбора расширения, нажмите кнопку "Установить" или "Обновить", если у вас уже установлена предыдущая версия. Процесс установки необходимого расширения может занять некоторое время, в зависимости от его размера и функционала.
После установки расширения, вам может потребоваться перезапустить Visual Studio 2019, чтобы внесенные изменения вступили в силу. Обычно, в самом расширении будет указано, если требуется перезапуск.
Поздравляем! Теперь вы можете начать использовать новые возможности, предоставленные выбранным вами расширением. Не забывайте проверять настройки расширений и обновления, чтобы быть в курсе последних обновлений и исправлений.
Поиск и добавление расширения в магазине плагинов

В этом разделе мы рассмотрим, как найти и добавить новое расширение для вашей среды разработки в маркетплейсе. Благодаря широкому выбору расширений, вы сможете настроить свою среду так, чтобы она максимально соответствовала вашим потребностям и предпочтениям.
Магазин плагинов представляет собой специальную платформу, где разработчики могут делиться своими расширениями для Visual Studio. Здесь вы можете найти разнообразные инструменты, шаблоны, сниппеты кода и другие полезные дополнительные возможности.
Чтобы найти нужное расширение, вы можете воспользоваться функцией поиска. Введите ключевые слова или описание того, что вам требуется, чтобы получить список соответствующих результатов. Используйте синонимы для слов "найти" и "поиск", чтобы увеличить вероятность получения наилучших результатов.
После нахождения подходящего расширения, ознакомьтесь с его описанием, функциональностью и отзывами других пользователей. Обратите внимание на совместимость расширения с вашей версией Visual Studio и убедитесь, что оно соответствует вашим потребностям.
Когда вы приняли решение установить расширение, нажмите на кнопку "Установить" или "Добавить в Visual Studio". Затем следуйте инструкциям, чтобы завершить процесс установки расширения. После установки, оно станет доступно в вашей среде разработки и вы сможете начать использовать его функциональные возможности.
Не бойтесь экспериментировать с различными расширениями и настраивать среду Visual Studio так, чтобы она была максимально удобной и эффективной для вашей работы. Подбирайте только те плагины, которые вам действительно необходимы, чтобы избежать перегруженности среды и снижения производительности.
Активация и настройка дополнения в Визуальной Студии

В данном разделе мы рассмотрим процесс активации и настройки дополнения для работы с Визуальной Студией версии 2019. После завершения установки и первоначальной настройки, необходимо выполнить несколько шагов для активации плагина и его оптимального использования.
Перед началом работы, убедитесь, что у вас установлена последняя версия дополнения и все необходимые зависимости. При запуске Визуальной Студии, найдите в меню "Плагины" или "Расширения" соответствующий пункт, который откроет окно управления дополнениями. Там вы сможете найти нужное нам дополнение и активировать его.
После активации дополнения, вам может потребоваться настроить его параметры в соответствии с вашими предпочтениями. Это может включать в себя выбор языка интерфейса, настройку доступных функций и настройку соединения с сервером плагина. Для этого пройдите в соответствующее меню настроек плагина и внесите необходимые изменения.
Важно отметить, что активация и настройка дополнения может также потребовать ключевую информацию, такую как лицензионный ключ или учетные данные для доступа к специфическим функциям. Убедитесь, что у вас есть все необходимые данные или получите их от администратора системы.
После завершения настройки, перезапустите Визуальную Студию для применения изменений и убедитесь, что плагин успешно активирован и готов к использованию. Теперь вы готовы использовать все возможности дополнения в вашем проекте и повысить эффективность работы в Визуальной Студии 2019.
Основные функцionalidades плагина в новой версии Visual Studio
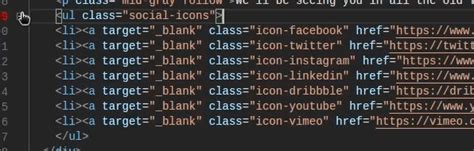
Этot раздел посвящен важныm возможностям, которые предлагает плагин для Visual Studio 2019. Будет рассмотрено, как его использовать для эффективной разработки программного обеспечения и управления проектами. Мы рассмотрим различные функциональные возможности и опции, доступные в плагине, чтобы помочь вам увеличить производительность своей работы и повысить качество кода.
- Автоматическое дополнение кода: научитесь использовать функцию автоматического завершения кода, чтобы сократить время, затраченное на написание и поиск необходимых команд, методов и переменных. Это может значительно повысить производительность и удобство в работе.
- Отладка и анализ кода: плагин предоставляет возможность более эффективно отлаживать код и находить потенциальные ошибки или проблемы в коде. Он также может предложить советы по оптимизации кода и улучшению его производительности.
- Интеграция с различными инструментами: плагин позволяет интегрировать различные инструменты и ресурсы для более эффективной разработки, такие как система контроля версий, инструменты анализа кода и другие.
- Пользовательские настройки: Вы сможете настроить плагин в соответствии с вашими предпочтениями и потребностями. Это включает в себя настройки отображения, цветовую схему, расположение панелей инструментов и многое другое.
Раздел "Основные возможности плагина в Visual Studio 2019" предоставит вам подробное описание этих и других важных функций, которые будут полезны как начинающим разработчикам, так и профессионалам. Узнайте, как максимально использовать потенциал плагина, чтобы повысить свою эффективность в работе с Visual Studio.
Вопрос-ответ

Как установить плагин в Visual Studio 2019?
Для установки плагина в Visual Studio 2019 следуйте следующим инструкциям: 1. Запустите Visual Studio 2019. 2. В меню выберите "Extensions" и "Manage Extensions". 3. В открывшемся окне нажмите на "Online" и введите название плагина в поле поиска. 4. Найдите нужный плагин, нажмите "Download" и подтвердите установку. 5. После установки перезапустите Visual Studio 2019.
Как использовать плагин после установки в Visual Studio 2019?
После установки плагина в Visual Studio 2019 вы можете начать его использование. Для этого: 1. Откройте проект, в котором хотите использовать плагин. 2. В меню выберите "Extensions" и "Installed Extensions". 3. Найдите установленный плагин и активируйте его. 4. Плагин должен появиться в соответствующей вкладке или панели инструментов. 5. Используйте функциональность плагина во время работы над проектом.
Как найти плагины для Visual Studio 2019?
Для поиска плагинов для Visual Studio 2019 выполните следующие шаги: 1. Запустите Visual Studio 2019. 2. В меню выберите "Extensions" и "Manage Extensions". 3. В открывшемся окне нажмите на "Online". 4. Выберите категорию, соответствующую интересующему вас типу плагинов (например, "Web" или "Productivity"). 5. Просмотрите доступные плагины, чтобы найти нужный.
Как удалить установленный плагин из Visual Studio 2019?
Чтобы удалить установленный плагин из Visual Studio 2019, выполните следующие действия: 1. Запустите Visual Studio 2019. 2. В меню выберите "Extensions" и "Manage Extensions". 3. В открывшемся окне перейдите на вкладку "Installed". 4. Найдите установленный плагин в списке и нажмите кнопку "Uninstall". 5. Подтвердите удаление плагина. 6. Плагин будет удален из Visual Studio 2019.
Как обновить установленный плагин в Visual Studio 2019?
Для обновления установленного плагина в Visual Studio 2019 выполните следующие шаги: 1. Запустите Visual Studio 2019. 2. В меню выберите "Extensions" и "Manage Extensions". 3. В открывшемся окне перейдите на вкладку "Installed". 4. Найдите установленный плагин в списке и обратите внимание на наличие доступных обновлений. 5. Если доступны обновления, нажмите кнопку "Update". 6. Дождитесь завершения процесса обновления и перезапустите Visual Studio 2019.
Как установить плагин в Visual Studio 2019?
Установка плагина в Visual Studio 2019 очень проста. Для этого нужно сначала скачать плагин с официального сайта, затем запустить установочный файл и следовать инструкциям. Во время установки выберите папку, в которую нужно установить плагин. После завершения установки плагин будет доступен в Visual Studio 2019.



