Создание презентации – это гармоничное сочетание креативности, вдохновения и профессионализма. Каждая презентация должна отражать индивидуальность своего автора и привлекать внимание аудитории. Одним из важных аспектов создания презентации является выбор фона, который будет задавать общую атмосферу и поддерживать тематику выступления.
Возможность настроить фон презентации OpenOffice позволяет вам полностью контролировать ее внешний вид и создать уникальную графическую основу для ваших идей. В этом детальном руководстве мы расскажем вам о различных типах источников фоновых изображений, их использовании и настройках, чтобы помочь вам выбрать идеальный фон для вашей презентации.
Благодаря широкому выбору синтаксиса и графических ресурсов, OpenOffice предлагает множество возможностей для создания визуально привлекательных презентаций. Но важно помнить, что основной целью фона является поддержка содержания и эмоциональной составляющей вашей презентации, и поэтому его выбор требует своего рода художественного чутья, чтобы достичь гармоничного и единого результате.
Роль правильного выбора подходящего фона в презентации: почему это так важно?

1. Создание атмосферы и эмоционального подтекста.
Подходящий фон способен создать эмоциональную обстановку и позволить аудитории лучше погрузиться в представленную тему. Важно выбрать фон, который визуально соответствует тематике презентации и подчеркивает ее основные идеи. Фон может вызывать чувства, передавать определенный настроение и помогать удерживать внимание зрителей на презентации. Например, для академической презентации подходящим фоном может быть нейтральный цветовой фон, подчеркивающий серьезность и официальность информации.
2. Визуальная структура и усиление содержания.
Правильно выбранный фон может помочь улучшить понимание презентации и помогает усилить содержание материала. Фон может быть использован для организации информации на слайде, подчеркнуть главные моменты или структурировать содержание. Например, использование светлых цветов с тонкими линиями и нежными элементами может создать впечатление легкости и подчеркнуть гармоничность материала, тогда как яркий фон с контрастными цветами может использоваться для выделения ключевых аспектов презентации.
3. Увеличение визуальной привлекательности.
Визуальная составляющая имеет большое значение для интереса зрителей. Правильно подобранный фон способен сделать презентацию более привлекательной и вызывающей интерес. Использование гармоничных цветов, сочетание элементов дизайна и текста, выбор подходящих графических элементов помогают сделать презентацию запоминающейся и графически привлекательной. Например, использование фонового изображения с пастельными цветами и стилизованными элементами может придать презентации элегантность и эстетическую привлекательность.
Правильный выбор фона - это важный шаг в создании презентации, который позволяет создать эффективное визуальное представление и повысить эмоциональное воздействие на аудиторию. Выбрав подходящий фон, можно лучше передать основную идею, улучшить структуру презентации и визуально привлечь внимание зрителей.
Выбор особенностей оформления фона в презентации OpenOffice: советы и рекомендации
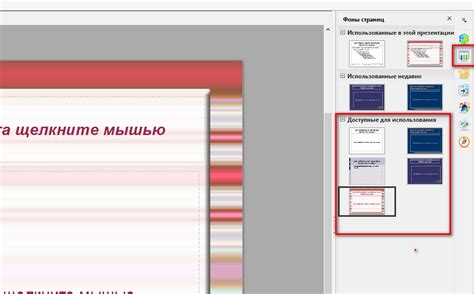
Особенности выбора фона в программе OpenOffice для создания презентаций влияют на общую эстетику и восприятие содержимого. Правильный выбор фона помогает создать гармоничное окружение для презентации и подчеркнуть важность ее содержания. В данном разделе мы рассмотрим несколько полезных советов и рекомендаций, которые помогут вам выбрать подходящий фон и создать презентацию, которая запомнится вашей аудитории.
Первое, на что следует обратить внимание при выборе фона презентации, - это его цветовая палитра. Рекомендуется использовать цвета, которые гармонично сочетаются между собой и не вызывают дискомфорт при чтении текста. Например, можно выбрать нейтральные и приглушенные тонировки, чтобы фон не отвлекал внимание от содержимого слайдов.
Второй важный аспект при выборе фона - это его текстура или рисунок, если таковой используется. Рекомендуется выбирать текстуры, которые подчеркивают тему презентации и создают атмосферу, соответствующую ее содержанию. Например, для деловой презентации можно выбрать текстуру, имитирующую дерево или натуральный камень, а для творческой - абстрактные или геометрические узоры.
Еще одним важным аспектом является контрастность фона и текста. Рекомендуется выбирать фоновые изображения или текстуры, которые обеспечивают достаточный контраст для читабельности текста. Например, светлый фон с темным текстом или темный фон с светлым текстом, чтобы текст выделялся на фоне и был легко воспринимаем аудиторией.
Наконец, не забывайте о том, что фон должен быть визуально привлекательным, но не перегруженным. Рекомендуется избегать ярких и мигающих элементов, которые могут отвлечь внимание аудитории от содержания презентации. Вместо этого, стоит выбирать спокойные и уравновешенные фоны, которые будут создавать подходящую атмосферу для вашего сообщения.
Итак, выбор фона в OpenOffice презентации является важным шагом при создании эффективной и запоминающейся презентации. Учитывая особенности цветовой палитры, текстуры и контрастности, а также ограничивая использование ярких и мигающих элементов, вы сможете создать стильную и профессиональную презентацию, которая оставит яркое впечатление на вашу аудиторию.
Подготовка изображения для использования в качестве заднего фона презентации: важные этапы

Перед тем, как использовать изображение в качестве фона презентации, необходимо выполнить несколько предварительных действий. Следующие этапы помогут вам подготовить изображение максимально качественно и эффективно, чтобы оно соответствовало задуманному дизайну и создавало нужную атмосферу.
- Определите концепцию и цель презентации: перед тем, как приступить к подготовке изображения, рассмотрите общую идею вашего проекта и определите, какое сообщение или настроение вы хотите передать. Это поможет вам выбрать подходящее изображение и способ его обработки.
- Выберите изображение: найдите изображение, которое соответствует выбранной концепции и цели вашей презентации. Обратите внимание на разрешение, формат и качество изображения, чтобы оно было подходящим для использования в качестве фона.
- Редактируйте изображение: используйте графические редакторы или онлайн-инструменты для подготовки изображения. Возможно, вам потребуется изменить размер, обрезать ненужные детали или настроить яркость и контрастность, чтобы достичь желаемого эффекта.
- Сохраните изображение в подходящем формате: выберите формат файла, который поддерживает ваша презентационная программа. Часто используемые форматы включают JPEG, PNG или SVG. Убедитесь, что сохраненное изображение сохраняет высокое качество и точность цветов.
- Проверьте совместимость: перед тем, как назначить изображение фоном презентации, убедитесь, что оно совместимо с выбранной программой и форматом файла. Откройте презентацию и протестируйте, как изображение отображается на разных устройствах и разрешениях экрана.
Придерживаясь представленных этапов предварительной подготовки, вы будете уверены в том, что изображение, выбранное вами в качестве фона презентации, эффективно подчеркнет ваше сообщение и создаст желаемую атмосферу в презентации.
Выбор фонового изображения из коллекции OpenOffice

В этом разделе мы рассмотрим процесс выбора подходящего фонового изображения из библиотеки OpenOffice, которое поможет создать уникальную и запоминающуюся атмосферу в вашей презентации. Мы предлагаем вам ознакомиться с простыми и эффективными способами подбора изображений, которые подчеркнут содержание вашего проекта и помогут вам выделиться среди других.
| 1. Разнообразность изображений | Начните с поиска разнообразных изображений в коллекции OpenOffice. Здесь вы найдете широкий выбор фотографий, иллюстраций и графических элементов для любой тематики презентации. Используйте разные ключевые слова и фильтры, чтобы уточнить ваш поиск и найти то, что соответствует вашим потребностям. |
| 2. Соответствие теме и настроению | При выборе фонового изображения, обратите внимание на его соответствие теме вашей презентации и желаемому настроению. Выберите изображение, которое визуально отображает основные идеи вашего проекта и передает нужные эмоции. |
| 3. Уникальность и оригинальность | Стремитесь к выбору уникального и оригинального изображения, которое выделяется среди множества других вариантов. Это поможет привлечь внимание аудитории и удержать ее интерес на протяжении всей презентации. |
| 4. Баланс и читабельность | Обратите внимание на то, чтобы выбранное фоновое изображение не перебивало или затрудняло чтение содержимого слайдов. Выбирайте изображения с умеренной яркостью и контрастностью, чтобы обеспечить хорошую читаемость текста на фоне. |
| 5. Предпросмотр и адаптация | Перед окончательным выбором изображения, рекомендуется просмотреть его на слайдах презентации. Убедитесь, что оно хорошо сочетается с другими элементами и не вызывает дискомфорт при просмотре. При необходимости, внесите небольшие изменения или адаптируйте изображение под свои требования. |
Выполняя эти простые шаги, вы сможете успешно выбрать фоновое изображение из коллекции OpenOffice, которое будет идеально соответствовать вашей презентации и поможет усилить впечатление от вашего проекта.
Установка фонового изображения с помощью инструментов форматирования
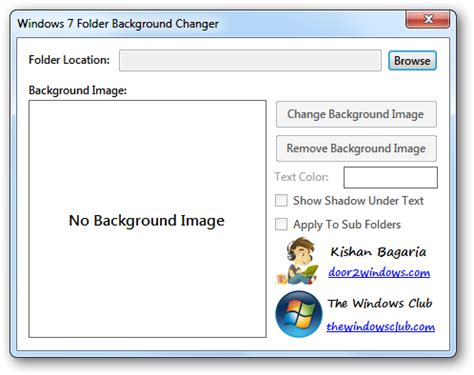
В данном разделе мы рассмотрим способы добавления фонового изображения в вашу презентацию с использованием возможностей форматирования. Это поможет создать эффектный и неповторимый дизайн для ваших слайдов.
Перед тем, как начать, рекомендуется подготовить изображение, которое вы хотите использовать в качестве фона. Вы можете выбрать фотографию, рисунок или текстуру, подходящую для вашей темы презентации.
- Шаг 1: Откройте презентацию в редакторе OpenOffice.
- Шаг 2: В меню выберите "Формат" и откройте раздел "Фон слайда".
- Шаг 3: В появившемся окне выберите вкладку "Изображение".
- Шаг 4: Нажмите на кнопку "Обзор" и выберите нужное вам изображение.
- Шаг 5: Настройте параметры фона, такие как масштабирование и выравнивание изображения.
- Шаг 6: Нажмите "ОК", чтобы применить выбранное изображение в качестве фона.
Теперь ваша презентация будет содержать уникальное и привлекательное фоновое изображение, которое поможет подчеркнуть вашу информацию и создать желаемый эффект.
Настройка прозрачности фонового изображения в презентации: подробное руководство

Как добиться эффекта прозрачности на фоновом изображении, чтобы создать уникальную атмосферу в вашей презентации? Этот раздел предлагает подробное руководство, которое поможет вам настроить прозрачность выбранного фонового изображения без использования специализированных программ.
- Шаг 1: Выберите подходящее изображение
- Шаг 2: Подготовьте изображение
- Шаг 3: Редактирование презентации
- Шаг 4: Добавление изображения
- Шаг 5: Настройка прозрачности
- Шаг 6: Оцените результат
Первым шагом в настройке прозрачности фонового изображения является выбор подходящего изображения. Будьте внимательны и учтите контекст вашей презентации, чтобы изображение соответствовало вашему сообщению и не отвлекало зрителей.
Прежде чем настраивать прозрачность, необходимо подготовить выбранное изображение. Для этого используйте графический редактор или онлайн-сервисы, чтобы удалить фон, сделать его прозрачным или снизить его непрозрачность.
Откройте презентацию в программе OpenOffice и перейдите в режим редактирования слайдов. Найдите настройку фона и выберите вкладку, отвечающую за фоновое изображение.
Вставьте подготовленное изображение в фоновое поле. Убедитесь, что фотография располагается ровно и соответствует размерам слайда.
Теперь настал момент настройки прозрачности фонового изображения. Воспользуйтесь возможностями программы OpenOffice, чтобы устранить полную непрозрачность и создать нужный эффект.
После настройки прозрачности, просмотрите свою презентацию, чтобы оценить результат. Если необходимо, внесите корректировки для достижения желаемого эффекта.
Следуя этому подробному руководству, вы сможете настроить прозрачность фонового изображения в презентации и создать уникальную визуальную атмосферу, которая подчеркнет ваше сообщение и привлечет внимание аудитории.
Применение текстурного оформления в оформлении слайдов

В этом разделе мы рассмотрим способы использования текстурного оформления для создания уникального и привлекательного внешнего вида слайдов в презентации.
Текстурное оформление - это один из способов добавить визуальный эффект и ощущение реальности к вашим слайдам, используя различные текстуры и узоры. Это может быть полезно для создания разнообразных тематических презентаций или для подчеркивания определенной атмосферы в вашей презентации.
Для применения текстурного оформления к слайду в OpenOffice Impress вы можете использовать различные инструменты и возможности программы. Например, вы можете выбрать текстуру из встроенной библиотеки или импортировать свою собственную текстуру. Кроме того, вы можете настроить параметры текстуры, чтобы достичь желаемого эффекта.
Важно помнить, что текстуры могут быть разного масштаба, цвета и формы. Если вы хотите создать эффектный и гармоничный дизайн, рекомендуется выбирать текстуры, которые соответствуют вашей теме и контенту слайда.
Кроме текстурного оформления, вы также можете комбинировать его с другими элементами дизайна, такими как цвета, формы и шрифты, чтобы создать более сложный и интересный внешний вид слайдов. Экспериментируйте с различными текстурами и элементами дизайна, чтобы найти самый подходящий для вашей презентации стиль.
Создание градиентного фона в презентации OpenOffice: шаг за шагом
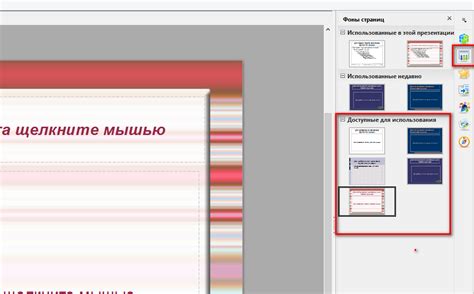
Шаг 1: Откройте презентацию. В верхнем меню найдите раздел "Оформление слайда" и выберите "Фон".
Шаг 2: В открывшемся окне вам будет предложено выбрать тип фона. Выберите "Градиент".
Шаг 3: Теперь вы можете настроить параметры градиента. Управляйте стартовым и конечным цветами, выбирайте направление и тип перехода между цветами. Используйте синонимы для оттенков, чтобы создать стильный и привлекательный градиентный фон.
Шаг 4: Не забудьте предварительно просмотреть результат, прежде чем нажать "ОК", чтобы убедиться, что градиентный фон соответствует вашим ожиданиям.
Шаг 5: Сохраните изменения и наслаждайтесь красивым и оригинальным градиентным фоном в вашей презентации OpenOffice.
Теперь, используя эти простые шаги и придумывая интересные комбинации цветов, вы сможете легко создать впечатляющий градиентный фон для вашей презентации в OpenOffice.
Интеграция видео и анимации для создания динамичного фонового эффекта
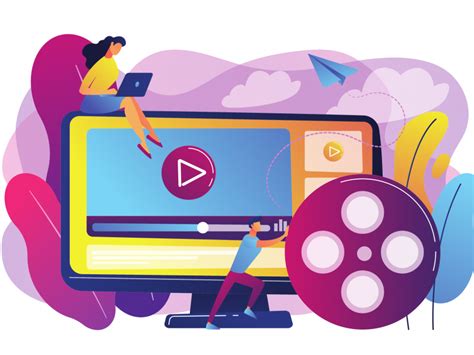
Принявшая установишься практика использования эффектных видео или анимаций в качестве фона презентаций превращает их в запоминающийся синтез визуальных и звуковых эффектов. Такой подход позволяет не только привлечь внимание аудитории, но и подчеркнуть ключевые идеи и цели проекта. В данном разделе мы рассмотрим шаги по внедрению и настройке видео или анимации в качестве фона вашей презентации в OpenOffice.
Перед началом интеграции видео или анимации в качестве фона презентации необходимо подготовить соответствующие медиа-файлы. Вам потребуется выбрать подходящее видео или анимацию, которые соответствуют тематике вашей презентации. Будьте внимательны при выборе видео или анимации, убедитесь, что они не отвлекают внимание от основного содержания и гармонично сочетаются с остальными элементами презентации.
После выбора подходящего медиа-файла, вам потребуется импортировать его в OpenOffice и настроить его в качестве фона презентации. Для этого воспользуйтесь инструментами OpenOffice, доступными в разделе "Настройка фона" или подобном разделе программы. Перед тем, как установить видео или анимацию в качестве фона, убедитесь, что они поддерживаются форматом программы и не создают проблем с производительностью.
После импорта и настройки медиа-файлов вы можете приступить к созданию презентации, используя выбранное видео или анимацию в качестве фона. Для достижения наилучшего эффекта, рекомендуется использовать минимальную насыщенность фона, чтобы не отвлекать внимание от основного содержания. Также стоит уделить внимание звуковому сопровождению и его согласованию с видео или анимацией для создания полного впечатления и эмоциональной атмосферы презентации.
Выбор и использование разных типов фонов для достижения наилучшего эффекта

Создание уникальной и эффективной презентации требует не только хорошей структуры и содержания, но и грамотного использования разных типов фонов. Визуальное оформление слайдов с помощью разнообразных фонов может значительно повысить их привлекательность и позволить лучше передать сообщение, воздействуя на аудиторию.
Цветовые фоны:
Один из самых простых способов изменить внешний вид слайда - выбрать цветовой фон. Цвета могут создавать определенную атмосферу, подчеркивать ключевые элементы презентации или просто оформлять слайды в соответствии с корпоративным стилем. Однако следует помнить, что яркие цвета могут отвлекать внимание и усложнять чтение текста, а слишком темные цвета могут вызывать затруднения при чтении.
Текстурные фоны:
Добавление текстур к фону слайда может придать ему дополнительный визуальный интерес. Текстуры могут быть абстрактными, естественными или созданными искусственно. Они создают ощущение рельефности и глубины, делая слайды более привлекательными. Однако важно не забывать, что слишком яркие и насыщенные текстуры могут сильно отвлекать внимание и затруднять чтение текста.
Изображения в качестве фона:
Один из самых эффективных способов сделать слайды запоминающимися - использовать изображение в качестве фона. Изображение может быть связанным с темой презентации или ее ключевыми понятиями. Это может быть фотография, иллюстрация или абстрактное изображение. Важно выбирать изображения, которые не отвлекают внимание от содержания слайдов и не затрудняют чтение текста.
Градиентные фоны:
Градиентные фоны создаются путем сочетания двух или более цветов, образуя плавный переход от одного цвета к другому. Это создает ощущение глубины и объемности, делая слайды более привлекательными и интересными. Важно правильно выбрать цвета и направление градиента, чтобы они подчеркивали ключевые элементы презентации и не вызывали затруднений при чтении текста.
Использование разных типов фонов в презентации позволяет создать уникальный и привлекательный визуальный образ. Однако при их выборе необходимо учитывать особенности аудитории и содержание слайдов, чтобы добиться наилучшего эффекта и поддержать ключевое сообщение презентации.
Вопрос-ответ

Как установить фон в презентации в OpenOffice?
Чтобы установить фон в презентации OpenOffice, вам необходимо открыть программу и выбрать слайд, на который вы хотите установить фон. Затем перейдите во вкладку "Формат" и выберите "Фон страницы". В появившемся окне выберите желаемый фон из предложенных вариантов или загрузите свое изображение. Нажмите "ОК", чтобы применить изменения.
Можно ли загрузить свое изображение для фона в презентации OpenOffice?
Да, в программе OpenOffice вы можете загрузить свое изображение для фона презентации. Для этого перейдите во вкладку "Формат" и выберите "Фон страницы". В появившемся окне нажмите на кнопку "Загрузить" и выберите файл с нужным изображением на вашем компьютере. После загрузки изображения нажмите "ОК", чтобы применить его в качестве фона.
Какие варианты фонов предлагает OpenOffice для презентаций?
OpenOffice предлагает разнообразные варианты фонов для презентаций. В программе есть коллекция стандартных фонов с различными цветами и паттернами, которые вы можете выбрать из настроек фона страницы. Также вы можете загрузить свое изображение или сделать фотографию в качестве фона для презентации.
Можно ли изменить фон только для одного слайда в презентации OpenOffice?
Да, в OpenOffice вы можете изменить фон только для конкретного слайда в презентации. Для этого откройте презентацию, выберите нужный слайд и перейдите во вкладку "Формат". Затем выберите "Фон страницы" и установите желаемый фон для текущего слайда. Остальные слайды сохранят свой фон, который был установлен для всей презентации.



