В современном мире беспроводная связь стала неотъемлемой частью нашего повседневного общения и работы. Мы пользуемся смартфонами, планшетами и ноутбуками, чтобы быть всегда на связи и иметь доступ к информации, где бы мы ни находились. И для обеспечения бесперебойной и быстрой работы беспроводной связи нам необходимо использовать специальное оборудование.
Одним из таких устройств является беспроводной USB-адаптер стандарта 802.11 n. Он позволяет нам подключить наши устройства к беспроводной сети Интернет, что обеспечивает удобство и свободу передвижения. Благодаря этому адаптеру мы можем наслаждаться высокоскоростным интернетом даже в удаленных уголках нашего дома или офиса.
Однако, чтобы осуществить подключение и настроить этот беспроводной USB-адаптер, потребуется определенные знания и умения. В данной статье мы рассмотрим подробный процесс установки и настройки адаптера 802.11 n и поделимся полезными советами, которые помогут вам избежать проблем и максимально эффективно использовать данное устройство.
Как подобрать подходящий беспроводной адаптер типа 802.11 n

При выборе беспроводного адаптера совместимого с стандартом Wi-Fi 802.11 n важно учитывать несколько ключевых факторов, чтобы обеспечить оптимальное качество связи и максимальную скорость передачи данных. В данном разделе мы рассмотрим различные аспекты, которые следует учесть при выборе подходящего беспроводного USB-адаптера.
- Скорость передачи данных: при выборе адаптера важно обратить внимание на его показатели скорости передачи данных. Оптимальный выбор зависит от ваших конкретных потребностей в скорости и необходимости поддержки высокоскоростных соединений.
- Частотный диапазон: 802.11 n поддерживает как 2.4 ГГц, так и 5 ГГц частотные диапазоны. В зависимости от среды, в которой планируется использование адаптера, необходимо определиться с частотным диапазоном, который лучше всего подходит для скорости и покрытия Wi-Fi сети.
- Технология MIMO: многовходовое/многовыходовое соединение (MIMO) является ключевой технологией 802.11 n, позволяющей достичь высокой пропускной способности и улучшить сигнал в условиях помех. При выборе адаптера обратите внимание на количество антенн, которые поддерживает адаптер, чтобы обеспечить наилучшее качество сигнала.
- Совместимость и безопасность: перед покупкой адаптера убедитесь, что он полностью совместим с вашим компьютером или устройством, а также поддерживает необходимые стандарты безопасности Wi-Fi. Это поможет избежать проблем с установкой и обеспечит защищенную связь.
- Размер и мобильность: в зависимости от ваших потребностей и предпочтений, учитывайте размер и портативность адаптера. Если вам необходимо использовать его в разных местах или с ноутбуком, обратите внимание на более компактные модели с удобными возможностями мобильности.
Учитывая все эти факторы, вы сможете выбрать подходящий беспроводной адаптер 802.11 n, который обеспечит стабильное и быстрое Wi-Fi соединение в соответствии с вашими требованиями и предпочтениями.
Оценка требований вашей сети и устройства

Перед началом установки беспроводного USB-адаптера 802.11 n важно провести оценку требований вашей сети и соответствующих устройств. Это позволит вам выбрать правильное оборудование и принять необходимые меры для обеспечения стабильной и быстрой беспроводной связи. В данном разделе мы рассмотрим несколько важных аспектов, которые следует учесть.
Прежде всего, следует оценить пропускную способность вашей сети. Это важно, так как USB-адаптер 802.11 n обеспечивает передачу данных со скоростью до 300 Мбит/с. Если ваша сеть не поддерживает такую скорость, использование данного адаптера может быть неоправданно.
Также важно принять во внимание стандарт Wi-Fi, используемый вашими устройствами. Если у вас есть устройства, поддерживающие только стандарты 802.11 a/b/g, то вам потребуется адаптер, совместимый с этими стандартами. В противном случае, ваше устройство не сможет подключиться к беспроводной сети.
Еще одним важным аспектом является совместимость операционной системы с устройством. Обратите внимание на требования производителя к ОС. Если ваша операционная система не соответствует этим требованиям, установка и использование адаптера могут быть затруднены.
Наконец, оцените расстояние и преграды между вашим устройством и точкой доступа Wi-Fi. Если расстояние слишком большое или есть преграды (стены, столы и т. д.), сигнал может ослабнуть, что приведет к плохому качеству связи или отсутствию связи вообще. В таких случаях, возможно, потребуется использовать усилитель сигнала или разместить точку доступа ближе к устройству.
Изучите свойства безпроводных USB-адаптеров
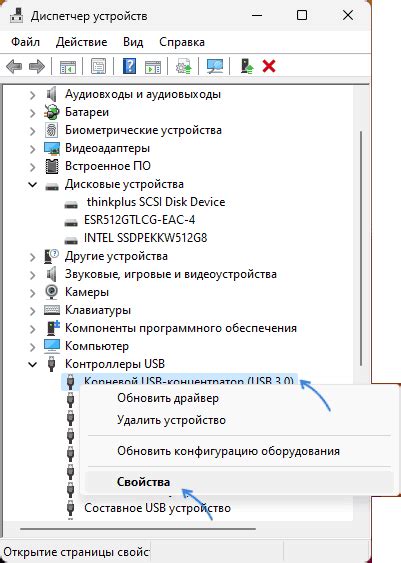
В этом разделе мы рассмотрим ключевые характеристики, на которые следует обратить внимание при выборе беспроводного USB-адаптера. Уникальные особенности каждой модели обеспечивают стабильное подключение к беспроводным сетям и высокую скорость передачи данных.
Одним из важных критериев является стандарт беспроводной связи. Различные модели поддерживают разные стандарты, такие как 802.11n, 802.11ac и другие. Каждый стандарт имеет свои преимущества и предлагает разные скорости передачи данных, дальность сигнала и совместимость с другими устройствами.
Еще одна важная характеристика – мощность передатчика. Чем выше мощность, тем дальше может распространяться сигнал и тем лучше подключение будет работать на больших расстояниях от точки доступа. Однако, необходимо учитывать, что высокая мощность также может вызвать интерференцию с другими беспроводными устройствами.
Скорость передачи данных также является важным фактором при выборе беспроводного USB-адаптера. Она определяет, насколько быстро вы сможете загружать и скачивать файлы, просматривать видео и проводить онлайн-игры. Чем выше скорость, тем быстрее устройство сможет обрабатывать данные и передавать их по беспроводной сети.
Важно также обратить внимание на поддержку различных режимов работы. Некоторые адаптеры поддерживают только режим клиента, позволяя подключаться только к существующим беспроводным сетям. В то время как другие адаптеры могут работать в режиме точки доступа, позволяя создавать собственную беспроводную сеть и подключаться к ней другим устройствам.
Наконец, важно учесть и физические характеристики адаптера. Размер, форма и крепления – все это может иметь значение при выборе соответствующего устройства. Некоторые адаптеры имеют компактный дизайн, который позволяет использовать их с ноутбуками и другими портативными устройствами, в то время как другие предназначены для использования в стационарных компьютерах.
Итак, изучение характеристик беспроводных USB-адаптеров позволит вам сделать осознанный выбор и приобрести устройство, которое лучше всего соответствует вашим потребностям в беспроводной связи.
Определите вариант соединения адаптера через USB

В данном разделе мы рассмотрим различные способы, с помощью которых можно подключить беспроводной адаптер через порт USB. Выбор конкретного варианта зависит от вашей операционной системы, наличия драйверов и настроек вашего компьютера.
Различные устройства и операционные системы могут поддерживать разные типы подключений. Важно учитывать, что не все устройства имеют встроенный поддерживаемый адаптер, поэтому нужно установить дополнительное оборудование.
| Способ подключения | Описание |
|---|---|
| Подключение через драйверы операционной системы | Программные драйверы операционной системы могут автоматически распознать подключенный адаптер и установить необходимые драйверы для его работы. |
| Установка драйверов с диска или из интернета | Если операционная система не распознает адаптер автоматически, можно вручную установить драйверы, которые поставляются с адаптером или загрузить их из интернета. |
| Настройка подключения через утилиты производителя | Некоторые производители предоставляют специальные утилиты для установки и настройки адаптеров. Через такие программы можно производить настройку сетевых параметров. |
| Установка защищенного подключения | Для обеспечения безопасности подключения к сети Wi-Fi рекомендуется настроить защищенное подключение с использованием пароля или других методов авторизации. |
Итак, перед подключением USB-адаптера необходимо определить, какой способ подключения подходит для вашей системы, установить необходимые драйверы и настроить соединение с помощью соответствующих программ или инструкций производителя.
Выбор производителя и модели адаптера: важное решение для беспроводного подключения

Качество передачи данных – одно из важнейших свойств адаптера, которое следует учитывать при выборе. Различные модели адаптеров могут иметь разные скорости передачи данных, и необходимо определить, что именно требуется вашему конкретному случаю.
Дальность действия – это еще один важный аспект, который следует учитывать при выборе адаптера. Если вам необходимо подключиться к беспроводной сети из дальних помещений или городков, то следует обратить внимание на модели адаптеров с увеличенной дальностью действия.
Совместимость с операционной системой – не менее важный фактор. В зависимости от операционной системы, которую вы используете на своем компьютере, может потребоваться установка дополнительных драйверов для работы с беспроводным адаптером. Убедитесь, что выбранный адаптер совместим с вашей операционной системой перед покупкой.
Однако не стоит забывать, что выбор конкретной модели и производителя адаптера 802.11 n в конечном итоге зависит от ваших индивидуальных потребностей и предпочтений. Поэтому перед покупкой рекомендуется провести некоторое исследование, ознакомиться с отзывами пользователей и узнать о репутации производителя. Только так можно быть уверенным в правильном выборе адаптера, который обеспечит быстрое и надежное беспроводное соединение.
Приобретите беспроводное устройство для подключения USB и установите необходимые программы

В данном разделе представлено руководство по приобретению и установке беспроводного адаптера для подключения по USB. Независимо от ваших потребностей в сетевом соединении, приобретение беспроводного USB-адаптера может быть полезным решением. Этот раздел облегчит процесс выбора и настройки необходимых драйверов для эффективного использования адаптера.
Прежде всего, необходимо выбрать подходящий беспроводной USB-адаптер для вашего компьютера или ноутбука. Существует широкий выбор моделей с разными характеристиками и способностями, которые могут быть определены требованиями вашего устройства и сетевых возможностей. Изучите доступные опции и читайте обзоры, чтобы сделать информированный выбор.
Шаг 1: | Приобретите беспроводной адаптер |
Шаг 2: | Узнайте требования вашего компьютера и сети |
Шаг 3: | Найдите и загрузите соответствующие драйверы адаптера |
Шаг 4: | Установите драйверы и настройте беспроводное соединение |
Необходимо удостовериться, что ваш компьютер или ноутбук соответствует требованиям выбранного беспроводного адаптера. Это может включать наличие определенной операционной системы, свободных USB-портов и других совместимых характеристик. При ознакомлении с описаниями адаптеров обратите внимание на присутствие необходимых возможностей для вашего устройства.
После выбора подходящего адаптера, вам потребуется загрузить необходимые драйверы с сайта производителя. Это важный шаг для обеспечения правильной работы адаптера и установки соответствующего программного обеспечения для управления его функциями. Как правило, на официальном сайте производителя предоставляются последние версии драйверов, поэтому следует обратиться туда для загрузки.
После скачивания драйверов следуйте инструкциям по установке, указанным на сайте производителя. Обычно это сводится к запуску установочного файла и следованию интуитивно понятным шагам мастера установки. После завершения процесса установки перезагрузите компьютер или ноутбук, чтобы изменения вступили в силу и адаптер был готов к использованию.
Настройте беспроводное соединение согласно инструкциям, предоставленным с вашим адаптером. Это может включать в себя подключение к Wi-Fi сети, настройку пароля и других параметров безопасности. Убедитесь, что вы следуете рекомендациям и инструкциям производителя, чтобы получить максимальную производительность и безопасность вашего беспроводного соединения.
Подключение и настройка беспроводного адаптера: простые шаги к беспроводной свободе
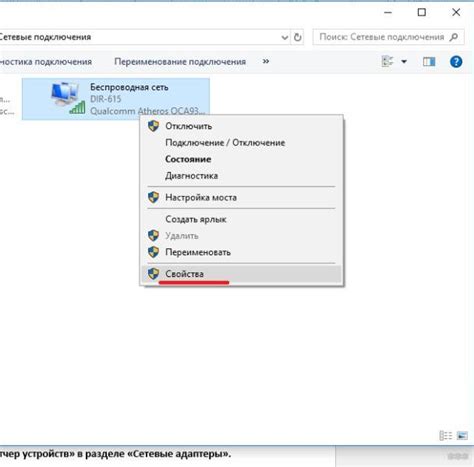
Шаг 1: Правильное подключение адаптера
Прежде всего, убедитесь, что ваш компьютер или ноутбук выключен. Вставьте беспроводной адаптер в свободный USB-порт. Обратите внимание на то, что не все порты USB одинаковы, поэтому рекомендуется использовать порт, который находится ближе к передней панели компьютера или ноутбука. Это поможет обеспечить лучшую производительность сигнала и стабильное подключение.
Шаг 2: Установка драйверов и программного обеспечения
После того, как вы правильно подключили адаптер, включите компьютер и дождитесь, пока операционная система его обнаружит. Затем следуйте инструкциям, предоставленным в комплекте с адаптером, чтобы установить необходимые драйверы и программное обеспечение. Убедитесь, что вы используете последнюю версию драйверов, чтобы гарантировать стабильную работу и максимальную производительность вашего беспроводного адаптера.
Шаг 3: Подключение к беспроводной сети
Когда драйверы и программное обеспечение установлены, можно приступить к подключению к беспроводной сети. На значке беспроводного подключения в нижнем правом углу экрана щелкните правой кнопкой мыши и выберите "Подключиться к сети". Затем выберите доступную беспроводную сеть из списка и введите пароль, если он требуется. После этого вы успешно подключитесь к беспроводной сети и сможете наслаждаться высокой скоростью интернета.
Теперь, используя эти простые шаги, вы сможете легко подключить и настроить беспроводной USB-адаптер и наслаждаться удобством беспроводной связи везде, где есть сигнал.
Проверка функциональности подключения
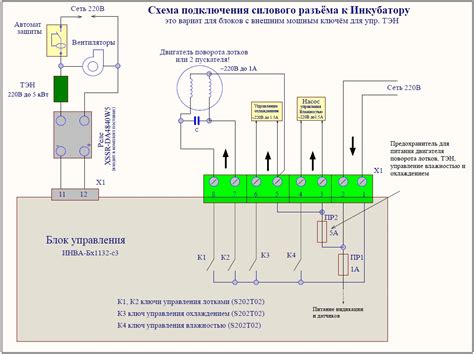
Когда вы успешно настроили и подключили ваш беспроводной USB-адаптер 802.11 n, важно убедиться, что он работает должным образом. Для этого можно выполнить несколько простых шагов, чтобы проверить работоспособность подключения.
- Проверьте индикаторы связи на адаптере. Обычно они могут указывать на наличие подключения и активность сети. Удостоверьтесь, что они горят или мигают соответствующим образом.
- Откройте меню управления сетью на вашем компьютере. Сделайте это, щелкнув на значок сети в правом нижнем углу экрана (обычно это изображение сигнала Wi-Fi) и выбрав "Открыть центр управления сетью и общим доступом".
- Здесь вы увидите список доступных сетей Wi-Fi. Убедитесь, что ваша сеть отображается в списке и что к ней установлено соединение.
- Если ваша сеть отображается, но соединение не установлено, попробуйте перезапустить ваш адаптер и компьютер. Это может помочь сбросить любые временные проблемы связи.
- После перезагрузки проверьте, есть ли интернет-соединение. Откройте веб-браузер и попробуйте загрузить какую-либо веб-страницу. Если страница успешно загружается, значит ваш беспроводной USB-адаптер 802.11 n работает корректно.
Если вы все еще испытываете проблемы с подключением, возможно, вам стоит попробовать выполнить некоторые дополнительные шаги. Проверьте настройки вашего адаптера, убедитесь, что они соответствуют настройкам вашей сети. Также стоит убедиться, что вы используете последнюю версию драйверов для вашего адаптера.
Если после всех этих шагов подключение все еще не работает, возможно, проблема кроется в вашей сети или в аппаратной части адаптера. В таком случае стоит обратиться за помощью к специалистам или провайдеру интернета.
Вопрос-ответ

Какой беспроводной USB-адаптер 802.11 n следует выбрать?
Выбор беспроводного USB-адаптера 802.11 n зависит от ваших индивидуальных потребностей. Рекомендуется обратить внимание на такие параметры, как скорость передачи данных, дальность сигнала, совместимость с операционной системой и требования к безопасности. Проведите исследование рынка и сравните различные модели, чтобы выбрать оптимальный вариант для ваших нужд.
Как подключить беспроводной USB-адаптер 802.11 n?
Для подключения беспроводного USB-адаптера 802.11 n к компьютеру, сначала установите нужные драйверы, если они не установлены автоматически. Вставьте USB-адаптер в доступный порт USB на компьютере. Далее, следуйте инструкциям на экране настройки, чтобы завершить процесс установки и настройки адаптера. Обычно, вам потребуется ввести пароль от вашей беспроводной сети, чтобы установить соединение. После завершения настройки, адаптер будет готов к использованию.
Как проверить наличие драйверов беспроводного USB-адаптера 802.11 n?
Для проверки наличия драйверов беспроводного USB-адаптера 802.11 n, откройте "Управление устройствами" на вашем компьютере. Найдите раздел "Сетевые адаптеры" и раскройте его. Если драйверы установлены правильно, вам должно отображаться название вашего беспроводного USB-адаптера без значков ошибок или предупреждений. Если вы видите значок восклицательного знака или другие сообщения об ошибках, возможно, вам нужно обновить или установить драйверы для адаптера.
Можно ли использовать беспроводной USB-адаптер 802.11 n совместно с другими устройствами?
Да, беспроводной USB-адаптер 802.11 n можно использовать совместно с другими устройствами, которые поддерживают безопасный протокол Wi-Fi 802.11 n. Вы можете подключить адаптер к компьютеру, ноутбуку, мобильному телефону, принтеру или другому совместимому устройству, чтобы получить доступ к сети Интернет без использования проводных соединений. Убедитесь, что ваше устройство поддерживает стандарт Wi-Fi 802.11 n и следуйте инструкциям по настройке для каждого конкретного устройства.
Как установить беспроводной USB-адаптер 802.11 n на компьютер?
Для установки беспроводного USB-адаптера 802.11 n на компьютер сначала необходимо вставить его в свободный USB-порт. Затем подождите, пока операционная система обнаружит устройство и установит драйверы автоматически. Если драйверы не установились автоматически, вы можете установить их вручную, используя диск с драйверами, прилагаемый к адаптеру или загрузив их с официального сайта производителя. После установки драйверов, вам потребуется настроить подключение к беспроводной сети, выбрав нужное имя Wi-Fi сети и введя пароль, если он требуется. После успешной настройки, адаптер будет готов к использованию.



