Один из важных аспектов разработки мобильных приложений на платформе Android - это умение полноценно использовать инструменты разработки. Одним из таких инструментов является adb - универсальная командная строка, позволяющая контролировать устройства Android и выполнять различные операции, связанные с разработкой и тестированием приложений. Установка adb на Android Studio - это необходимый шаг для работы с платформой и максимально эффективного управления приложениями.
adb - это сокращение от Android Debug Bridge, что можно перевести как "мост отладки Android". С помощью adb разработчики получают глубокий доступ к устройствам Android и имеют возможность управлять ими, переносить файлы, запускать и останавливать приложения, а также выполнять множество других действий, необходимых на разных этапах разработки.
Android Studio - это мощная интегрированная среда разработки для создания приложений на платформе Android. Она предоставляет разработчикам широкий набор инструментов и функций, которые значительно упрощают процесс создания, тестирования и отладки приложений. Установка adb на Android Studio позволяет эффективно использовать все возможности среды и получать полную свободу в разработке и тестировании приложений для Android.
Что такое Android Debug Bridge (adb) и зачем он необходим?

Android Debug Bridge позволяет разработчикам подключать устройства Android к компьютеру, устанавливать и запускать приложения, записывать логи событий, доступаться к файловой системе устройства и многое другое. Это мощный инструмент, который облегчает процесс разработки и тестирования мобильных приложений.
Использование adb особенно полезно в следующих сценариях:
- Отладка приложений: adb позволяет отслеживать и исправлять ошибки в приложениях, отображать журналы, профилировать приложения для оптимизации и тестировать приложения на реальных устройствах.
- Взаимодействие с устройством: adb позволяет разработчикам отправлять команды на устройство, устанавливать и обновлять приложения, получать доступ к файловой системе и базе данных устройства для проверки и внесения изменений.
- Автоматизация задач: adb можно использовать для автоматизации различных задач, таких как установка приложений во время сборки, снятие скриншотов для создания документации, удаленное управление устройством и многое другое.
Шаг 1: Подготовка окружения и установка инструментария разработки
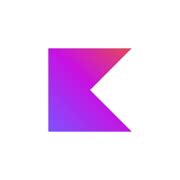
Для начала процесса создания приложений для операционной системы Android необходимо предварительно настроить вашу IDE и установить нужные инструменты разработки.
Подготовка вашей среды разработки включает в себя установку и настройку Android Studio, которая предоставляет вам необходимый рабочий инструментарий для создания и отладки приложений. Также вам понадобится установить Android SDK, который включает в себя все необходимые компоненты для разработки приложений под Android.
Шаг 2: Конфигурация adb на компьютере
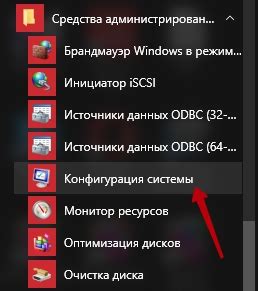
Привязка компьютера к adb: настройка и подключение.
После успешной установки платформы разработки Android Studio и настройки необходимых инструментов, наш следующий шаг - подготовить ваш компьютер к работе с командами adb без необходимости указывать полный путь к файлу или открывать командную строку в директории с adb.
Для этого мы настроим "привязку" вашего компьютера к пути adb, чтобы вы могли вызывать его команды из любой директории на вашем компьютере. Под "привязкой" понимается создание удобного пути, который будет автоматически определять местоположение adb на вашем компьютере.
Подключение компьютера к adb также позволит вам выполнять операции на вашем Android-устройстве без его физического присутствия или использования USB-кабеля. Вы сможете управлять устройством, устанавливать приложения, делать скриншоты и многое другое - все это с помощью adb и вашего компьютера.
Давайте начнем настройку adb на вашем компьютере!
Шаг 3: Соединение мобильного устройства с компьютером

После этапа установки необходимо подключить ваше мобильное устройство на базе операционной системы Android к компьютеру. Это позволит вам выполнять отладку приложений и тестирование на реальном устройстве, а не только на эмуляторе.
Для начала убедитесь, что на вашем компьютере включена отладка по USB. Это позволит передавать команды и данные между компьютером и устройством. Обычно эта настройка находится в меню "Настройки" на вашем мобильном устройстве, в разделе "Разработчик". Если вы не видите эту опцию, вам может потребоваться включить режим разработчика, нажав несколько раз на номер сборки в разделе "О телефоне" или "О устройстве".
После включения отладки по USB, возьмите USB-кабель, подходящий для вашего устройства, и подключите его к USB-порту на компьютере. Затем вставьте другой конец кабеля в порт USB на вашем мобильном устройстве.
Когда устройство успешно подключено, вы можете проверить его наличие, введя команду adb devices в командной строке. Если все настроено правильно, вы увидите список устройств, подключенных к компьютеру.
Теперь ваше мобильное устройство готово к работе с Android Studio. Вы можете запускать и отлаживать приложения непосредственно на нем, чтобы оценить их поведение и функциональность.
Шаг 4: Проверка соединения между устройством и Android Studio

В этом разделе мы рассмотрим процесс проверки соединения между вашим устройством и средой разработки Android Studio. Результаты этой проверки позволят убедиться в правильности настроек, а также наличии необходимых драйверов и разрешений для взаимодействия между устройством и Android Studio.
Прежде всего, убедитесь, что ваше устройство и компьютер подключены к одной и той же локальной сети. Это может быть как обычная домашняя Wi-Fi сеть, так и виртуальная сеть созданная через USB-подключение к компьютеру.
Затем, установите и запустите приложение "adbLink" на вашем устройстве. Оно позволит установить соединение между вашим устройством и Android Studio. Приложение автоматически обнаружит доступные устройства в сети.
| Название устройства | IP-адрес |
|---|---|
| Устройство 1 | 192.168.1.100 |
| Устройство 2 | 192.168.1.101 |
В таблице выше показаны доступные устройства и их IP-адреса, которые будут использоваться для установки соединения. Проверьте наличие вашего устройства в списке и запомните его IP-адрес.
После этого, вернитесь к Android Studio и выберите пункт меню "Проект" -> "Настройки" -> "Соединение с устройством". В открывшемся окне введите IP-адрес вашего устройства и нажмите кнопку "Подключиться".
Если все настройки и параметры введены правильно, вы увидите подтверждение успешного подключения. Теперь ваше устройство готово к работе с Android Studio, и вы можете приступить к разработке приложений.
Шаг 5: Важные команды для взаимодействия с устройством

Этот раздел представляет вам несколько базовых команд adb, которые позволят вам взаимодействовать с вашим Android-устройством с помощью Android Studio. Они будут полезны при отладке, тестировании и профилировании приложений на устройстве.
Шаг 6: Отладка приложения через средство разработки для устройств Android
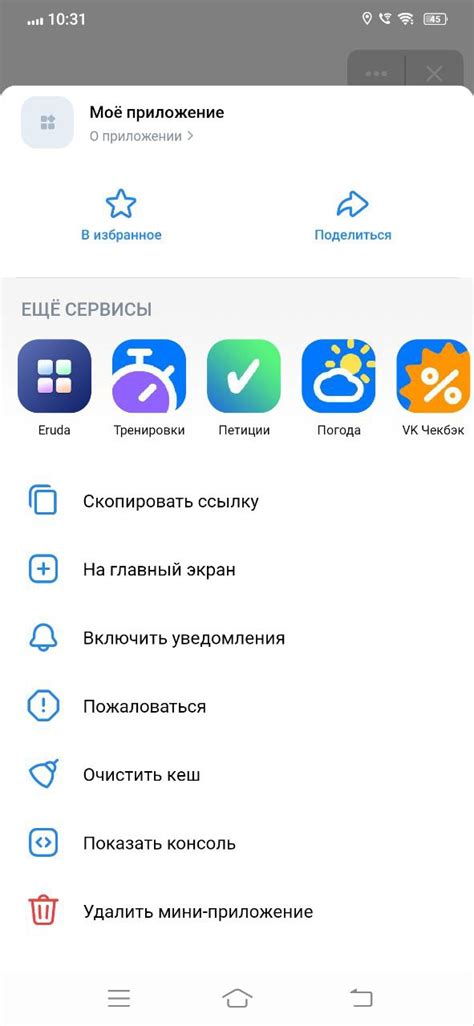
Преимущества отладки через adb:
- Полная контрольная взаимодействие: adb позволяет разработчикам получить полный контроль над устройством Android, включая доступ к файлам и системным настройкам.
- Отслеживание ошибок: adb предоставляет различные инструменты, позволяющие отслеживать и исправлять ошибки в приложении, включая логирование и анализ стека вызовов.
- Тестирование в реальном времени: с помощью adb можно проверять работу приложения непосредственно на устройстве Android, что позволяет выявить и исправить проблемы, связанные с аппаратным и программным окружением.
Чтобы начать использовать отладку через adb, необходимо установить и настроить среду разработки, а также настроить устройство Android для разработки. После этого разработчики смогут подключиться к устройству и использовать adb для отладки приложения, анализа проблем и тестирования в режиме реального времени.
Раздел 7: Управление приложениями через adb
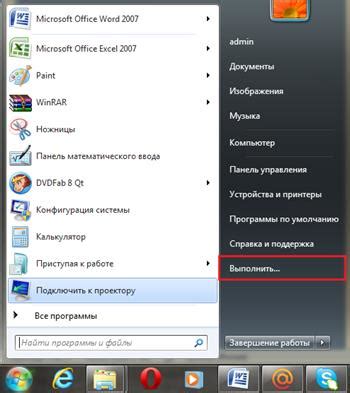
Благодаря adb, вы имеете возможность подключаться к устройству Android и управлять установкой и удалением различных приложений без необходимости использования сторонних программ или магазинов приложений. В этом разделе мы рассмотрим процесс установки и удаления приложений через adb, открывая перед вами новые возможности контроля и настройки вашего устройства.
Установка приложений через adb
Перед установкой приложения через adb важно убедиться, что ваше устройство Android и компьютер, на котором установлена Android Studio, полностью подключены. Затем вы можете использовать следующую команду adb:
adb install путь/к/файлу.apk
Где путь/к/файлу.apk является путь к файлу APK приложения, который вы хотите установить на устройство. После ввода команды adb автоматически установит указанное приложение на подключенное устройство Android.
Удаление приложений через adb
adb также предоставляет возможность удаления приложений с вашего устройства без использования его пользовательского интерфейса или сторонних приложений. Для удаления приложения вы можете использовать следующую команду adb:
adb uninstall пакет
Где пакет является именем пакета приложения, которое вы хотите удалить с устройства. После выполнения команды adb приложение будет удалено и больше не будет доступно на устройстве Android.
Используя adb, вы можете легко устанавливать и удалять приложения на вашем устройстве Android, предоставляя более гибкий и удобный способ управления вашим устройством без необходимости взаимодействия с интерфейсом пользователя.
Возможные сложности и способы их устранения при работе с инструментом adb
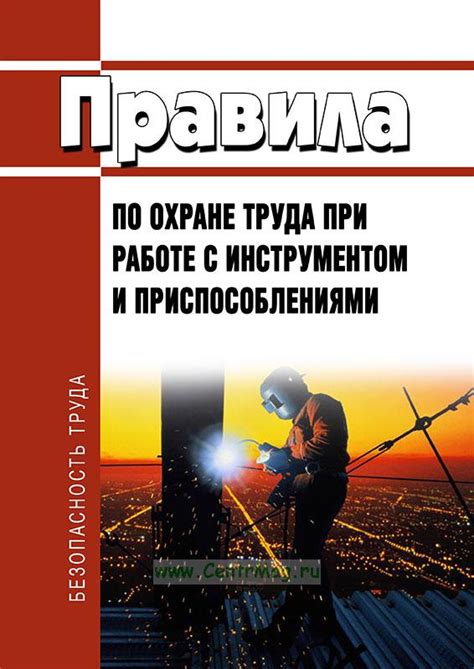
При использовании инструмента adb для разработки приложений на платформе Android могут возникнуть некоторые проблемы, которые могут затруднить процесс отладки и тестирования. В данном разделе мы рассмотрим несколько распространенных проблем, с которыми могут столкнуться разработчики, и предложим способы их решения.
- Проблема подключения устройства: если adb не обнаруживает подключенное устройство или эмулятор, необходимо проверить правильность подключения к компьютеру и наличие необходимых драйверов. Также стоит убедиться, что отладочный режим включен на устройстве.
- Проблемы с выполнением команд: иногда adb может не выполнять команды или выдавать ошибки. В этом случае стоит проверить, правильно ли введена команда, а также убедиться, что устройство поддерживает эту команду. Иногда перезагрузка устройства или компьютера может помочь решить проблему.
- Неправильное расположение adb: иногда adb может быть неправильно расположен в системе, что может вызывать ошибки при его использовании. Чтобы исправить это, можно попробовать переустановить Android SDK или проверить переменные среды, чтобы убедиться, что путь к adb указан правильно.
- Проблемы с отладкой приложения: иногда adb может не обнаруживать запущенное приложение или не позволять подключиться к нему для отладки. В этом случае стоит проверить, что на устройстве включен режим отладки и приложение находится в активном состоянии. Иногда может помочь перезагрузка устройства или запуск adb в режиме администратора.
Обратите внимание, что это лишь несколько возможных проблем и способы их решения. В случае возникновения других проблем, рекомендуется обратиться к документации по adb или поискать решение в интернете. Умение быстро выявлять и решать проблемы с adb является важной навыком для разработчика Android-приложений.
Вопрос-ответ

Как установить adb на Android Studio?
Для установки adb на Android Studio вам необходимо выполнить несколько простых шагов. Во-первых, откройте Android Studio и перейдите в "Settings". Затем выберите вкладку "Appearance & Behavior" и выберите "System Settings". В этом разделе у вас будет возможность установить путь к папке с adb. Нажмите на кнопку "Edit" и укажите путь к папке, где находится adb на вашем компьютере. Нажмите "OK" для сохранения изменений. После этого adb будет успешно установлен на Android Studio и вы сможете использовать его для отладки и тестирования ваших приложений.
Зачем нужно устанавливать adb на Android Studio?
Установка adb на Android Studio позволяет разработчикам удобно отлаживать и тестировать свои приложения. Adb (Android Debug Bridge) позволяет взаимодействовать с устройствами Android через командную строку. С его помощью можно устанавливать и запускать приложения на устройствах, получать информацию о запущенных процессах, записывать логи и многое другое. Установка adb на Android Studio позволяет разработчикам управлять устройствами Android непосредственно из среды разработки, что делает процесс отладки и тестирования более эффективным и удобным.
Можно ли установить adb на Android Studio на других операционных системах, кроме Windows?
Да, можно установить adb на Android Studio на различных операционных системах, включая Windows, Linux и macOS. Процесс установки adb на Android Studio на разных операционных системах может немного отличаться, но в целом он заключается в указании пути к папке с adb в настройках Android Studio. Разработчики, работающие на разных операционных системах, могут успешно использовать adb на Android Studio для отладки и тестирования своих приложений.
Как проверить, что adb успешно установлен на Android Studio?
Чтобы проверить, что adb успешно установлен на Android Studio, вам необходимо открыть командную строку и ввести команду "adb version". Если adb успешно установлен и корректно настроен, то вы увидите информацию о версии adb, установленной на вашем компьютере. Если вы не видите информации о версии adb или получаете сообщение об ошибке, то возможно adb не был правильно установлен или настроен на Android Studio. В таком случае вам следует повторить процесс установки и настройки adb.
Зачем нужно устанавливать adb на Android Studio?
ADB (Android Debug Bridge) является важным инструментом для разработчиков Android, позволяющим управлять и отладить устройства и эмуляторы Android. Установка adb на Android Studio позволяет разработчикам использовать все возможности этого инструмента.



