Созидание бесперебойного и быстрого интернет-соединения - это задача, с которой, рано или поздно, сталкивается любой пользователь компьютера. В мире, где все становится все более сетевым и мобильным, иметь доступ к высококачественному Wi-Fi может оказаться сверхзадачей. Однако, с помощью простого устройства, известного как адаптер Wi-Fi, вы сможете значительно улучшить и расширить свои возможности подключения к Интернету, независимо от местонахождения и типа вашего компьютера.
К преимуществам использования адаптера Wi-Fi рядом причин, гарантирующих улучшение вашей сетевой связи. Во-первых, это позволяет подключаться к сети Интернет в любом месте, где доступно Wi-Fi. Во-вторых, это идеальное решение для устранения проблем с проводным подключением, которые могут возникнуть в случае использования длинных кабелей или малого количества портов Ethernet на вашем компьютере. В-третьих, адаптеры Wi-Fi обеспечивают быструю и стабильную связь, что делает возможным потоковую передачу видео, онлайн-игры и загрузку файлов в высоком качестве.
Приобретение адаптера Wi-Fi – первый шаг к улучшению вашей сетевой связи. Однако, чтобы добиться максимальных результатов и избежать потенциальных проблем, необходимо правильно установить адаптер Wi-Fi в ваш компьютер. Прислушайтесь к нашей пошаговой инструкции, предоставленной ниже, чтобы гарантировать эффективность и безопасность вашего соединения, используя адаптер Wi-Fi. И помните, в каждом случае обращайтесь к документации вашего адаптера Wi-Fi, поскольку инструкции могут незначительно отличаться в зависимости от модели и производителя.
Как найти подходящий адаптер для беспроводного интернета на компьютере

1. Учитывайте стандарты WiFi
При выборе адаптера WiFi обратите внимание на поддержку последних стандартов соединения - 802.11ac и 802.11ax. Они обеспечивают более высокую скорость передачи данных. Кроме того, проверьте, поддерживает ли адаптер более старые стандарты, например, 802.11n или 802.11g, чтобы быть совместимым с более старыми WiFi-роутерами.
2. Определите тип адаптера
Существуют разные типы WiFi-адаптеров: USB-адаптеры, PCI-адаптеры и PCI-E-адаптеры. USB-адаптеры являются наиболее популярным вариантом благодаря своей мобильности и универсальности, они могут использоваться на разных компьютерах. PCI и PCI-E адаптеры обеспечивают более стабильное соединение, но требуют наличия свободных слотов внутри компьютера.
3. Учитывайте скорость и дальность соединения
Проверьте максимальную скорость передачи данных, которую поддерживает выбранный адаптер WiFi. Если вам требуется высокая скорость соединения, обратите внимание на адаптеры с поддержкой двух или трех диапазонов частот, таких как 2.4 ГГц и 5 ГГц. Также обратите внимание на дальность соединения адаптера, особенно если вы планируете использовать его в большом помещении или на улице.
4. Безопасность
Убедитесь, что выбранный адаптер поддерживает современные методы шифрования, такие как WPA2, чтобы обеспечить безопасность вашей беспроводной сети. Также, если у вас есть специальные требования по безопасности, обратите внимание на адаптеры с дополнительными функциями, такими как поддержка виртуальных частных сетей (VPN).
5. Отзывы и рекомендации
Не забудьте прочитать отзывы других пользователей и получить рекомендации от специалистов или друзей, чтобы сделать осознанный выбор. Узнайте о надежности адаптера, его совместимости с операционной системой вашего компьютера и общем удобстве использования.
Следуя этим рекомендациям при выборе адаптера WiFi для компьютера, вы сможете обеспечить стабильное и быстрое беспроводное соединение без ограничений и проблем.
Необходимые служебные средства для настройки подключения wifi на ПК
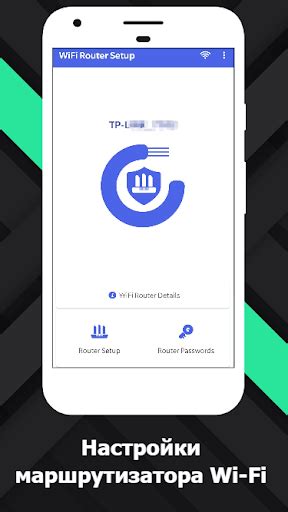
В процессе установки адаптера wifi важно быть готовым к использованию ряда необходимых инструментов и материалов. Подготовка к установке и настройке подключения к беспроводной сети может показаться сложной, но с правильным подходом и правильными инструментами это дело можно выполнить без проблем.
Подключение адаптера Wi-Fi к компьютеру: руководство для новичков
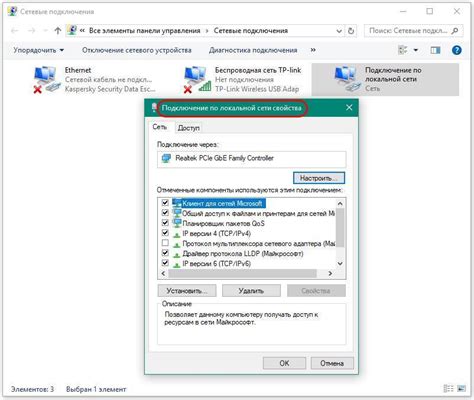
Если у вас есть компьютер без встроенного Wi-Fi, вы можете установить адаптер для беспроводного доступа в Интернет. В этом разделе мы расскажем о процессе подключения адаптера Wi-Fi к компьютеру для начинающих пользователей.
Шаг 1: Подготовка адаптера Wi-Fi
Перед началом установки адаптера Wi-Fi убедитесь, что у вас есть все необходимые компоненты. Обычно в комплекте с адаптером поставляется диск с драйверами и инструкцией по установке. Установите необходимое программное обеспечение на компьютер, следуя инструкции.
Шаг 2: Подключение адаптера к компьютеру
После установки программного обеспечения подключите адаптер к компьютеру. Обычно адаптер подключается через порт USB. Вставьте адаптер в свободный USB-порт, убедившись, что он плотно сидит в разъеме.
Шаг 3: Установка драйверов
Когда адаптер подключен, компьютер автоматически должен обнаружить его и установить соответствующие драйверы. Если этого не произошло, откройте диспетчер устройств и найдите адаптер Wi-Fi в списке. Щелкните правой кнопкой мыши по адаптеру и выберите "Обновить драйвер". Следуйте инструкциям мастера обновления драйвера для завершения этого шага.
Шаг 4: Подключение к сети Wi-Fi
Когда драйвера установлены, адаптер готов к подключению к сети Wi-Fi. Нажмите на значок беспроводной сети в трее операционной системы и выберите сеть, к которой вы хотите подключиться. Если сеть требует пароль, введите его и нажмите "Подключиться". Компьютер должен успешно подключиться к выбранной сети Wi-Fi.
Шаг 5: Проверка подключения
Чтобы удостовериться, что адаптер Wi-Fi успешно подключен к сети, откройте браузер и попробуйте открыть веб-страницу. Если страница загрузилась без проблем, значит ваш адаптер Wi-Fi работает корректно и вы успешно подключены к сети.
| Шаг | Описание |
|---|---|
| Шаг 1 | Подготовка адаптера Wi-Fi |
| Шаг 2 | Подключение адаптера к компьютеру |
| Шаг 3 | Установка драйверов |
| Шаг 4 | Подключение к сети Wi-Fi |
| Шаг 5 | Проверка подключения |
Настройка адаптера Wi-Fi после установки: полезные рекомендации
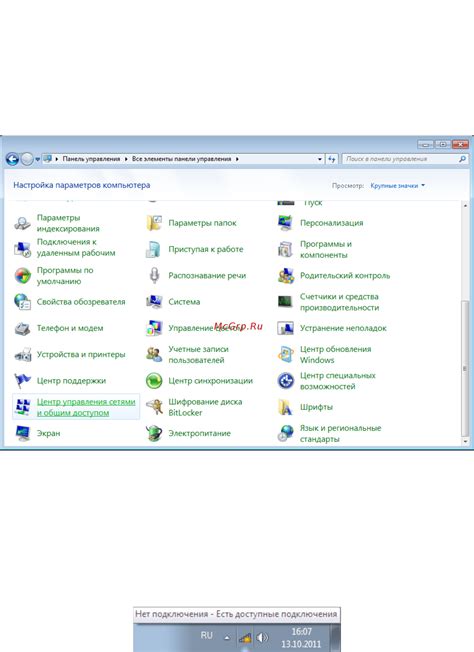
После успешного установления адаптера Wi-Fi на ваш компьютер, необходимо правильно настроить его для обеспечения оптимальной работы. В данном разделе мы представим несколько полезных советов, которые помогут вам произвести настройку адаптера Wi-Fi в удобном и эффективном режиме.
1. Безопасность сети: Одной из первоочередных задач при настройке адаптера Wi-Fi является защита вашей сети от несанкционированного доступа. Это можно достичь путем установки надежного пароля для Wi-Fi сети и активации шифрования данных. Воспользуйтесь советами по созданию сложных паролей и выберите наиболее подходящий метод шифрования для обеспечения безопасности вашей сети.
2. Правильное местоположение: Местоположение адаптера Wi-Fi может значительно влиять на его производительность. Чтобы оптимизировать подключение, расположите компьютер и адаптер Wi-Fi вблизи маршрутизатора или точки доступа. Предотвратите наличие преград, таких как стены или металлические объекты между адаптером и источником сигнала.
3. Обновление драйверов: Регулярное обновление драйверов адаптера Wi-Fi поможет вам избежать проблем совместимости и улучшить стабильность соединения. Посетите веб-сайт производителя адаптера Wi-Fi, чтобы найти последние версии драйверов и установить их в соответствии с инструкциями.
4. Канал Wi-Fi: Если вы столкнулись с перегруженным Wi-Fi сигналом или низкой скоростью передачи данных, попробуйте изменить канал Wi-Fi в настройках роутера. Некоторые каналы могут быть менее загруженными, что даст вам возможность улучшить качество и стабильность соединения. Руководствуйтесь инструкцией по управлению настройками каналов Wi-Fi в вашем роутере.
5. Оптимизация сигнала: Существуют различные способы оптимизации сигнала Wi-Fi, чтобы получить максимальную скорость и покрытие. Разместите адаптер Wi-Fi и роутер на достаточной высоте, чтобы избежать влияния помех от других устройств. Также можно попробовать использовать усилители сигнала или антенны с более высоким коэффициентом усиления.
Следуя этим полезным советам, вы сможете настроить адаптер Wi-Fi для компьютера таким образом, чтобы обеспечить оптимальное качество и стабильность беспроводного подключения к сети.
Проблемы и их решения при подключении беспроводного адаптера к компьютеру

При установке беспроводного адаптера на компьютер могут возникнуть различные проблемы, которые могут затруднить процесс подключения к Wi-Fi сети. В данном разделе рассмотрим некоторые распространенные проблемы и предложим решения для их устранения.
Проблема №1: Отсутствие драйверов
Первой и наиболее распространенной проблемой является отсутствие необходимых драйверов для работы беспроводного адаптера. Без драйверов компьютер не сможет распознать адаптер и осуществить подключение к Wi-Fi сети. Для решения этой проблемы необходимо загрузить и установить соответствующие драйверы с официального сайта производителя адаптера.
Проблема №2: Неправильное распознавание адаптера
Другой проблемой, с которой часто сталкиваются пользователи, является неправильное распознавание беспроводного адаптера компьютером. Это может быть связано с несовместимостью адаптера с операционной системой или конфликтом с другими устройствами. Для решения данной проблемы рекомендуется проверить совместимость адаптера с операционной системой и, при необходимости, обратиться к специалисту для устранения конфликтов.
Проблема №3: Низкая скорость подключения
Еще одной проблемой, с которой можно столкнуться при установке адаптера Wi-Fi на компьютер, является низкая скорость подключения. Это может быть связано с множеством факторов, включая плохое качество сигнала, перегруженность сети или настройки адаптера. Для решения данной проблемы рекомендуется проверить качество сигнала, отключить ненужные устройства от сети, а также настроить оптимальные параметры подключения в настройках адаптера и Wi-Fi роутера.
При обнаружении любых проблем при установке беспроводного адаптера на компьютер важно терпеливо и систематично искать решение, ориентируясь на особенности конкретной ситуации. В случае затруднений всегда стоит обратиться к специалистам или найти подробную информацию на официальных ресурсах производителя адаптера или операционной системы.
Вопрос-ответ

Как выбрать подходящий адаптер wifi для компьютера?
При выборе адаптера wifi для компьютера важно учитывать соответствие его интерфейса (USB или PCI) с доступными портами на компьютере, а также поддержку нужных стандартов беспроводной связи и совместимость с операционной системой. Предпочтительно выбирать адаптеры с поддержкой последних стандартов wifi, таких как 802.11ac или 802.11ax, для максимальной скорости и стабильности подключения.
Как установить адаптер wifi через USB-порт?
Для установки адаптера wifi через USB-порт необходимо сначала убедиться, что компьютер выключен. Затем нужно вставить адаптер в свободный USB-порт, следуя инструкции производителя. После того, как адаптер будет вставлен, компьютер нужно включить и ожидать его автоматического распознавания операционной системой. В случае необходимости, драйверы для адаптера wifi можно установить с диска или загрузить с сайта производителя.
Что делать, если адаптер wifi не распознается системой?
Если адаптер wifi не распознается системой, первым шагом стоит проверить, что он был правильно вставлен в USB-порт или PCI-слот. Если все подключено корректно, нужно убедиться, что драйверы для адаптера установлены. Если драйверы отсутствуют, их нужно установить с диска, который поставлялся вместе с адаптером, или загрузить с сайта производителя. Если проблема все еще остается, стоит обратиться в службу поддержки производителя адаптера wifi.
Что делать, если адаптер wifi подключается, но не работает?
Если адаптер wifi подключается, но не работает, можно попробовать следующие решения проблемы. Сначала нужно проверить, что адаптер правильно подключен и драйверы для него установлены. Затем стоит убедиться, что адаптер находится в зоне доступной беспроводной сети, и проверить корректность ввода пароля. Если проблема остается, можно попробовать перезагрузить роутер и компьютер, а также отключить и снова включить адаптер wifi. Если ни одно из предыдущих действий не устраняет проблему, стоит обратиться в службу поддержки производителя адаптера wifi.



