Современная информационная технология требует от нас гибкости и эффективности. Виртуализация стала неотъемлемой частью этой технологии, позволяя нам создавать и управлять виртуальными экземплярами операционных систем.
Из всех инструментов виртуализации, VirtualBox является одним из самых популярных. Благодаря своим широким возможностям и простому интерфейсу, он предоставляет удобство в создании и настройке виртуальных машин, позволяя с легкостью устанавливать операционную систему, которая будет полностью отделена от основной системы.
В этой статье мы рассмотрим подробную инструкцию по связыванию виртуальных машин в VirtualBox с использованием операционной системы Linux. Мы покажем, как создать новый экземпляр виртуальной машины, настроить его параметры и подключиться к нему удаленно.
Создание виртуальной среды в операционной системе VirtualBox на базе Linux
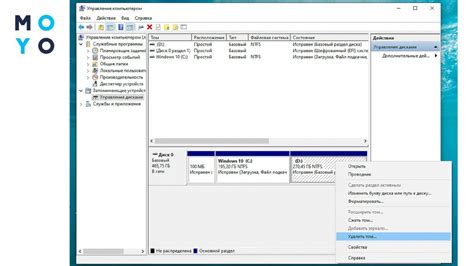
Этот раздел предлагает шаг за шагом рассмотреть процесс создания виртуальной среды на базе операционной системы Linux с использованием программного обеспечения VirtualBox. Виртуальная среда позволяет создавать и запускать виртуальные машины, которые соответствуют отдельным операционным системам и функционируют независимо от основной операционной системы хост-компьютера.
Виртуальная машина - это изолированная среда, которая эмулирует аппаратные ресурсы компьютера, такие как процессор, память и сетевые интерфейсы. Создание виртуальной машины в VirtualBox на базе Linux позволяет пользователю обеспечить совместимость операционных систем, изолировать различные процессы и экспериментировать с различными конфигурациями без необходимости альтернативной физической инфраструктуры.
Для создания виртуальной машины в VirtualBox Linux следуйте следующим шагам:
- Установите последнюю версию VirtualBox на свой компьютер.
- Запустите VirtualBox и создайте новую виртуальную машину.
- Выберите тип операционной системы и версию Linux для новой виртуальной машины.
- Укажите количество процессоров и объем оперативной памяти для виртуальной машины.
- Создайте виртуальный жесткий диск для хранения операционной системы и файлов.
- Настройте сеть виртуальной машины, включая настройку сетевого адаптера и соединение с сетью хост-компьютера.
- Установите операционную систему Linux на виртуальную машину с использованием установочного образа или установочного диска.
- Настройте дополнительные параметры виртуальной машины, такие как распределение ресурсов, периферийные устройства и совместимость с хост-компьютером.
- Запустите виртуальную машину и наслаждайтесь работой с Linux в виртуальной среде!
Создание виртуальной машины в VirtualBox Linux позволяет легко создавать и управлять виртуальными средами, что делает ее отличным инструментом для разработчиков программного обеспечения, тестировщиков и пользователей, которые ищут способы использования разных операционных систем на одном компьютере без необходимости установки и настройки отдельного оборудования.
Настройка соединения в VirtualBox Linux
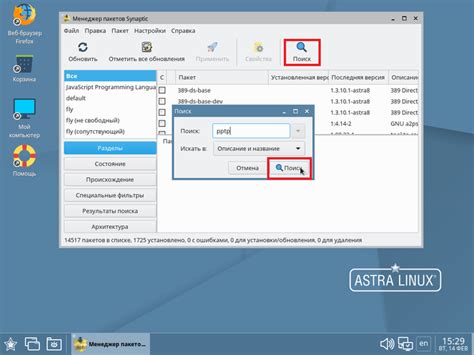
Раздел "Настройка сетевого соединения в VirtualBox Linux" рассматривает процесс настройки виртуальной сети в операционной системе Linux используя платформу VirtualBox. В этом разделе вы найдете информацию о настройке сетевых параметров, создании и настройке виртуальных адаптеров, а также подключении гостевой операционной системы к внешней сети.
| Подразделы | Описание |
|---|---|
| Настройка сетевых параметров | В этом подразделе будет рассказано, как настроить сетевые параметры виртуальной машины, включая IP-адрес, DHCP и другие соответствующие настройки. |
| Создание и настройка виртуальных адаптеров | В данном подразделе будет рассмотрено создание и настройка виртуальных адаптеров для обеспечения взаимодействия виртуальной машины с другими сетевыми устройствами. |
| Подключение гостевой ОС к внешней сети | В этом подразделе будет описан процесс подключения гостевой операционной системы к внешней сети, что позволит виртуальной машине передавать и получать данные из внешней сети. |
Понимание процесса настройки сетевого соединения в VirtualBox Linux является важной частью эффективного использования виртуальных машин в среде Linux. Благодаря этим инструкциям, вы сможете корректно настроить сетевые параметры в VirtualBox и обеспечить гостевую операционную систему доступом к внешней сети.
Установка и настройка операционной системы в виртуальной машине
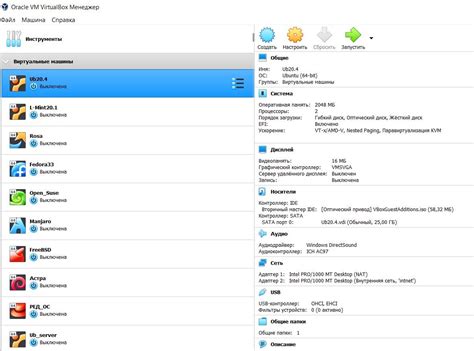
В этом разделе рассмотрим процесс установки и настройки операционной системы в виртуальной среде. Процедура позволит создать виртуальную машину, в которой будет установлена выбранная операционная система. После успешной установки мы сможем настроить различные параметры, чтобы обеспечить работоспособность и оптимальную производительность виртуальной машины.
Для начала необходимо скачать образ операционной системы, который будет использован для установки виртуальной машины. Образ можно найти на официальном сайте разработчика или в других надежных источниках. Затем следует открыть VirtualBox, создать новую виртуальную машину и привязать к ней скачанный образ операционной системы.
После создания виртуальной машины и привязки образа операционной системы, необходимо настроить различные параметры виртуальной машины. Это может включать выбор количества выделенной оперативной памяти, объема жесткого диска, типа сетевого подключения и других параметров. Оптимальные настройки зависят от требований и потребностей операционной системы.
После настройки параметров виртуальной машины, можно приступать к установке операционной системы. В этом процессе необходимо следовать инструкциям, предоставляемым установщиком операционной системы. Как правило, это заключается в выборе языка, разметке диска, создании учетной записи пользователя и других настроек, специфичных для выбранной операционной системы.
После завершения установки операционной системы в виртуальной машине, следует выполнить необходимую настройку для обеспечения ее работоспособности и оптимальной производительности. Это может включать установку гостевых дополнений, настройку сетевого подключения, установку необходимых драйверов и другие действия, чтобы обеспечить полноценную работу операционной системы в виртуальной среде.
В результате этих шагов мы сможем успешно установить и настроить операционную систему в виртуальной машине, что позволит нам использовать ее в виртуальной среде для различных целей, таких как разработка, тестирование или обучение.
Обмениваемся файлами между виртуальной машиной и хост-системой

В процессе работы с виртуальными машинами и хост-системой неизбежно возникает потребность в обмене файлами между ними. Это может быть необходимо для передачи данных, настройки программ или просто для удобства работы. В этом разделе мы рассмотрим различные способы обмена файлами между виртуальной машиной и хост-системой.
Один из наиболее удобных способов обмена файлами является использование общей папки. Общая папка - это папка, доступная как виртуальной машине, так и хост-системе. При использовании общей папки файлы могут быть просто перетащены из одной системы в другую, что обеспечивает быстрый и удобный доступ к данным.
Для настройки общей папки в виртуальной машине VirtualBox необходимо выполнить несколько шагов. Вначале следует установить гостевые дополнения VirtualBox внутри виртуальной машины. После этого можно создать общую папку, указав путь к папке на хост-системе и имя, под которым она будет доступна в виртуальной машине.
После настройки общей папки в виртуальной машине, она становится доступной для использования. Вы можете передавать в нее файлы с хост-системы и получать файлы из виртуальной машины. Для удобства, можно создать ярлык на рабочем столе виртуальной машины, указав путь к общей папке. Это позволит быстро получить доступ к общим файлам.
Другим способом обмена файлами является использование сетевого протокола. В этом случае виртуальная машина и хост-система должны быть настроены на одну сеть. После настройки соединения, можно передавать файлы между системами с помощью сетевых команд и протоколов, таких как FTP или SSH.
Важно помнить, что при обмене файлами между виртуальной машиной и хост-системой необходимо учитывать различия в операционных системах и права доступа пользователя. Например, файлы, созданные виртуальной машиной под учетной записью root, могут быть недоступными для чтения на хост-системе, если пользователь хост-системы не имеет соответствующих прав.
Теперь вы знаете о различных способах обмена файлами между виртуальной машиной и хост-системой. Выберите наиболее удобный для вас и настройте обмен файлами в соответствии с вашими потребностями.
Вопрос-ответ

Как установить VirtualBox на Linux?
Установка VirtualBox на Linux имеет несколько шагов. Сначала нужно загрузить VirtualBox для Linux с официального сайта Oracle. После этого, когда загрузка будет завершена, необходимо запустить установочный файл и следовать появляющимся инструкциям. После завершения установки VirtualBox будет готов к использованию.
Как создать виртуальную машину в VirtualBox на Linux?
Создание виртуальной машины в VirtualBox на Linux сводится к нескольким простым шагам. Сначала нужно открыть VirtualBox и нажать на кнопку "Создать" и указать имя, тип и версию операционной системы для виртуальной машины. Далее нужно выбрать рекомендуемый размер оперативной памяти и создать виртуальный жесткий диск. После этого можно запустить новую виртуальную машину и продолжить ее настройку.
Как связать виртуальные машины в VirtualBox на Linux?
Для связывания виртуальных машин в VirtualBox на Linux нужно использовать функцию "Сетевой мост". Сначала нужно выбрать виртуальную машину, которую вы хотите связать, затем открыть настройки этой виртуальной машины и перейти в раздел "Сеть". Затем выберите "Сетевой мост" в качестве типа адаптера. После этого все виртуальные машины, настроенные с использованием "Сетевого моста", будут связаны и смогут общаться друг с другом внутри локальной сети.
Можно ли связать виртуальные машины с разными операционными системами в VirtualBox на Linux?
Да, можно связать виртуальные машины с разными операционными системами в VirtualBox на Linux. Для этого нужно создать виртуальные машины с разными операционными системами и настроить их с использованием "Сетевого моста", как описано выше. После этого виртуальные машины с разными операционными системами смогут обмениваться данными и взаимодействовать друг с другом внутри локальной сети.
Какие еще полезные функции есть в VirtualBox на Linux?
VirtualBox на Linux имеет множество полезных функций. Например, можно создавать и сохранять "снимки" виртуальных машин, чтобы быстро возвращаться к предыдущему состоянию. Также можно настроить общую папку между хост-системой и виртуальными машинами, чтобы удобно обмениваться файлами. Кроме того, VirtualBox поддерживает виртуализацию USB, что позволяет использовать USB-устройства внутри виртуальных машин. Это лишь некоторые из функций, доступных в VirtualBox на Linux.



