Когда дело доходит до создания формальных документов, правильное оформление рамки является неотъемлемой частью этого процесса. Сочетание корректных размеров, пропорций и стилей в рамке помогает создать эстетически приятный образец документа, подходящий под требования ГОСТа.
Важно отметить, что ГОСТ является официальным стандартом, устанавливающим правила и требования к документам. Этот стандарт действует на территории Российской Федерации и регламентирует правила оформления рамки в текстовом редакторе.
Для того чтобы создать рамку, соответствующую правилам ГОСТа, необходимо учесть несколько важных аспектов. Во-первых, следует обратить внимание на выбор правильного стиля и оформления текста внутри рамки. Во-вторых, размеры рамки должны соответствовать требованиям, чтобы обеспечить гармоничный внешний вид документа. Также важно учитывать правила размещения содержимого внутри рамки с таблицами и другими элементами верстки.
Основные принципы форматирования рамки в документе в соответствии с ГОСТом
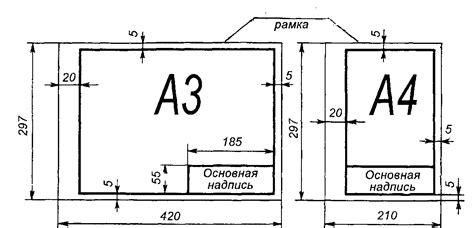
Принципы форматирования рамок в соответствии с ГОСТом определяют правила и рекомендации по созданию, стилизации и размещению рамок вокруг текстовых блоков, таблиц и иных элементов документа. Использование рамок позволяет упорядочить информацию, подчеркнуть ее значимость и создать эстетически приятный дизайн.
Основным принципом оформления рамок является их соответствие установленным ГОСТом нормам и стандартам. Правильный выбор типа рамки, ее размеров, стиля линий, цвета и заголовков - это важные элементы, требующие особого внимания при создании документа.
Сущность оформления рамок заключается в создании визуальных границ для текста или таблицы, выделении его от окружающего контекста. Кроме того, рамки могут использоваться для разделения информации на блоки, обозначения различных разделов или для улучшения восприятия текста.
Точный понимание ГОСТа и его соответствующее применение при форматировании рамок важны для поддержания единой структуры и стиля документа. Следование указаниям ГОСТа помогает сделать документ профессиональным и согласованным визуально.
Важность соблюдения ГОСТа при форматировании рамки в Microsoft Word

При форматировании рамки, соответствие ГОСТу позволяет создать документы высокого качества, где расположение текста или графики на странице понятно и привлекательно для читателя. Обращение к стандартам ГОСТа гарантирует, что рамки соответствуют официальным требованиям и более удобны для использования, так как ориентированы на конкретные нормы макета и структуры документа.
Вопрос оформления рамки в Word в соответствии с ГОСТом подразумевает следующие аспекты:
- Толщина границ: ГОСТ задает конкретные значения для толщины границ рамки. Это позволяет обеспечить единообразие внешнего вида документов.
- Стиль границ: ГОСТ также определяет различные стили границ, такие как сплошная, пунктирная или двойная линия. Использование соответствующих стилей обеспечивает более понятное и четкое форматирование рамки.
- Цвет границ: Важно также учитывать ГОСТ при выборе цвета границ рамки. Стандарты могут регулировать как цвет границы, так и прозрачность.
Следуя ГОСТу при оформлении рамки в Word, вы можете получить документ, который соответствует официальным требованиям и имеет четкое и привлекательное представление информации для читателя или аудитории. Умение создавать документы, соответствующие нормам ГОСТа, является важным навыком и способствует качественному представлению документации в различных областях деятельности.
Выбор подходящего стиля границы для текстового документа
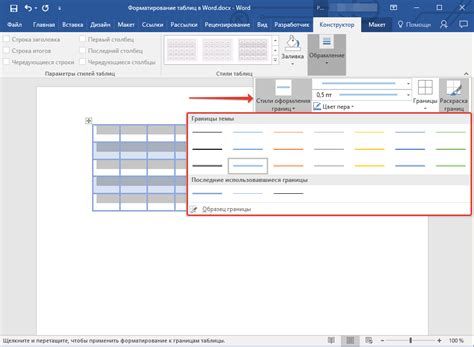
Один из ключевых факторов при выборе подходящего стиля границы является контекст документа. Например, для официальных документов часто используется классический стиль границы, который создает формальное и профессиональное впечатление. Для творческих работ или презентаций существуют более разнообразные стили границы, которые могут подчеркнуть тему или добавить креативный акцент.
Важно также учитывать тип информации, которую необходимо представить в документе. Например, для таблиц с числовыми данными можно использовать границы с более ярко выраженными линиями, чтобы облегчить чтение и сравнение данных. Для текстовых блоков можно выбрать более сдержанный стиль границы, чтобы подчеркнуть их важность и отличить их от остального текста.
Наконец, следует принимать во внимание предпочтения и ожидания аудитории, к которой будет обращаться документ. Консервативные аудитории, возможно, предпочтут более традиционные стили границы, в то время как более молодые или креативные аудитории могут быть привлечены более смелыми и нестандартными стилями границы.
Использование таблицы для корректного оформления границ в документе с применением нормативных требований

В данном разделе мы рассмотрим использование таблицы для создания границ в документе, соответствующих установленным нормативным требованиям. Применение таблицы позволяет корректно оформить границы в соответствии с ГОСТом, обеспечивая четкость и удобство восприятия информации.
Таблица является одним из главных инструментов для создания границ и хорошего оформления в документе. Она позволяет наглядно представить информацию, упорядочить данные и выделить их отдельные элементы. Для того чтобы использование таблицы было эффективным, необходимо соблюдать нормативные требования, которые касаются не только содержимого таблицы, но и ее внешнего вида.
Важной особенностью корректного оформления границ в документе является соответствие установленным ГОСТам. Для этого необходимо соблюдать следующие правила:
1. Четкость и однородность: границы таблицы должны быть ясными и одинаковыми на всем протяжении таблицы. Для этого рекомендуется использовать одинаковое оформление, например, одинаковую толщину линий для всех границ.
2. Минималистичность: избегайте излишнего использования границ и оформления, чтобы не перегружать таблицу и не усложнять ее восприятие. Используйте только те границы, которые необходимы для упорядочивания информации.
3. Пропорциональность: подбирайте толщину линий и длину границ в соответствии с размером и формой таблицы. Соблюдение пропорций помогает создать гармоничное и эстетически приятное оформление.
4. Оформление заголовков: границы заголовков должны быть выделены и отличаться от остальных границ таблицы. Для этого может быть использовано другое оформление, например, более толстые линии или другой цвет.
5. Общая удобочитаемость: создайте таблицу, которая будет легко восприниматься читателем и обеспечит удобство чтения. Для этого учтите размер шрифта, отступы, выравнивание текста и другие факторы, которые влияют на визуальное восприятие таблицы.
| Правило | Описание |
|---|---|
| Четкость и однородность | Границы должны быть ясными и одинаковыми на всем протяжении таблицы. |
| Минималистичность | Избегайте излишнего использования границ и оформления. |
| Пропорциональность | Подберите толщину линий и длину границ в соответствии с размером и формой таблицы. |
| Оформление заголовков | Границы заголовков должны быть выделены и отличаться от остальных границ таблицы. |
| Общая удобочитаемость | Создайте таблицу, которая будет легко восприниматься читателем и обеспечит удобство чтения. |
Следуя указанным рекомендациям и применяя таблицу для оформления границ в Word, вы сможете создать документ, который отвечает требованиям ГОСТа и обеспечивает наглядное и удобное отображение информации.
Оформление границ и толщины рамки в текстовом процессоре с учетом требований к стандартам

В процессе создания документов в текстовом процессоре, необходимо уделить внимание оформлению границ рамки с учетом требований к границам и их толщине. Правильное выполнение этих требований существенно для создания документов, соответствующих стандартам и нормам.
Для оформления границ и установки определенной толщины рамки в текстовом процессоре, можно воспользоваться доступными инструментами. Один из эффективных способов достижения нужного результата - использование таблицы, которая позволяет управлять границами и их толщиной.
Для начала, необходимо создать таблицу, которая будет служить рамкой для нужного фрагмента текста. Установите желаемое количество строк и столбцов таблицы, в зависимости от размера и формы нужной рамки.
Далее, для настройки границ и их толщины, выделите нужные ячейки таблицы и откройте панель форматирования границ. В этой панели можно выбрать стиль границы, цвет, а также установить нужную толщину. Имейте в виду, что ГОСТ может устанавливать определенные требования к границам и их толщине, поэтому ознакомьтесь с соответствующими стандартами перед началом работы.
Завершив настройку границ и установку необходимой толщины, можно закрыть панель форматирования границ и убедиться, что рамка выглядит соответствующим образом. При необходимости, можно вносить исправления, повторяя описанные выше шаги.
Таким образом, оформление рамки в текстовом процессоре с учетом требований к границам и толщине достаточно просто с использованием инструментов, доступных в программе. Следуя указанным выше шагам и учитывая соответствующие стандарты ГОСТ, можно создавать документы, которые соответствуют установленным нормам и требованиям.
| стандартными приёмами оформления границ рамки |
Нанесение заголовков и номеров страниц на рамку в Microsoft Office в соответствии с ГОСТ-стандартом

Для начала, необходимо отметить, что заголовки и номера страниц осуществляются в рамке документа - специальном участке, который ограничивает текстовое содержимое. Согласно ГОСТ-стандарту, заголовки следует размещать в левой части верхней строке рамки, а номера страниц - в правой части нижней строки рамки. Такое расположение помогает визуально структурировать документ и обеспечивает удобство при работе с ним.
Для нанесения заголовков и номеров страниц в Microsoft Office доступны различные инструменты. Один из самых популярных - использование полей. Поля в Word позволяют автоматически вставлять различные элементы в документ, включая заголовки и номера страниц. Для этого необходимо выбрать соответствующий тип поля, указать его форматирование и поместить его в нужное место на рамке. Важно отметить, что для каждого заголовка и номера страниц должен быть создан отдельный поле.
При форматировании заголовков и номеров страниц важно следовать ГОСТ-стандарту. Заголовки должны иметь определенное начертание, размер шрифта и отступы от края рамки. Номера страниц также должны соответствовать определенным требованиям, включая порядковый номер страницы, форматирование шрифта и его размер, а также отступы от края рамки.
Итак, в этом разделе мы рассмотрели основные аспекты нанесения заголовков и номеров страниц на рамку в Microsoft Office в соответствии с ГОСТ-стандартом. Важно помнить о необходимости соблюдения всех требований ГОСТ-стандарта при форматировании этих элементов оформления документа. Таким образом, вы сможете создать документ, который будет соответствовать нормам и стандартам ГОСТ, а также облегчить его использование и восприятие для пользователей.
Создание и сохранение шаблона границ в текстовом редакторе для последующего использования

Вместо продолжения повествования в том числе, как использовать конкретные стили или функции в определенном текстовом редакторе, сосредоточимся на общей идее и принципах создания и сохранения шаблона границ. Это позволит пользователям адаптировать процесс под любой текстовый редактор или повседневную необходимость.
Шаг 1: Начните с открытия текстового редактора и создания нового документа. Затем, выберите пустой раздел или начните писать текст, чтобы определить, где вы хотите добавить рамку.
Шаг 2: После определения места, выделите нужные текстовые фрагменты, чтобы применить границы. Вы можете выделить отдельные абзацы, заголовки, таблицы или другие элементы, в зависимости от типа документа и его структуры.
Шаг 3: Найдите средства форматирования в вашем текстовом редакторе, которые позволяют создать границы. Это может быть инструмент "Защита от форматирования", "Вставка рамки" или подобные функции. После того, как вы найдете нужный инструмент, выберите необходимый стиль рамки - такой как сплошная, пунктирная или двойная.
Шаг 4: Примените выбранный стиль границы к выделенным текстовым фрагментам. Просмотрите результат и установите, соответствует ли он вашим требованиям и ожиданиям.
Шаг 5: Если результат удовлетворяет вас, сохраните документ в виде шаблона, чтобы использовать его для создания будущих документов с границами. Обратите внимание, что в некоторых текстовых редакторах эта функция может называться "Сохранить как шаблон" или похожим образом.
Заключение: Создание и сохранение шаблона границ в текстовом редакторе позволяет пользователям быстро и легко применять согласованные рамки к создаваемым документам. Этот процесс полезен для обеспечения соответствия стандартам оформления и обеспечения единообразия визуального представления документов.
Вопрос-ответ

Как оформить рамку в Word согласно ГОСТу?
Для оформления рамки в документе Word в соответствии с ГОСТом, следует выбрать вкладку "Рамка" на панели инструментов и выбрать желаемый стиль рамки. Затем, выделите нужную область в документе, щелкните на выбранный стиль рамки, и она будет добавлена вокруг выделенной области.
Как добавить таблицу в документ Word с рамкой?
Для добавления таблицы с рамкой в Word, нужно выбрать вкладку "Вставка" на панели инструментов, затем нажать на кнопку "Таблица" и выбрать нужное количество строк и столбцов. После создания таблицы, можно применить стиль рамки к таблице, выбрав его во вкладке "Рамка" на панели инструментов.
Как изменить толщину рамки в документе Word?
Чтобы изменить толщину рамки в документе Word, нужно выделить рамку или таблицу, на которую она нанесена, затем выбрать вкладку "Рамка" на панели инструментов. В появившемся меню можно выбрать нужную толщину рамки, кликнув на соответствующий пункт. Также можно выбрать "Другие границы" и в открывшемся окне задать свои параметры рамки.
Как добавить подпись к рамке в документе Word?
Для добавления подписи к рамке в документе Word, нужно выделить рамку, на которую будет нанесена подпись, затем выбрать вкладку "Вставка" на панели инструментов, нажать на кнопку "Текст" и выбрать "Подпись". Появится специальное поле для ввода текста подписи, которое можно перемещать и изменять его параметры по необходимости.



