Гистограмма - это особый вид диаграммы, который позволяет исследователям и аналитикам визуализировать данные и оценить их распределение. Она отображает количество наблюдений, попадающих в каждый из интервалов на оси абсцисс, и показывает, как часто эти значения встречаются.
Создание гистограммы - важный инструмент статистического анализа данных. Правильный выбор количества интервалов и их ширины позволяет более точно представить и интерпретировать информацию. Гистограмма способна выявить аномальные значения, показать распределение данных по характерным группам и помочь в поиске взаимосвязей между переменными.
Шаги для формирования визуализации данных в Excel
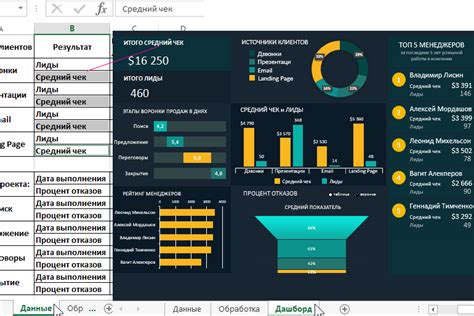
Шаги для создания гистограммы в Excel следующие:
- Выберите данные: изначально необходимо выбрать данные, на основе которых будет строиться гистограмма. Это может быть один или несколько наборов данных или колонка значений в таблице.
- Откройте вкладку "Вставка": в Excel, нужно открыть вкладку "Вставка", которая содержит все доступные типы графиков и диаграмм.
- Выберите тип графика "Гистограмма": вкладка "Вставка" предложит вам несколько вариантов графиков. Необходимо выбрать тип "Гистограмма", чтобы создать соответствующую визуализацию данных.
- Настройка параметров графика: после выбора типа графика, Excel предложит вам настроить различные параметры, такие как оси, заголовки, легенды и т. д. Необходимо внести соответствующие изменения, чтобы график отображал информацию в нужном виде.
- Преобразование данных в гистограмму: после настройки параметров, необходимо нажать кнопку "ОК" или подобную, чтобы Excel преобразовал выбранные данные в готовую гистограмму.
- Настройка внешнего вида: после создания гистограммы, можно продолжать настраивать ее внешний вид, включая цвета, шрифты, размеры и другие атрибуты, чтобы сделать визуализацию данных еще более привлекательной и понятной.
- Сохранение и использование гистограммы: наконец, после завершения всех настроек и внешнего оформления, готовую гистограмму можно сохранить в нужном формате и использовать в презентациях, отчетах или других работах.
Используя указанные шаги, вы сможете легко создавать гистограммы в Excel, визуализируя данные и повышая понятность информации. Не забывайте экспериментировать с внешним внешним видом и настройками графиков для получения наилучших результатов.
Выбор данных
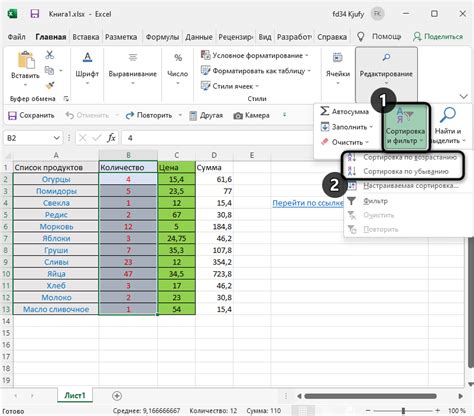
При создании гистограммы в Excel для нескольких наборов данных необходимо внимательно подходить к выбору используемых данных. Это важный шаг, который определит точность и информативность графика.
Анализируйте имеющиеся данные и определитесь, какие из них наиболее значимы для вашей задачи. Рассмотрите различные группы данных, их взаимосвязи и влияние на итоговый результат. Важно учесть, что гистограмма представляет распределение частоты по определенным значениям.
Сделайте выбор в зависимости от того, какую информацию вы хотите получить из гистограммы. Если вам важны общие тенденции и сравнение групп данных между собой, выберите наборы данных, которые наиболее полно отражают эти аспекты.
Также обратите внимание на размеры выбираемых данных. Чем больше примеров у вас имеется, тем более точно вы сможете оценить характер распределения и выявить особенности поведения данных.
Визуализация информации с помощью гистограммы
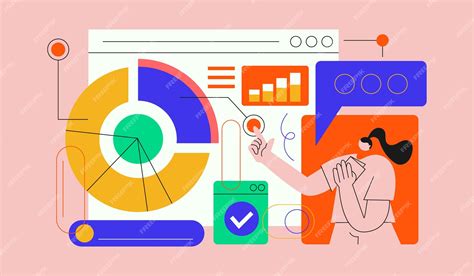
Раздел посвящен использованию гистограммы в качестве инструмента визуализации информации. Гистограмма представляет собой графическое представление данных в виде столбцов, отображающих относительную частоту или количество наблюдений в каждом категориальном или числовом интервале.
Гистограмма позволяет визуализировать распределение данных и выявить основные особенности, такие как мода (наиболее популярные значения), среднее значение и разброс данных. В частности, представление нескольких наборов данных на одной гистограмме позволяет сравнить их распределения и выявить сходства и различия между ними.
В данном разделе описываются основные шаги по созданию гистограммы для нескольких наборов данных с использованием программы Excel. Рассмотрены различные способы представления данных, такие как упорядочение столбцов, добавление подписей осей и настройка цветового кодирования для каждого набора данных.
Также представлены рекомендации по выбору оптимального количества интервалов (столбцов), чтобы гистограмма была информативной и не перегружена слишком малыми или большими интервалами. Обсуждаются возможные методы анализа данных на основе гистограммы, такие как определение экстремальных значений и идентификация выбросов.
Создание гистограммы для нескольких наборов данных в Excel является эффективным способом наглядного представления информации и обнаружения важных паттернов и отклонений в данных. Раздел предоставляет инструкции и рекомендации, которые помогут вам создать информативные и профессионально выглядящие гистограммы, подходящие для вашей задачи анализа.
Настройка диаграммы в среде электронных таблиц
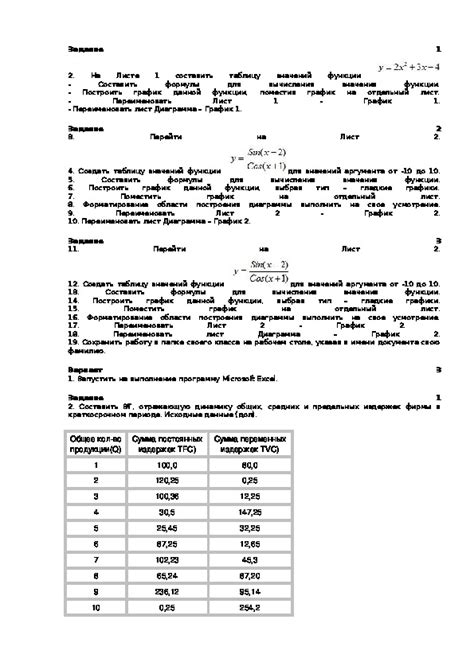
В данном разделе будет рассмотрена процедура настройки диаграммы в программе для работы с электронными таблицами. При создании графического представления данных необходимо учитывать различные параметры и настройки, которые позволяют достичь наилучшего визуального отображения информации.
Одна из важных задач в настройке диаграммы является выбор подходящего типа диаграммы, который наилучшим образом отражает специфику представляемых данных. При выборе типа диаграммы рекомендуется обратить внимание на синонимичные термины, которые помогут точнее определить характеристики представления данных.
Для достижения наиболее понятного и ясного отображения информации в диаграмме также необходимо настроить визуальный аспект графического представления данных. В этом помогает использование различных параметров настройки, таких как цвета, шрифты, размеры элементов и другие. Корректная настройка визуальных параметров позволяет увеличить понятность диаграммы и улучшить ее эстетический вид.
Процесс настройки диаграммы также включает выбор подходящих масштабов и представления осей координат. Это позволяет управлять показателями и значениями, которые будут отображаться на диаграмме. Оптимальная настройка осей координат упрощает анализ данных и обеспечивает более точное и полное представление информации.
| Важные аспекты настройки диаграммы: |
| - Выбор подходящего типа диаграммы; |
| - Настройка визуального аспекта диаграммы; |
| - Выбор подходящих масштабов и представления осей координат. |
Вопрос-ответ

Как создать гистограмму в Excel?
Для создания гистограммы в Excel следует выбрать данные, которые будут использоваться для ее составления. Затем нужно перейти на вкладку «Вставка» и в разделе «Диаграммы» выбрать тип гистограммы. После этого следует выбрать стиль и параметры отображения гистограммы, а затем нажать кнопку «ОК».
Можно ли создать гистограмму в Excel для нескольких наборов данных?
Да, Excel позволяет создавать гистограммы для нескольких наборов данных. Для этого нужно выбрать все нужные наборы данных перед созданием гистограммы. А затем в процессе создания гистограммы указать, какие данные должны быть использованы для осей X и Y. В результате будет создана гистограмма, отображающая все выбранные наборы данных.
Как изменить стиль гистограммы в Excel?
Изменить стиль гистограммы в Excel можно после ее создания. Для этого нужно выделить гистограмму и затем перейти на вкладку «Разметка» на панели инструментов. В разделе «Стили диаграммы» можно выбрать другой стиль для гистограммы, который будет лучше соответствовать требованиям и предпочтениям. Можно также настроить цвета, шрифты и другие параметры отображения гистограммы.
Как добавить подписи к гистограмме в Excel?
Для добавления подписей к гистограмме в Excel нужно выделить гистограмму и перейти на вкладку «Разметка». Затем следует выбрать опцию «Подписи данных» и указать, какую информацию должны содержать подписи (например, значения или наименования столбцов). Подписи будут автоматически добавлены к гистограмме на соответствующие места. При необходимости можно также изменить стиль, положение и формат подписей.



