Когда мы создаем документ, будь то на работе или в личных целях, одной из ключевых задач является обеспечение удобства чтения и навигации по тексту. Безусловно, каждый из нас сталкивался с трудностями при чтении объемных работ или поиске конкретной информации в тексте.
Одним из эффективных способов решения этой проблемы является использование электронного оглавления. Но что такое электронное оглавление, и как его создать без лишней головной боли?
Представьте, что вы работаете над важным документом, содержащим множество разделов, подразделов и параграфов. Вам необходимо предоставить удобный доступ к каждому из них, чтобы читатели могли быстро перемещаться между разделами и быстро найти нужную информацию. Создание электронного оглавления позволяет автоматически формировать ссылки на каждый раздел и позволяет вам не тратить свое время на ручное создание и форматирование списка страниц в документе. Главное преимущество - это возможность легко обновлять оглавление при изменении структуры документа, а также производить самостоятельный поиск по разным разделам.
Структурирование информации в электронном оглавлении: настройка видимости разделов и подразделов
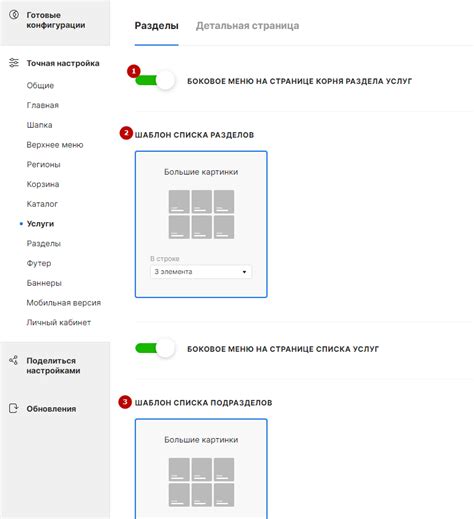
При работе с электронным оглавлением в текстовом редакторе необходимо уметь создавать и настраивать разделы и подразделы для удобной навигации по документу. Это позволяет структурировать информацию, представить ее в логическом порядке и обеспечить удобство использования для читателей.
Когда создается большой документ, например, отчет, дипломная работа или книга, электронное оглавление представляет собой индекс, который помогает ориентироваться по каждой части документа и быстро переходить к необходимым разделам. Важно настроить видимость разделов и подразделов таким образом, чтобы они были понятны и легко опознаваемы для пользователей.
| Раздел | Описание |
|---|---|
Заголовки 1-го уровня | Основные разделы документа, наивысший уровень иерархии. Они содержат общую информацию и определенную структуру, например, введение, аннотация или заключение. |
Заголовки 2-го уровня | Подразделы, следующие за заголовками 1-го уровня. Они детализируют и расширяют информацию, содержащуюся в основных разделах. |
Заголовки 3-го уровня | Подразделы, которые объясняют или раскрывают дополнительные детали, связанные с заголовками 2-го уровня. |
Настройка видимости разделов и подразделов в электронном оглавлении Word позволяет определить, какие уровни иерархии должны отображаться для читателей. Это удобно в случаях, когда не все разделы документа требуют подробного отображения в оглавлении. Например, можно скрыть ненужные дополнительные подразделы или оставить только основные разделы, чтобы облегчить ориентировку по оглавлению и сделать его более компактным.
Способы организации структуры документа: создание разделов и подразделов
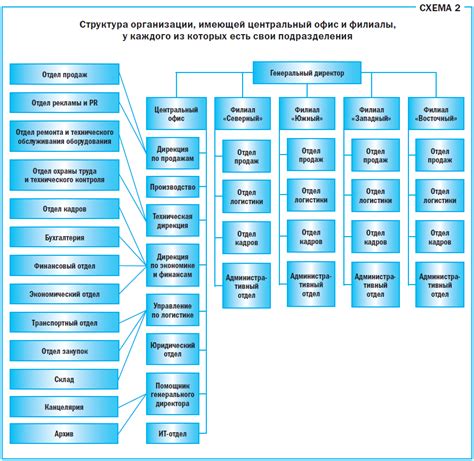
Для создания разделов и подразделов в текстовом документе, можно использовать различные методы. Например, можно использовать заголовки разных уровней для обозначения разделов и подразделов. Заголовок выделяет важность и содержание каждого раздела или подраздела, делая текст более структурированным и логическим.
Другим способом создания разделов и подразделов является использование нумерованных или маркированных списков. Нумерация или маркировка позволяют ясно обозначить порядок и связь между различными разделами и подразделами, что помогает читателю быстро ориентироваться в документе.
Также, для создания разделов и подразделов можно использовать абзацы с отступами. Выделение разделов и подразделов отступами помогает визуально отделить и структурировать текст, что позволяет читателю более легко и быстро находить нужную информацию.
В итоге, сочетание этих способов позволяет создавать четкую и логическую структуру документа с разделами и подразделами. Такой подход способствует более эффективному распределению информации и улучшает понимание текста читателем.
Настройка внешнего вида разделов и подразделов
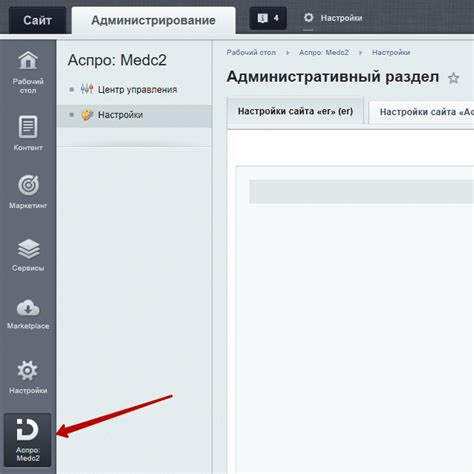
В данном разделе будут рассмотрены методы настройки внешнего вида разделов и подразделов в электронном оглавлении. Уделите внимание деталям форматирования, которые помогут создать привлекательный и легко читаемый документ. Описанные приемы позволят выделить важные элементы разделов и подразделов, упростить навигацию по тексту и создать эстетически приятный документ.
Первым шагом в настройке внешнего вида разделов и подразделов является выбор подходящего шрифта и размера для заголовков. Вы можете использовать разные шрифты и размеры для выделения различных уровней разделов и подразделов. Помимо этого, рекомендуется изменять цвет, выравнивание и начертание текста, чтобы создать эффектный вид оглавления.
Важным элементом при форматировании разделов и подразделов является отступы и выравнивание текста. Установка правильных отступов позволит создать структурированный вид оглавления, а также упростит визуальное разделение между разделами и подразделами. Используйте таблицу, чтобы легко установить и изменить отступы для каждого элемента оглавления.
| Элемент | Отступ слева | Выравнивание текста |
|---|---|---|
| Раздел 1 | 1.5 см | Выровнено по левому краю |
| Подраздел 1.1 | 2 см | Выровнено по левому краю |
| Подраздел 1.2 | 2 см | Выровнено по левому краю |
| Раздел 2 | 1.5 см | Выровнено по левому краю |
| Подраздел 2.1 | 2 см | Выровнено по левому краю |
Дополнительно можно добавить стилевые элементы, такие как жирный шрифт или подчеркивание, чтобы подчеркнуть важность определенных разделов или подразделов. Однако, не злоупотребляйте этими элементами, чтобы не создавать ненужного шума в оглавлении.
Используя описанные методы настройки внешнего вида разделов и подразделов, вы сможете создать электронное оглавление, которое будет не только информативным, но и эстетически приятным для чтения.
Изменение нумерации разделов и подразделов
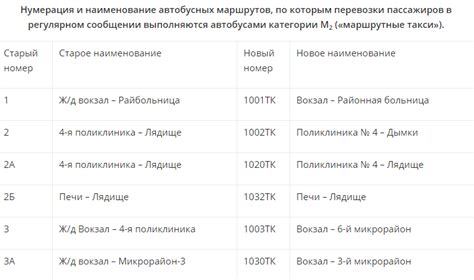
Для изменения нумерации разделов и подразделов доступны различные возможности и настройки программы. Во-первых, можно изменять формат нумерации, выбирая различные типы нумерации, такие как арабские цифры, римские цифры, буквы, и т.д. Во-вторых, можно изменять уровень нумерации, то есть задавать отдельные уровни для разделов и подразделов. Для этого можно использовать отступы или списки с маркерами. Кроме того, можно также изменять вид и стиль нумерации, добавлять приставки или суффиксы к номерам разделов и подразделов.
Изменение нумерации разделов и подразделов является важным аспектом при создании структурированных документов, таких как академические работы, книги, отчеты и т.д. Умелое использование возможностей программы позволяет создать четкую и логичную структуру документа, что облегчает его восприятие и понимание.
Раскрытие и сокрытие разделов и подразделов в текстовом документе: эффективный способ организации информации

Современные текстовые документы часто содержат обширную и сложную информацию, разбитую на разделы и подразделы. Чтобы облегчить навигацию по таким документам и сделать их более удобными для пользователя, можно использовать функцию скрытия и раскрытия разделов.
Скрытие разделов и подразделов позволяет сохранить общую структуру документа, но временно скрыть ненужную информацию. Это особенно полезно в случаях, когда часть текста относится только к определенным аудиториям или является дополнительной информацией. При этом, несмотря на скрытие, структура документа сохраняется, и пользователь может легко раскрыть нужные ему разделы и подразделы.
Раскрытие разделов и подразделов позволяет получить доступ к скрытой информации, которую ранее было решено сокрыть. Это может быть полезно в случаях, когда потребуется получить доступ к расширенной информации, деталям или подробным описаниям. Пользователь может самостоятельно выбирать, какие разделы ему следует раскрыть, и самостоятельно ориентироваться в содержании документа.
Таким образом, возможность скрывать и раскрывать разделы и подразделы в текстовом документе является мощным инструментом для управления информацией. Это помогает сохранять структуру документа, делает его более удобным для использования и способствует более эффективному взаимодействию пользователя с информацией.
Полезные подсказки для формирования перечня содержания в текстовом редакторе

Очень часто при создании текстовых документов в среде редакторов возникает необходимость добавить удобное и информативное оглавление. Однако, не всегда понятно с чего начать. В данном разделе мы раскроем полезные советы, помогающие составить структурированный и понятный перечень содержания без лишнего труда.
1. Используйте маркированные списки
Вместо обычных абзацев можно использовать маркированные списки для создания разделов и подразделов в оглавлении. Это придает тексту более наглядный вид и делает процесс создания и редактирования перечня более удобным.
2. Перечислите ключевые пункты основного текста
Чтобы создать информативное оглавление, необходимо перечислить ключевые пункты, которые будут содержаться в основном тексте. Это позволит читателю быстро ориентироваться в содержании и быстро найти нужную информацию.
3. Используйте номера разделов и подразделов
Чтобы оглавление было более структурированным, рекомендуется использовать номера разделов и подразделов. Это поможет читателю легко найти нужную информацию и понять логическую структуру текста.
4. Установите гиперссылки на номера разделов
Чтобы сделать оглавление взаимодействующим и удобным для читателя, можно установить гиперссылки на номера разделов. Это позволит перейти к нужному разделу, нажав на номер в оглавлении.
5. Регулярно обновляйте оглавление
Нельзя забывать, что содержание документа может меняться, поэтому важно регулярно обновлять оглавление. Это поможет сохранить актуальность и удобство использования документа.
- Используйте маркированные списки для создания разделов и подразделов
- Перечислите ключевые пункты основного текста
- Используйте номера разделов и подразделов
- Установите гиперссылки на номера разделов
- Регулярно обновляйте оглавление
Вопрос-ответ

Как создать оглавление в Word?
Для создания оглавления в Word необходимо перейти на вкладку "Ссылки" и выбрать пункт "Оглавление". Затем выбрать стиль оглавления и нажать на кнопку "Вставить оглавление", после чего оглавление будет автоматически создано на основе заголовков в документе.
Можно ли настроить внешний вид оглавления в Word?
Да, в Word можно настроить внешний вид оглавления. Для этого необходимо выбрать созданное оглавление, перейти на вкладку "Ссылки" и нажать на кнопку "Опции оглавления". Здесь можно выбрать стиль оглавления, настроить отступы, шрифт и другие параметры.
Как добавить страницы в оглавление в Word?
Страницы автоматически добавляются в оглавление в Word при использовании функции "Вставить оглавление". Если страницы не отображаются, скорее всего, не были использованы стили заголовков в документе. Рекомендуется применять стили заголовков для каждого раздела и подраздела, чтобы страницы корректно отображались в оглавлении.
Можно ли обновить оглавление в Word после внесения изменений в документ?
Да, в Word можно обновить оглавление после внесения изменений в документ. Для этого необходимо выбрать созданное оглавление, перейти на вкладку "Ссылки" и нажать на кнопку "Обновить оглавление". При этом оглавление будет автоматически обновлено с учетом внесенных изменений в документ.
Можно ли создать несколько оглавлений в одном документе в Word?
Да, в Word можно создать несколько оглавлений в одном документе. Для этого необходимо выбрать место, где будет располагаться второе оглавление, вставить его так же, как и первое оглавление, но выбрав другой стиль оглавления. Таким образом, в документе можно иметь несколько независимых оглавлений для разных разделов или глав.



