Приобретение принтера необходимости для работы или домашних нужд – это всегда важный шаг в повседневной рутине. И в тот момент, когда наступает время подключения нового устройства, возникает неизбежный вопрос: как обеспечить полноценное функционирование принтера Hp laserjet 1010? Многообразие кабелей, портов и конфигурационных настроек может вызывать некоторое замешательство, однако с нашей оперативной и простой инструкцией вы сможете осуществить подключение в считанные минуты!
В данной статье мы расскажем о примерах подключения принтера Hp laserjet 1010 с использованием максимально удобных и доступных методов. От простых советов и схем, до более сложных конфигураций и настроек – вы сможете найти наше лаконичное руководство бесценным помощником в достижении желаемого результата. Вы сможете научиться подключать принтер к компьютеру или ноутбуку, а также познакомитесь с особенностями настройки драйверов для того, чтобы гарантировать бесперебойную работу вашего устройства!
Важно отметить, что наша цель – обеспечить понятные и развернутые объяснения каждого этапа подключения, а также предоставить полезные рекомендации для устранения возможных проблем. Без лишних сложностей мы поможем вам осуществить подключение принтера Hp laserjet 1010 даже если у вас ограниченные навыки работы с компьютерной техникой. Погрузитесь в увлекательное путешествие экспертизы и настройки и получите полный контроль над своим принтером в самые короткие сроки!
Подготовка устройства перед установкой

Перед выполнением всех необходимых шагов по подключению и настройке принтера важно провести последовательность действий, обеспечивающих правильную работу устройства.
Первым этапом является проверка наличия всех компонентов принтера, их целостности и соответствия модели. Далее следует подготовка рабочей области, включающая в себя осмотр и подготовку плоской, устойчивой поверхности, на которой будет установлен принтер. Важно также проверить наличие и готовность необходимых принтеру кабелей и проводов, а также наличие подключения к электропитанию.
Важным шагом подготовки является очистка поверхности устройства от пыли, грязи и посторонних предметов. Это позволит избежать возможных проблем со связью и механизмом работы принтера в дальнейшем. Также рекомендуется установить дополнительные элементы безопасности, например, пожаротушитель, находящийся в пределах видимости и легко доступный в случае необходимости.
После завершения подготовительных мероприятий можно приступить к установке и подключению принтера, следуя дальнейшей инструкции. Правильная подготовка к установке и подключению принтера снижает риск возникновения проблем и помогает обеспечить бесперебойную работу устройства.
Соединение принтера с компьютером: шаг за шагом

Важным шагом при подключении принтера является выбор типа соединения. Вы можете использовать USB-кабель для подключения к компьютеру, или же установить принтер в локальную Wi-Fi сеть для беспроводного соединения. Какой бы вариант вы ни выбрали, процесс подключения достаточно прост и не требует специальных знаний.
Прежде всего, убедитесь, что принтер и компьютер выключены. Затем, подключите один конец USB-кабеля к принтеру, а другой - к свободному USB-порту на компьютере. Если вы предпочитаете использовать беспроводное соединение, включите принтер и следуйте инструкциям производителя для настройки Wi-Fi соединения. Обратите внимание, что беспроводное подключение требует соответствующего наличия Wi-Fi-сети и пароля.
После подключения принтера к компьютеру, включите оба устройства. Компьютер должен автоматически обнаружить новое оборудование и начать процесс установки драйверов. Если этого не произошло, вы можете вручную установить драйверы с помощью CD-диска, поставляемого с принтером, либо загрузить последнюю версию драйвера с официального сайта производителя.
После установки драйверов принтера, вам может потребоваться задать его как выбранный по умолчанию. Для этого откройте настройки печати на компьютере и выберите ваш принтер в разделе "По умолчанию". Теперь вы можете приступить к печати.
Установка необходимого программного обеспечения и драйверов

В данном разделе рассмотрим процесс установки необходимых компонентов для работы принтера Hp laserjet 1010. Чтобы принтер мог работать с вашим компьютером, необходимо установить соответствующие драйверы и программное обеспечение.
Перед началом, убедитесь, что у вас есть диск с драйверами и программным обеспечением, поставляемым вместе с принтером. Если диска нет, вы можете скачать необходимые компоненты с официального сайта производителя.
Перед установкой драйверов и программного обеспечения рекомендуется закрыть все запущенные программы и отключить принтер от компьютера.
После того, как вы получили необходимые компоненты, следуйте инструкции по установке, предоставляемой вместе с ними. Обычно процесс установки состоит из нескольких шагов:
- Запустите установочный файл и следуйте инструкциям на экране.
- В процессе установки может потребоваться указать путь, куда будут распакованы файлы.
- После завершения процесса установки, подключите принтер к компьютеру с помощью USB-кабеля или согласно указаниям, предоставленным в документации.
- Возможно, вам будет предложено провести тестовую печать для проверки правильности установки.
После успешной установки драйверов и программного обеспечения, ваш принтер должен быть готов к использованию. Теперь вы можете начать печатать документы с помощью Hp laserjet 1010.
Проверка соединения принтера
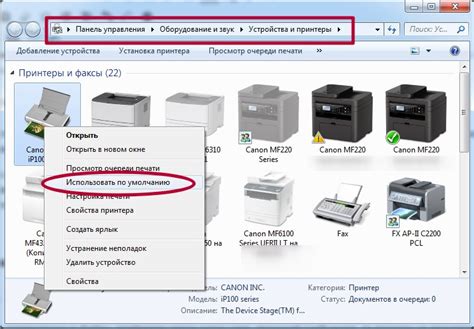
Настройка принтера в операционной системе

Данный раздел посвящен настройке принтера в операционной системе и предоставляет пошаговую инструкцию по подключению и настройке принтера с использованием программного обеспечения операционной системы.
- Прежде всего, необходимо убедиться, что принтер правильно подключен к компьютеру или сети. Проверьте соединения и убедитесь, что принтер включен.
- Далее, откройте меню "Пуск" или "Панель управления" в операционной системе и найдите раздел "Устройства и принтеры".
- В разделе "Устройства и принтеры" найдите опцию "Добавить принтер" или "Добавить устройство" и щелкните на ней.
- Операционная система начнет поиск доступных принтеров. Дождитесь окончания поиска и выберите из списка обнаруженный принтер HP LaserJet 1010 или выберите опцию "Добавить принтер вручную" для ввода настроек вручную.
- После выбора принтера, следуйте инструкциям на экране для установки необходимого программного обеспечения и настройки принтера.
- После завершения процесса установки и настройки, принтер будет готов к использованию в операционной системе.
Эти простые шаги помогут подключить и настроить принтер HP LaserJet 1010 в вашей операционной системе, обеспечивая возможность печати с вашего компьютера. Следуйте указанным инструкциям и получите доступ к функциональности принтера без лишних сложностей.
Печать страницы для проверки работы принтера
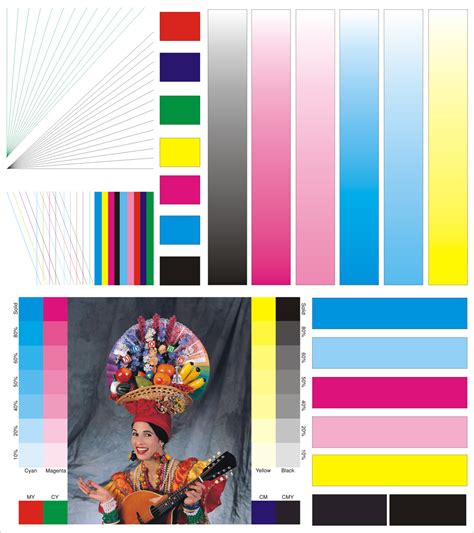
Для печати тестовой страницы следуйте инструкциям:
| Шаг 1: | Включите принтер и подождите, пока он загрузится и готов к работе. |
| Шаг 2: | Откройте любое приложение, которое позволяет печатать документы, например, текстовый редактор или просмотрщик файлов. |
| Шаг 3: | В меню приложения выберите "Файл" и далее "Печать". |
| Шаг 4: | В открывшемся окне печати найдите настройки принтера и выберите ваш HP LaserJet 1010. |
| Шаг 5: | Нажмите на кнопку "Печать", чтобы начать печать тестовой страницы. |
После выполнения этих шагов принтер начнет печатать тестовую страницу с предопределенным текстом и графическими элементами. После завершения печати у вас будет проверочный лист, который позволит оценить качество печати, наличие цветных изображений и другие важные параметры работы принтера.
Решение возможных трудностей при установке принтера
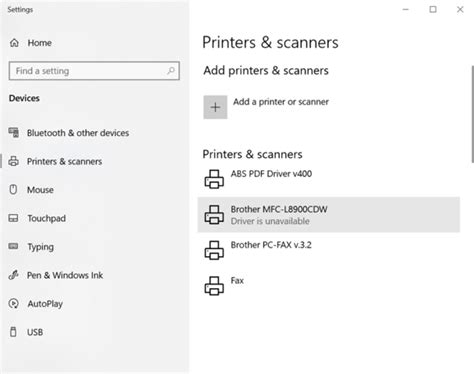
В процессе настройки принтера возможны сложности, требующие дополнительных действий. Ниже представлены некоторые проблемы, которые могут возникнуть, и способы их решения.
1. Отсутствие драйверов: Если ваш компьютер не обнаруживает принтер, вероятнее всего отсутствуют необходимые драйверы. Чтобы решить эту проблему, можно посетить официальный сайт производителя и загрузить соответствующие драйверы для устройства. Убедитесь, что вы загружаете драйверы для вашей операционной системы.
2. Неправильное подключение: Если принтер не подключен к компьютеру, проверьте правильность подключения кабеля USB. Убедитесь, что кабель полностью вставлен в разъемы на обоих устройствах. Если принтер подключен через сетевой кабель, проверьте его подключение к сети. Если все подключения выполнены правильно, попробуйте заменить кабель на исправный.
3. Конфликт с другими устройствами: Иногда принтер может конфликтовать с другими устройствами, подключенными к компьютеру. Попробуйте отключить все другие устройства, чтобы исключить возможность конфликта. Если принтер начинает работать, то проблема скорее всего связана с несовместимостью или конфликтом устройств.
4. Несоответствие настроек: Проверьте настройки принтера в компьютере. Убедитесь, что выбран правильный принтер в списке доступных устройств. Проверьте настройки параметров печати, такие как формат бумаги и разрешение печати. Если настройки некорректны, принтер может работать некорректно или вообще не отвечать на команды.
Если возникла проблема, которая не описана в этом разделе, рекомендуется обратиться к руководству пользователя или обратиться в службу поддержки производителя для получения дополнительной помощи. Они смогут оказать более точную и специфическую помощь в решении конкретной проблемы.
Советы по использованию и уходу за принтером Hp laserjet 1010

Первый совет: регулярная чистка принтера. В ходе работы, принтер может собирать пыль и грязь, что может отрицательно сказываться на его производительности. Рекомендуется периодически очищать внешнюю поверхность принтера сухой мягкой тканью. Также следует проверять и чистить внутренние части принтера, поскольку они также могут забиваться пылью.
Второй совет: использование качественных расходных материалов. Для достижения высококачественной печати и уменьшения риска возникновения проблем с принтером, рекомендуется использовать оригинальные расходные материалы от Hp. Это гарантирует совместимость и надежность работы вашего принтера.
| Третий совет: | регулярное обновление драйверов принтера. Драйверы являются программами, которые позволяют вашему компьютеру корректно взаимодействовать с принтером. Регулярное обновление драйверов поможет вам избежать возможных проблем совместимости и обеспечит наилучшую производительность вашего принтера. |
| Четвертый совет: | правильное отключение принтера. Перед тем, как отключить принтер, убедитесь, что он закончил печать и все задания были завершены. Не рекомендуется выдергивать кабель питания или отключать принтер из розетки, пока индикатор питания не выключится. Это поможет избежать возможных повреждений и потери данных. |
| Пятый совет: | регулярное обновление программного обеспечения принтера. Hp регулярно выпускает обновления для своих принтеров, которые исправляют ошибки и улучшают функциональность. Рекомендуется проверять наличие новых обновлений на официальном сайте Hp и устанавливать их, чтобы обеспечить максимальную производительность вашего принтера. |
Преимущества использования надежного и универсального принтера Hp laserjet 1010

Процесс печати документов становится более эффективным и комфортным благодаря применению принтера Hp laserjet 1010. Это мощное устройство обладает возможностями, которые значительно облегчают задачу печати и повышают производительность рабочего процесса.
Простота использования: управление принтером Hp laserjet 1010 осуществляется без лишней сложности благодаря удобному и интуитивно понятному интерфейсу. Он позволяет легко настраивать параметры печати, выбирать необходимые настройки и управлять процессом при помощи нескольких простых команд.
Высокое качество печати: благодаря передовым технологиям Hp laserjet 1010 обеспечивает высокое качество печати документов. Кристально четкое изображение, четкие и яркие цвета делают каждую печатную копию профессиональной и привлекательной.
Большая скорость печати: принтер Hp laserjet 1010 выполняет печать на высокой скорости, что позволяет существенно сократить время ожидания готовых документов. Благодаря этому, Вы сможете быстро и эффективно выполнить все свои печатные задачи, не тратя много времени на данное действие.
Надежность и долговечность: принтер Hp laserjet 1010 изготовлен из высококачественных материалов, обладает прочной конструкцией, что делает его устройство надежным и долговечным. Такое качество позволит вам использовать принтер в течение длительного времени без потери качества и функциональности.
Универсальность: принтер Hp laserjet 1010 подходит для печати различных типов документов, начиная от простых текстовых файлов и заканчивая высококачественными изображениями и графиками. Он способен обрабатывать различные форматы бумаги, а также любые объемы печати.
Использование принтера Hp laserjet 1010 поможет вам ускорить и улучшить процесс печати документов, обеспечив высокое качество и надежность. Благодаря своим функциональным возможностям, этот принтер станет незаменимым помощником как в домашнем, так и в рабочем окружении.
Вопрос-ответ

Как подключить принтер Hp laserjet 1010 к компьютеру?
Для подключения принтера Hp laserjet 1010 к компьютеру вам понадобится USB-кабель. Вначале установите драйвера принтера на компьютер, которые можно скачать с официального сайта Hp. После этого, подключите один конец USB-кабеля к принтеру, а другой конец к компьютеру. После подключения принтера компьютер автоматически его обнаружит и установит необходимые драйверы. Теперь ваш принтер готов к работе.
Как установить драйвера принтера Hp laserjet 1010?
Для установки драйверов принтера Hp laserjet 1010, необходимо посетить официальный сайт Hp и найти страницу поддержки по вашей модели принтера. На этой странице вы сможете найти необходимые драйвера для своей операционной системы. Скачайте файл с драйвером и запустите его. Следуйте инструкциям на экране, чтобы завершить установку драйверов. После установки драйверов, принтер будет готов к использованию.
Какие операционные системы поддерживаются принтером Hp laserjet 1010?
Принтер Hp laserjet 1010 поддерживает следующие операционные системы: Windows XP, Windows Vista, Windows 7, Windows 8, Windows 10, а также Mac OS X и выше. Убедитесь, что ваша операционная система совместима с принтером, прежде чем устанавливать драйвера.
Как можно проверить успешность подключения принтера Hp laserjet 1010?
Для проверки успешности подключения принтера Hp laserjet 1010 к компьютеру, вы можете выполнить несколько шагов. Во-первых, убедитесь, что принтер включен и подключен к компьютеру через USB-кабель. Затем откройте раздел "Принтеры и сканеры" или "Устройства и принтеры" в настройках вашей операционной системы. Если принтер отображается в списке устройств, это означает, что он успешно подключен и готов к использованию. Вы также можете попробовать распечатать тестовую страницу, чтобы убедиться, что принтер функционирует должным образом.



