Ты хочешь окунуться в атмосферу увлекательных приключений? Забыть о повседневных заботах и погрузиться в виртуальную реальность? Ну что же, теперь это стало возможным! Невероятный мир аркадных игр от Sega только ждет, чтобы открыться перед тобой. Сегодня наша статья будет посвящена тому, как подключить игровую приставку Sega к монитору ноутбука, чтобы создать максимально реалистичное игровое пространство.
Может быть, ты уже слышал о Sega и ее знаменитых играх, таких как "Соник", "Стрит Файтер" или "Золотые братва". Однако, чтобы полностью насладиться процессом игры, необходимо правильно подключить приставку к монитору. Мы подготовили для тебя простую и понятную инструкцию, которая позволит без лишних хлопот и сложностей наслаждаться игровым миром Sega на большом экране.
Не волнуйся, если ты начинающий пользователь. Наша инструкция разработана так, чтобы с ней разобрался даже тот, кто впервые сталкивается с таким подключением. Мы предоставим тебе все необходимые шаги, которые позволят тебе с легкостью осуществить подключение и наслаждаться играми Sega без проблем. Пристегни ремни безопасности, ведь ты готов отправиться в незабываемое приключение вместе с Sega!
Основные принципы подключения игровой консоли к внешнему экрану ноутбука

В данном разделе мы рассмотрим основные принципы подключения игровой консоли к внешнему экрану ноутбука. Разберемся, как соединить игровую консоль с ноутбуком без использования сложных технических процедур. Познакомимся с простыми и эффективными методами, которые позволят вам насладиться игровым процессом на большом экране.
Технические характеристики монитора

В этом разделе мы рассмотрим основные технические требования к монитору, которые необходимы для успешного подключения Sega. Подбирая монитор для своего ноутбука, важно обратить внимание на такие параметры как разрешение экрана, тип матрицы, соотношение сторон и частота обновления.
| Параметр | Описание |
|---|---|
| Разрешение экрана | Определяет количество пикселей, отображаемых на экране. Чем выше разрешение, тем более четкое изображение можно увидеть. |
| Тип матрицы | Мониторы могут быть оснащены различными типами матриц, такими как TN, IPS, VA и другими. Каждый тип матрицы имеет свои особенности, влияющие на качество изображения и углы обзора. |
| Соотношение сторон | Определяет пропорции экрана, например 16:9 или 4:3. Соотношение сторон может быть важно для сохранения исходного соотношения изображения при подключении Sega. |
| Частота обновления | Указывает на количество обновлений изображения в секунду. Чем выше частота обновления, тем более плавное и реалистичное изображение будет отображаться. |
Знание и соблюдение технических требований к монитору поможет вам получить наилучший игровой опыт при подключении Sega к ноутбуку. Рекомендуется обратить внимание на указанные параметры при выборе монитора, чтобы наслаждаться качественной графикой и безупречным игровым процессом.
Обзор доступных типов соединений

В данном разделе представлен обзор различных типов соединений, которые могут быть использованы для подключения игровой консоли к внешнему монитору. Эти соединения позволяют передавать видео и звуковые сигналы от консоли к монитору, обеспечивая возможность наслаждаться высококачественным игровым процессом в большом формате.
| Тип соединения | Описание |
|---|---|
| HDMI | Используется для передачи высококачественного цифрового видео и звука. Обеспечивает простое и надежное подключение с высоким качеством изображения. |
| VGA | Аналоговое соединение, которое широко распространено на многих мониторах и телевизорах. Обеспечивает передачу только видеосигнала, поэтому для передачи звука необходимо использовать отдельный аудиокабель. |
| DVI | Цифровое или аналоговое соединение, которое также используется для передачи видеосигнала. Поддерживает высокое качество изображения, но не передает звуковой сигнал. |
| DisplayPort | Стандарт интерфейса, который способен передавать высокое разрешение видео и звуковые сигналы. Обеспечивает хорошую совместимость и доступен в различных версиях. |
Выбор наиболее подходящего типа соединения зависит от доступных портов на игровой консоли и мониторе, а также от их совместимости. При выборе следует учитывать такие факторы, как качество изображения, поддерживаемое разрешение и наличие звукового сигнала. Используя правильное соединение, вы сможете наслаждаться играми на Sega в полном объеме на экране вашего монитора.
Подготовка к соединению

Перед тем как подключить нашу игровую консоль Sega к монитору ноутбука, необходимо выполнить ряд предварительных действий, гарантирующих успешное соединение и комфортное использование.
Прежде всего, нам потребуется подготовить необходимые кабели и адаптеры. Убедитесь, что у вас есть все необходимое оборудование для соединения Segа с монитором: HDMI-кабель, AV-кабель или VGA-кабель в зависимости от входных портов монитора ноутбука.
| Первый шаг: | Провести визуальный осмотр и проверить наличие всех необходимых кабелей и адаптеров. Убедитесь, что все соединения на кабелях в хорошем состоянии и их длина достаточна для комфортного размещения между Segа и монитором. |
| Второй шаг: | Определить доступное разъемное соединение на мониторе ноутбука. Если у вас есть выбор между HDMI, AV или VGA, выберите соединение, совместимое с вашей Segа и имеющееся кабельное оборудование. Если вы не знаете, какой разъем использовать, обратитесь к документации монитора или производителю. |
| Третий шаг: | Подготовьте монитор ноутбука к соединению. Освободите доступ к соответствующему входному порту, убедитесь, что он не закрыт заглушкой или занят другим устройством. Если нужно, удалите заглушку и организуйте свободное пространство для соединения. |
Следуя этим простым действиям, вы подготовите Segа и монитор ноутбука к плодотворной связи, открывая перед собой возможности для захватывающей игровой сессии.
Проверка работоспособности игровой приставки

Важно отметить, что перед проведением проверки необходимо убедиться в наличии всех необходимых кабелей и аксессуаров. Рекомендуется проводить проверку на стабильной и безопасной поверхности, чтобы исключить возможность повреждения консоли.
Первым шагом в проверке исправности консоли является проверка питания. Удостоверьтесь, что игровая приставка подключена к источнику питания или аккумулятору, и что соединение достаточно надежно. Затем убедитесь, что индикатор питания горит или мигает, что будет свидетельствовать о том, что консоль получает электроэнергию.
Далее необходимо проверить подключение видеокабелей. Удостоверьтесь, что кабели правильно вставлены в разъемы и обеспечивают надежное соединение. Не забудьте установить переключатели разрешения и частоты обновления экрана в соответствии с требованиями вашего монитора.
Необходимо также проверить работу контроллеров. Убедитесь, что все кнопки, джойстики и другие элементы управления функционируют корректно. Попробуйте нажимать кнопки, двигать джойстики и убедитесь, что консоль реагирует на ваши действия.
После проведения всех вышеперечисленных проверок, вы можете быть уверены в исправности игровой приставки и готовности ее подключить к монитору ноутбука.
Подготовка необходимых кабелей и адаптеров

В данном разделе рассмотрим все необходимые элементы, которые понадобятся для успешного подключения игровой консоли Sega к монитору вашего ноутбука. Для установки связи между устройствами потребуются определенные кабели и адаптеры, которые обеспечат правильную передачу сигнала и предоставят возможность наслаждаться игровым процессом на большом экране.
- Кабель HDMI. Этот кабель позволит провести подключение между монитором ноутбука и игровой консолью Sega. Обратите внимание на тип разъема HDMI, чтобы выбрать соответствующий адаптер, если требуется.
- Адаптер HDMI-VGA. Если ваш монитор ноутбука не имеет HDMI-разъема, вам потребуется адаптер HDMI-VGA. Он обеспечит совместимость и позволит подключить кабель HDMI к VGA-разъему монитора.
- Адаптер HDMI-DVI. Если ваш монитор ноутбука имеет DVI-разъем, а не HDMI, использование адаптера HDMI-DVI позволит вам установить подключение между ним и игровой консолью Sega.
- Адаптер HDMI-DisplayPort. В случае, если ваш монитор ноутбука оборудован DisplayPort-разъемом, а не HDMI, потребуется адаптер HDMI-DisplayPort для создания связи с игровой консолью Sega.
Таким образом, правильный выбор кабелей и адаптеров является неотъемлемой частью процесса подключения игровой консоли Sega к монитору вашего ноутбука.
Последовательность шагов при установке соединения

В данном разделе будет рассмотрена последовательность действий, необходимых для успешного соединения игровой приставки Sega с монитором ноутбука. При подключении игровой приставки к монитору необходимо выполнять ряд определенных действий.
- Шаг 1: Проверка совместимости - убедитесь, что ваша игровая приставка и монитор ноутбука совместимы и имеют соответствующие разъемы для подключения.
- Шаг 2: Подключение кабеля - возьмите соответствующий кабель и подключите его одним концом к игровой приставке, а другим концом к монитору ноутбука.
- Шаг 3: Настройка разрешения и параметров - далее, необходимо настроить разрешение и другие параметры на мониторе, чтобы игровая приставка функционировала правильно.
- Шаг 4: Проверка соединения - после того, как все подключено и настроено, выполните проверку соединения, чтобы убедиться, что изображение отображается на мониторе ноутбука.
- Шаг 5: Адаптирование управления - если необходимо, настройте управление на игровой приставке для использования на клавиатуре или тачпаде ноутбука.
Выключение компьютера и монитора

В данном разделе рассмотрим процесс безопасного выключения ноутбука и отключения монитора. Соблюдение данных инструкций позволит избежать потери данных и повреждения оборудования.
Перед выключением компьютера необходимо сохранить все открытые файлы и программы, чтобы избежать потери информации. Закройте все приложения и выйдите из операционной системы - это основной шаг для безопасного выключения. Пожалуйста, проявите терпение и дождитесь полного завершения всех операций.
После закрытия программ и операционной системы можно приступить к выключению. Нажмите сочетание клавиш "Start" или "Пуск" на клавиатуре, затем выберите опцию "Выключение" или "Shutdown". Многие модели ноутбуков имеют также специальную кнопку выключения на корпусе, которую можно нажать для завершения работы. Обязательно дождитесь, когда система полностью выключится, об этом свидетельствует отключение индикаторов питания.
После выключения компьютера можно переходить к отключению монитора. Найти соответствующую кнопку на передней панели монитора и нажать ее, чтобы отключить питание. Убедитесь, что экран полностью погас, и дождитесь остановки вращения вентиляторов, если таковые имеются.
Обратите внимание, что выключение ноутбука и монитора способствует продлению их срока службы и повышает безопасность использования. Всегда следуйте этим инструкциям для максимальной эффективности и сохранности вашего оборудования.
Подключение кабелей и адаптеров

В этом разделе мы познакомимся с основными принципами и методами подключения кабелей и адаптеров для получения качественного сигнала на мониторе. Для того чтобы с легкостью использовать внешние устройства или игровые приставки, важно знать, как правильно подключить кабели и адаптеры к вашему устройству.
- Выбор кабеля в зависимости от типа подключаемого устройства и порта
- Разъемы и их разновидности: подключение VGA, HDMI, DVI
- Использование адаптеров для различных типов переходов
- Подключение звукового кабеля для передачи аудиосигнала
- Методы монтажа кабелей и проводов для безопасного использования
В данном разделе вы найдете полезные советы и инструкции, которые помогут вам освоить подключение не только игровых приставок, но и других устройств к монитору. Знание основных принципов и правил поможет избежать ошибок и получить наилучшее качество изображения и звука.
Включение приставки и настройка экрана
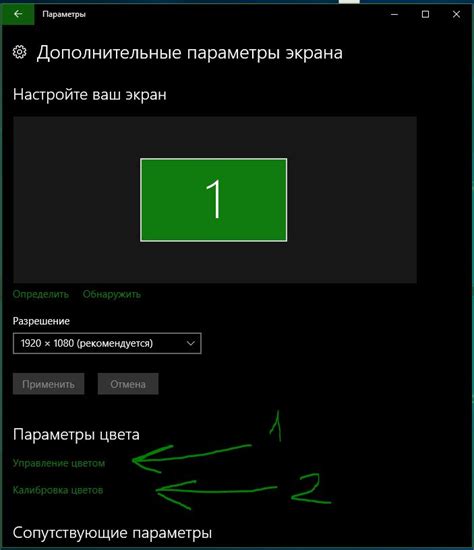
Этот раздел посвящен процессу включения приставки и настройки экрана вашего монитора, чтобы быть готовым к игре без лишних сложностей.
- Шаг 1: Подключите кабель питания к приставке и вставьте его в розетку. Убедитесь, что питание включено.
- Шаг 2: Подключите кабель сигнала (HDMI, VGA или другой) из приставки к порту входа монитора на ноутбуке. Перед подключением убедитесь, что монитор выключен.
- Шаг 3: Включите монитор и настройте источник входного сигнала на нужный порт (HDMI, VGA и т.д.). Некоторые мониторы автоматически распознают подключенное устройство.
- Шаг 4: После включения монитора и приставки, настройте экран согласно предпочтениям, чтобы достичь наилучшего качества изображения и комфортной частоты обновления.
- Шаг 5: Убедитесь, что звук также настроен правильно, подключив аудио-выход приставки к колонкам или наушникам.
Следуйте этим простым шагам, чтобы грамотно включить консоль и настроить экран, и наслаждайтесь игрой на большом мониторе вашего ноутбука!
Возможные проблемы и их решения

В процессе подключения игровой консоли к внешнему монитору возможны некоторые неисправности и неудобства, но не стоит опускать руки. В этом разделе мы рассмотрим наиболее распространенные проблемы и предложим эффективные решения для их устранения.
Одной из возможных проблем может быть отсутствие изображения на экране. В первую очередь проверьте, правильно ли подключены все кабели и качественно ли они функционируют. Убедитесь, что монитор и игровая консоль работают на одной частоте и разрешении. В случае необходимости, внесите соответствующие изменения в настройках обоих устройств.
Другой распространенной проблемой является отсутствие звука. В этом случае, убедитесь, что аудио-кабель правильно подключен как к игровой консоли, так и к монитору. Проверьте уровень громкости на обоих устройствах, а также настройки звука в самой игре или на консоли.
Иногда может возникнуть проблема с совместимостью. Убедитесь, что ваш монитор поддерживает подключение игровой консоли и что они имеют совместимые разъемы. Если нет, попробуйте использовать переходники или адаптеры, чтобы соединить консоль и монитор.
Если разрешение игровой консоли отличается от разрешения монитора, могут возникнуть проблемы с отображением изображения. В этом случае, настройте разрешение на консоли, чтобы оно соответствовало спецификациям монитора. Это позволит избежать искажений и проблем с четкостью изображения.
Если ни одно из вышеперечисленных решений не помогло, может быть причиной проблемы неисправность кабеля или самой игровой консоли. Попробуйте заменить кабель или обратиться за помощью к эксперту, который сможет определить и исправить проблему.
Вопрос-ответ

Как подключить Sega к монитору ноутбука?
Для подключения Sega к монитору ноутбука вам понадобятся соответствующий адаптер и кабели. Сначала подключите адаптер к порту Sega, затем подсоедините один конец кабеля к адаптеру и другой конец к порту HDMI или VGA на мониторе ноутбука. После этого включите Sega и выберите в настройках монитора соответствующий источник сигнала. После этого Sega будет отображаться на экране ноутбука.
Какой адаптер нужно использовать для подключения Sega к монитору ноутбука?
Для подключения Sega к монитору ноутбука вам потребуется адаптер, который поддерживает соединение между портом Sega и портами HDMI или VGA. Для определения совместимого адаптера рекомендуется обратиться к документации или поисковым системам, чтобы найти подходящую модель.
HDMI или VGA – какой порт лучше использовать для подключения Sega к монитору ноутбука?
Выбор между HDMI и VGA зависит от доступных портов на вашем ноутбуке и на мониторе. HDMI предоставляет более качественное и цифровое подключение, что позволяет получить лучшее качество графики и звука. Однако, если ваш ноутбук или монитор не поддерживает HDMI, вам придется использовать порт VGA. VGA предоставляет аналоговое подключение, которое может быть менее качественным, но все равно обеспечивает работу Sega на мониторе ноутбука.
Какая настройка монитора ноутбука нужна для отображения Sega?
Для отображения Sega на мониторе ноутбука необходимо выбрать соответствующий источник сигнала. Обычно это делается через меню настроек монитора или специальную кнопку на самом мониторе. Переключитесь на источник сигнала, соответствующий порту, к которому вы подключили Sega (HDMI или VGA). Затем перезапустите Sega, чтобы сигнал отобразился на экране ноутбука. Если все настройки правильны, Sega должна отображаться без проблем на мониторе ноутбука.



