В современном информационном обществе эффективное управление документами является одной из ключевых задач организации. Безусловно, существует множество способов оптимизировать процессы работы с документами, но одним из наиболее эффективных является использование многофункциональных устройств (МФУ).
МФУ объединяют в себе несколько функций, таких как печать, копирование, сканирование и отправка документов. Они становятся настоящим помощником в офисе, позволяя существенно сэкономить время и усилия при выполнении повседневных задач. Однако, чтобы использовать все возможности МФУ, необходимо правильно настроить все его функции, в том числе и сканер.
Настройка сканера – неотъемлемая часть работы с МФУ. Этот процесс позволяет получить высокое качество сканирования и обеспечить его интеграцию с компьютерной сетью организации. В данной статье будет представлено подробное руководство по настройке сканера на МФУ модели Kyocera Ecosys M2235DN. Вы узнаете, как обеспечить стабильную работу сканера и как использовать все его возможности для эффективной работы с документами.
Обзор многофункционального устройства Kyocera Ecosys M2235DN

Многофункциональный аппарат Kyocera Ecosys M2235DN оснащен передовыми технологиями, которые гарантируют высокое качество печати документов, точность воспроизведения изображений и высокую скорость работы. Устройство обладает форматом A4 и может быть использовано для печати, сканирования и копирования разнообразных документов, начиная от текстовых документов до цветных изображений.
Одной из основных особенностей многофункционального устройства является его легкость в управлении. Устройство оснащено интуитивно понятным пользовательским интерфейсом, который обеспечивает удобное и простое взаимодействие с устройством. Кроме того, Kyocera Ecosys M2235DN обладает различными функциями экономии энергии, что делает его экологически безопасным и экономичным выбором.
| Основные характеристики: | |
|---|---|
| Технология печати | Лазерная |
| Разрешение печати | 1200 x 1200 точек на дюйм |
| Скорость печати | до 35 страниц в минуту |
| Интерфейс подключения | USB, Ethernet |
| Формат бумаги | A4, A5, A6, B5, Letter, Legal |
| Максимальное разрешение сканирования | 600 x 600 точек на дюйм |
| Первое время печати | 7 секунд или меньше |
Со встроенным сетевым интерфейсом, устройство Kyocera Ecosys M2235DN может быть легко подключено к локальной сети, что обеспечивает возможность работы с устройством нескольким пользователям одновременно. Благодаря своей многофункциональности и высокой производительности, Kyocera Ecosys M2235DN является надежным решением для офисного использования, обеспечивая эффективное и качественное выполнение различных задач печати, сканирования и копирования.
Рассмотрим основные свойства и возможности современного многофункционального устройства

1. Печать документов и изображений. МФУ позволяет быстро и качественно производить печать документов и фотографий. Вы сможете создать профессионально выглядящие материалы в различных форматах, сохраняя яркость и четкость изображений.
2. Сканирование и копирование. Благодаря встроенному сканеру, МФУ предоставляет возможность сканирования документов и изображений с последующим сохранением в электронном формате. Вы также сможете осуществлять копирование документов с высокой точностью и четкостью.
3. Факс. Наличие факса в МФУ позволяет отправлять и получать факсимально важные документы и сообщения, обеспечивая надежную и быструю связь.
4. Сетевые возможности. МФУ может быть подключено к компьютерной сети, что дает возможность печати, сканирования и копирования документов с любого компьютера в сети. Также можно осуществить печать документов с мобильных устройств, используя специальные приложения и технологии.
5. Экономичность и экологичность. Современные МФУ обладают функциями, позволяющими снизить расходы на печать и снизить вредное воздействие на окружающую среду. Такие функции включают двустороннюю печать, режим энергосбережения и использование эко-материалов.
В современном мире, когда требуется быстрота, качество и универсальность в работе с документами, использование МФУ становится неотъемлемой частью эффективной организации работы и повышения производительности.
Преимущества настройки сканера через сеть на МФУ Kyocera Ecosys M2235DN

Эффективное использование возможностей сетевого сканирования. Настройка сканера на МФУ Kyocera Ecosys M2235DN через сеть позволяет максимально раскрыть потенциал сканера и использовать все его функции. Благодаря сетевому подключению, сканированные документы могут быть переданы на различные компьютеры в сети для дальнейшей обработки или сохранены на сетевом хранилище для общего доступа.
Гибкость и удобство использования. Настройка сканера через сеть позволяет работать с ним из любой точки сети. Вы можете сканировать документы непосредственно с рабочего места без необходимости подходить к самому МФУ. Это обеспечивает мобильность и повышает эффективность работы, особенно в командной среде, где несколько пользователей могут одновременно пользоваться сканером.
Безопасность и защита данных. Настройка сканера по сети позволяет установить различные уровни доступа к функции сканирования. Вы можете ограничить доступ к сканеру только определенным пользователям или группам пользователей, что обеспечивает безопасность важных и конфиденциальных документов. Также можно настроить авторизацию пользователей для предотвращения несанкционированного доступа к сканеру.
Экономия времени и ресурсов. Настройка сканера на МФУ Kyocera Ecosys M2235DN через сеть позволяет оптимизировать процесс сканирования и ускорить его выполнение. Вы можете настроить автоматическую отправку сканированных документов на указанный почтовый ящик или сетевое хранилище, что позволит сократить время на обработку и дальнейшую передачу документов. Это особенно полезно в условиях высокой загруженности и большого объема сканирования.
Запомните, настройка сканера через сеть на МФУ Kyocera Ecosys M2235DN поможет вам максимально эффективно использовать ресурсы сканера, обеспечить гибкость и удобство работы, обеспечить безопасность и защиту ваших данных, а также сэкономить время и ресурсы при выполнении задач сканирования.
Узнаем, почему полезно использовать сканер по сети и как это упрощает работу

Современные технологии предоставляют нам возможность использовать сканеры по сети, что значительно упрощает нашу работу и повышает эффективность рабочего процесса. В данном разделе мы рассмотрим преимущества использования сетевого сканера и почему его стоит использовать в повседневной работе.
- Беспроводной доступ: Используя сканер по сети, пользователь получает возможность беспроводного доступа к устройству с любого удобного для него места. Больше не нужно привязываться к физическому подключению к компьютеру, можно работать где угодно, где есть доступ к сети.
- Удобство и гибкость: Сканирование документов становится более гибким и удобным, так как нет необходимости перемещаться к самому устройству. Вы можете отправлять документы на сканирование прямо с компьютера или мобильного устройства, а затем получать их в нужном формате, делая это всего несколькими кликами мыши или нажатиями на экране.
- Разделение ресурсов: Использование сетевого сканера позволяет не только сократить затраты на приобретение нескольких сканеров для каждого отдельного пользователя, но и эффективнее распределить ресурсы. Множество людей могут одновременно использовать одно устройство, ускоряя работу и повышая производительность офиса в целом.
- Высокая безопасность: Использование сетевого сканера позволяет реализовать дополнительные меры безопасности. Можно установить авторизацию для доступа к сканированию, ограничить права пользователей и защитить важные документы от несанкционированного доступа.
- Централизованное управление: Сетевой сканер упрощает управление и контроль над работой устройства. Администратор сможет наблюдать за процессом сканирования, устанавливать права доступа для пользователей, а также выполнять другие настройки и обновления удаленно, без необходимости физического присутствия.
Подключение аппарата Kyocera Ecosys M2235DN к локальной компьютерной сети

В данном разделе рассмотрим процесс подключения устройства Kyocera Ecosys M2235DN к локальной сети компьютеров, что позволит вам использовать все его функции удаленно и эффективно осуществлять сканирование документов.
Для начала убедитесь, что ваш МФУ находится вблизи сетевого роутера или коммутатора, чтобы была возможность осуществить подключение через сетевой кабель. Также убедитесь, что у вас есть доступ к учетным записям администратора для настройки сетевых параметров.
Шаги по подключению МФУ Kyocera Ecosys M2235DN к сети:
| Шаг 1: | Подключите один конец сетевого кабеля к порту Ethernet МФУ, а другой конец - к свободному порту вашего роутера или коммутатора. |
| Шаг 2: | Включите МФУ и дождитесь загрузки операционной системы. |
| Шаг 3: | На панели управления аппарата найдите меню настройки сетевых параметров. Используя клавиши навигации, выберите опцию "Сеть" или "Network". |
| Шаг 4: | В меню настройки сети найдите опцию "Настройка TCP/IP" и выберите ее. |
| Шаг 5: | Введите необходимые параметры сети, такие как IP-адрес, маска подсети и шлюз по умолчанию. Убедитесь, что эти параметры соответствуют вашей локальной сети. |
| Шаг 6: | Сохраните внесенные изменения и перезагрузите МФУ. |
| Шаг 7: | Проверьте подключение, попытавшись открыть веб-интерфейс аппарата в вашем веб-браузере. Для этого введите IP-адрес МФУ в адресной строке браузера. |
После успешного подключения аппарата Kyocera Ecosys M2235DN к локальной компьютерной сети, вы сможете использовать все его функции, включая сканирование документов, с любого компьютера в сети, что повысит эффективность вашей работы.
Шаг за шагом рассмотрим процесс подключения устройства к локальной сети

В данном разделе будут представлены пошаговые инструкции по подключению вашего устройства к существующей локальной сети. Мы рассмотрим все необходимые действия и настройки, которые позволят вам успешно подключить ваше устройство к сети без лишних сложностей.
Особенности настройки функции сканирования на многофункциональном устройстве через локальную сеть
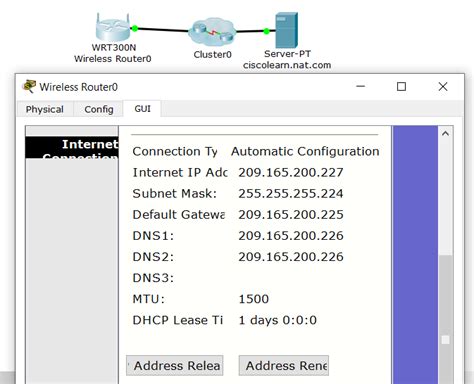
Раздел посвящен особенностям настройки функции сканирования на многофункциональном устройстве (МФУ) при использовании локальной сети. В данном разделе мы рассмотрим важные аспекты, которые следует учесть при настройке данной функции, используя различные механизмы и протоколы связи.
Сетевая интеграция: Настраивая сканер на МФУ через сеть, необходимо учитывать особенности интеграции устройства в локальную сеть. Подключение к сети может быть реализовано через Ethernet-порт, Wi-Fi или другие сетевые протоколы. Важно установить соответствующее физическое или беспроводное соединение с сетью, а также настроить сетевые настройки самого устройства.
Настройка протокола сканирования: Для выполнения сканирования через сеть на МФУ может использоваться несколько протоколов, таких как SNMP (Simple Network Management Protocol), SMTP (Simple Mail Transfer Protocol) или SFTP (Secure File Transfer Protocol). Каждый протокол имеет свои особенности и требует соответствующей настройки. В данном разделе мы рассмотрим ключевые аспекты настройки каждого из протоколов.
Безопасность: При настройке сканирования через сеть на МФУ важно уделить должное внимание вопросам безопасности. Необходимо установить надежные пароли для доступа к функции сканирования, а также шифровать передаваемые данные для защиты от несанкционированного доступа или перехвата информации. Также можно использовать дополнительные меры безопасности, такие как ограничение доступа по IP-адресам или настройку систем обнаружения вторжений.
Настройка параметров сканирования: При настройке сканера на МФУ через сеть важно также определить основные параметры сканирования, такие как разрешение, формат файла, цветовая глубина и настройки обработки изображения. Выбор оптимальных параметров позволит добиться требуемого качества сканирования и оптимизировать процесс работы.
Правильная настройка сканера на МФУ через локальную сеть позволит использовать данную функцию устройства эффективно и безопасно. Ознакомьтесь с представленными в данном разделе особенностями настройки и следуйте рекомендациям для достижения наилучших результатов работы сканирования.
Особенности и нюансы настройки функции сканирования через сетевое подключение
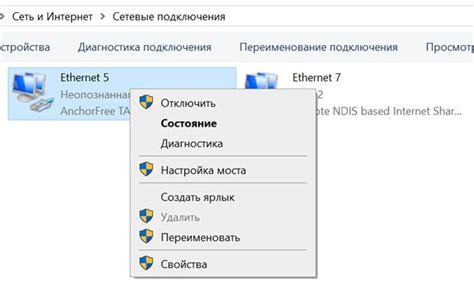
Важность правильной настройки сканера
Для достижения оптимальных результатов сканирования и эффективной работы с МФУ, необходимо учитывать определенные особенности и нюансы настройки сканера. Важно правильно сконфигурировать сетевые параметры устройства, настроить соответствующие протоколы и опции сканирования, а также обеспечить безопасность передачи данных.
Особенности настройки сканера также связаны с выбором оптимальных настроек разрешения сканирования, цветности, формата и компрессии изображения. Кроме того, необходимо учитывать требования к сканируемым материалам, таким как документы нестандартного формата, фотографии, или документы с двусторонним сканированием.
Нюансы настройки сканера через сетевое подключение
При настройке сканера на МФУ через сетевое подключение, необходимо учесть ряд нюансов. Важно правильно настроить параметры сети для получения доступа к устройству, а также установить соответствующий софтверный инструмент для работы с функцией сканирования по сети.
Помимо этого, следует обратить внимание на корректную конфигурацию антивирусных программ и брандмауэров, которые могут ограничивать возможности сканирования через сеть. Также важно учитывать ограничения и особенности используемой операционной системы, а также возможные проблемы, связанные с совместимостью устройства и программного обеспечения.
Заключение
В данном разделе мы рассмотрели особенности и нюансы настройки сканера на МФУ через сетевое подключение. Понимание этих особенностей и учет нюансов позволяют обеспечить оптимальную работу сканера, высокое качество сканирования и эффективную передачу данных.
Использование ПО для настройки мультифункционального устройства

В данном разделе мы рассмотрим, как использовать программное обеспечение для настройки и управления сканером мультифункционального устройства. При помощи специальных приложений вы сможете легко настроить и оптимизировать работу сканера в соответствии с вашими потребностями. Современные программные решения предоставляют широкий спектр функций, позволяющих управлять сканированием, обработкой и передачей отсканированных документов.
Подобные приложения обеспечивают удобный и интуитивно понятный интерфейс для настройки различных параметров сканирования. Вы сможете выбрать желаемый формат файлов, разрешение сканирования, режим цветности и яркости, а также настроить автоматический обрез и поворот документов. Кроме того, вы получите доступ к дополнительным функциям, таким как распознавание текста, компрессия файлов и установка водяных знаков.
Особое внимание стоит уделить функциональности программного обеспечения, позволяющей настроить работу сканера через сетевое подключение. Это позволяет удаленно управлять сканером и выполнять сканирование с любого компьютера в сети. Вы сможете создавать пользовательские профили сканирования с заранее настроенными параметрами, что значительно упростит повседневную работу.
Ознакомимся с программами, необходимыми для успешной настройки сканера
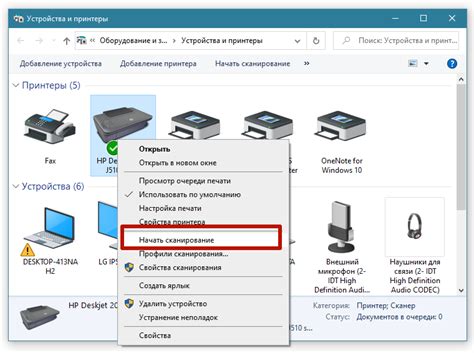
В данном разделе будут представлены программные инструменты, которые помогут вам с эффективной настройкой и использованием сканера на вашем многофункциональном устройстве. Следует отметить, что выбор подходящих программ играет важную роль в обеспечении высокого уровня функциональности и удобства работы с сканером.
Управление сканированием с помощью ПО
Для удобного управления процессом сканирования рекомендуется использовать специализированное программное обеспечение (ПО), которое расширяет возможности сканера и предоставляет дополнительные функции. Такое ПО может включать в себя такие возможности, как редактирование и обработка изображений, сохранение в различных форматах, настройка параметров сканирования и многое другое.
Программы для распознавания символов OCR
Если вам необходимо сканировать документы с последующим распознаванием текста, вам понадобится программа для оптического распознавания символов (OCR). Такая программа позволяет преобразовывать отсканированный текст в редактируемый формат, что существенно упрощает работу с документами и повышает производительность.
Совместимость и доступность программ
При выборе программного обеспечения для настройки сканера важно учесть совместимость с операционной системой вашего компьютера и наличие обновлений и поддержки со стороны разработчика. Кроме того, стоит учитывать доступность программы, ее ценовую политику и возможность получения технической поддержки.
Выбор подходящих программ для настройки сканера на многофункциональном устройстве является важным шагом для обеспечения эффективной работы и удобства использования. Ознакомившись с различными программами и их возможностями, вы сможете выбрать наиболее подходящий вариант, соответствующий требованиям вашей работы и предоставляющий необходимые функции и возможности.
Настройка сканера с использованием веб-интерфейса
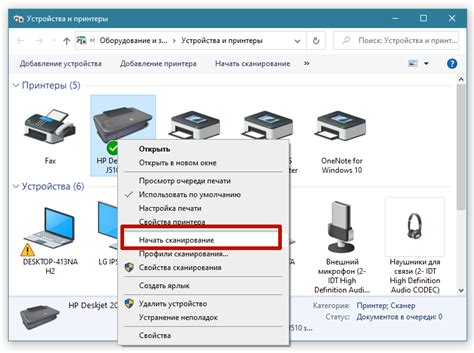
Шаг 1: Вход в веб-интерфейс
Прежде чем приступить к настройке сканера, необходимо получить доступ к веб-интерфейсу МФУ. Это можно сделать, открыв веб-браузер и вводя IP-адрес МФУ в строку адреса. После этого откроется страница веб-интерфейса, где вам может потребоваться ввести логин и пароль для входа.
Шаг 2: Настройка параметров сканирования
После успешного входа в веб-интерфейс вам станут доступны различные настройки сканера. Вы сможете выбирать формат файлов для сканирования, определять разрешение, яркость и контрастность изображений, а также указывать путь сохранения сканированных документов. Веб-интерфейс предоставляет возможность настроить множество дополнительных параметров, позволяя достичь наилучших результатов в соответствии с вашими требованиями.
Шаг 3: Проверка и сохранение настроек
После того, как вы установили необходимые параметры сканирования, рекомендуется проверить их работоспособность. Сделайте тестовое сканирование и убедитесь, что полученные файлы соответствуют вашим ожиданиям. Если необходимо внести изменения, вы можете вернуться к веб-интерфейсу и внести соответствующие корректировки. После окончательной настройки сканера не забудьте сохранить все изменения, чтобы они применились к работе МФУ.
Настройка сканера с использованием веб-интерфейса позволяет добиться оптимальной работы сканера и преобразовать процесс сканирования в настоящее удовольствие. Следуйте представленной здесь инструкции и настройте сканер в соответствии с вашими предпочтениями и требованиями.
Изучим функционал настройки сканера через веб-интерфейс универсального устройства печати и сканирования
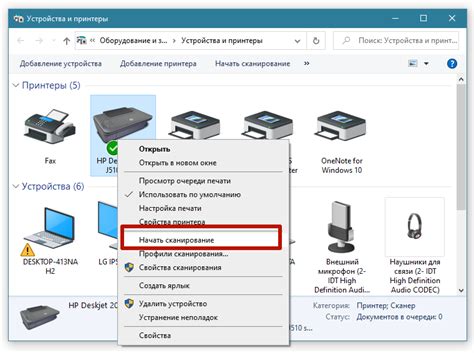
В данном разделе мы рассмотрим все возможности, которые предлагает веб-интерфейс многофункционального устройства (МФУ) для настройки сканера. Здесь мы обсудим методы настройки сканирования, кофигурацию параметров сканирования и доступные опции сканера.
Обратим внимание на интуитивный интерфейс, предлагаемый устройством, который позволяет пользователям легко и удобно настраивать сканер в соответствии с их индивидуальными потребностями. Доступные функции включают определение разрешения сканирования, выбор формата файла, настройку цветовой гаммы и яркости, а также опцию автоматической обрезки и поворота изображения.
Необходимо отметить, что использование веб-интерфейса для настройки сканера позволяет пользователям гибко управлять процессом сканирования, увеличивает эффективность работы и обеспечивает более качественные результаты. Это особенно полезно в офисной среде или для бизнес-пользователей, которые регулярно работают со сканированными документами.
В следующих разделах мы подробно рассмотрим каждую из доступных настроек сканера через веб-интерфейс, а также дадим рекомендации по их оптимальному использованию. Используя данные рекомендации, вы сможете максимально адаптировать настройки сканера под особенности своей работы, сделать процесс сканирования более эффективным и получить идеальные результаты сканирования.
Вопрос-ответ

У меня возникли проблемы с подключением сканера на МФУ Kyocera Ecosys M2235DN по сети. Что делать?
Если у вас возникли проблемы с подключением сканера по сети, вам следует следовать рекомендациям в данной статье. Прежде всего, убедитесь, что все необходимые драйверы установлены на вашем компьютере. Затем проверьте, правильно ли сконфигурировано сетевое подключение МФУ. Если проблема не решается, обратитесь за помощью к специалисту.
Можно ли настроить сканер на МФУ Kyocera Ecosys M2235DN для работы с несколькими компьютерами по сети?
Да, можно настроить сканер на МФУ Kyocera Ecosys M2235DN для работы с несколькими компьютерами по сети. Для этого вам необходимо на каждом компьютере установить драйвера и сконфигурировать подключение к МФУ. В статье описаны подробные инструкции по настройке сканера для работы с несколькими компьютерами. Следуйте этим инструкциям и вы сможете успешно использовать сканер по сети на разных компьютерах.
Как изменить настройки сканирования на МФУ Kyocera Ecosys M2235DN по сети?
Для изменения настроек сканирования на МФУ Kyocera Ecosys M2235DN по сети вам необходимо открыть веб-интерфейс МФУ через браузер и войти в настройки сканера. В статье подробно описаны шаги, которые необходимо выполнить для изменения настроек сканирования. Следуйте инструкциям и вы сможете настроить сканер по своим требованиям.
Можно ли сканировать документы с МФУ Kyocera Ecosys M2235DN напрямую на сетевой диск?
Да, с МФУ Kyocera Ecosys M2235DN вы можете сканировать документы напрямую на сетевой диск. Для этого вам необходимо настроить соответствующие параметры сканирования в веб-интерфейсе МФУ. В статье предоставлены подробные инструкции по настройке сканирования на сетевой диск. Следуйте этим инструкциям и вы сможете легко сохранять отсканированные документы на сетевом диске.
Как сканировать документы с МФУ Kyocera Ecosys M2235DN на электронную почту?
Для сканирования документов с МФУ Kyocera Ecosys M2235DN на электронную почту вам необходимо настроить параметры сканирования в веб-интерфейсе МФУ. В статье подробно описаны шаги, которые необходимо выполнить для настройки сканирования на электронную почту. Следуйте инструкциям и вы сможете легко отправлять отсканированные документы на электронную почту.



