В настоящее время Интернет стал неотъемлемой частью нашей жизни. Он позволяет нам быть на связи, получать необходимую информацию, развлекаться и работать в режиме реального времени. Однако, чтобы насладиться всеми преимуществами Интернета, необходимо иметь надежное и быстрое подключение. Именно для этого роутеры стали неотъемлемой частью нашей домашней сети.
Существует множество моделей роутеров на рынке, и одним из самых популярных и функциональных является роутер TP-Link Archer AX10. Это современное устройство обеспечивает безопасное и стабильное соединение с высокой скоростью передачи данных.
В данной статье мы рассмотрим пошаговую инструкцию по настройке роутера TP-Link Archer AX10. Мы познакомимся с основными функциями устройства, научимся подключать его к сети и устанавливать необходимые настройки для обеспечения максимальной безопасности и быстрой передачи данных.
Следуя данной инструкции, вы сможете легко и быстро настроить роутер TP-Link Archer AX10, расширить границы своей домашней сети и наслаждаться стабильным и высокоскоростным подключением к Интернету.
Ознакомление с Wi-Fi маршрутизатором TP-Link Archer AX10: основные характеристики и возможности

В данном разделе мы рассмотрим важные аспекты Wi-Fi маршрутизатора TP-Link Archer AX10, который предлагает надежное и быстрое беспроводное подключение. С помощью данного устройства вы сможете настроить стабильное и безопасное Wi-Fi-подключение в доме или офисе, обеспечивая оптимальную пропускную способность и покрытие сети.
Основные характеристики:
- Высокая скорость передачи данных
- Поддержка последнего стандарта Wi-Fi 6
- Частотный диапазон 2,4 ГГц и 5 ГГц
- Возможность подключения множества устройств
- Усиленная антенная система для лучшего покрытия
Основные возможности:
- Настройка безопасной Wi-Fi-сети с помощью пароля
- Управление доступом к сети для конкретных устройств
- Настройка гостевой сети для временного подключения гостей
- Родительский контроль и блокировка нежелательных контентов в интернете
- Оптимизация подключения для онлайн-игр и потокового видео
Данный раздел предоставляет обзор важных характеристик и возможностей Wi-Fi маршрутизатора TP-Link Archer AX10, которые помогут вам получить бесперебойное и безопасное подключение к интернету. Ознакомление с этими основными особенностями поможет вам лучше понять потенциал устройства и эффективно настроить работу вашей сети.
Подключение сетевого устройства к электрической сети

В данном разделе представлена информация о процессе подключения устройства к источнику электропитания. Для корректной работы сетевого оборудования необходимо обеспечить надежное подключение к электрической сети.
Перед началом подключения следует убедиться в наличии и корректности кабелей, предназначенных для подключения устройства к источнику электропитания.
Подключение осуществляется следующим образом:
| 1. | Определите место, где будет располагаться роутер, и выберите розетку, которую будете использовать для подключения. |
| 2. | Возьмите сетевой шнур, который идет в комплекте с устройством, и подключите его одним концом к порту "Power" (Питание) на задней панели роутера. |
| 3. | Другим концом шнура вставьте в подходящую розетку на стене или в удлинитель. |
| 4. | Убедитесь, что розетка подключена к источнику электропитания. |
| 5. | Проверьте, включен ли роутер в розетке, с помощью кнопки "Вкл/Выкл" на задней панели. |
| 6. | Дождитесь, пока устройство завершит процесс инициализации и установки соединения с электрической сетью. |
После успешного подключения роутера к электрической сети можно приступить к следующим этапам настройки устройства для обеспечения стабильной работы сети.
Подключение сетевого устройства к сети Интернет: шаг за шагом
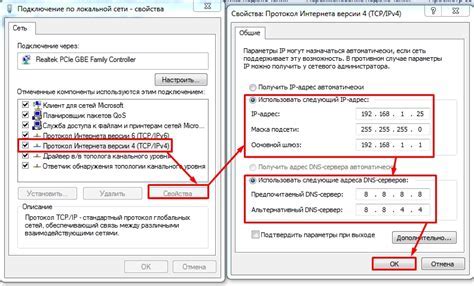
Познакомимся с важными этапами для успешного подключения вашего сетевого устройства к Интернету. Это позволит вам использовать все преимущества современной сети и наслаждаться быстрым и стабильным подключением. В данном разделе мы рассмотрим процесс подключения вашего устройства к доступной сети Интернет без использования специфичных терминов.
1. Физическое подключение: Прежде всего, необходимо обеспечить физическое соединение между вашим сетевым устройством и модемом, который предоставляет подключение к Интернету. Это может быть сделано с помощью Ethernet-кабеля или беспроводно через Wi-Fi.
2. Конфигурация сетевых настроек: Чтобы ваше устройство могло правильно обмениваться данными с Интернетом, необходимо настроить сетевые параметры. Это включает в себя IP-адрес, DNS-сервер и другие настройки сети. Вы можете либо настроить их автоматически, позволив вашему устройству найти и применить необходимые настройки, либо вручную ввести параметры, предоставленные вашим интернет-провайдером.
3. Проверка подключения: После завершения настройки сетевых параметров, рекомендуется проверить подключение к Интернету. Вы можете сделать это, открыв любой веб-браузер и попытавшись открыть веб-страницу или выполнить тест скорости. Если не удается получить доступ к Интернету, рекомендуется перезагрузить ваше устройство и проверить правильность настроек.
4. Обновление прошивки: Полезно периодически проверять наличие обновлений прошивки для вашего сетевого устройства. Обновление прошивки может исправить ошибки и улучшить функциональность устройства, что положительно скажется на вашем интернет-соединении.
Следуя этим простым шагам, вы сможете успешно подключить ваше сетевое устройство к Интернету и наслаждаться быстрым и надежным сетевым подключением.
Вход в панель управления сетевым оборудованием

В данном разделе описывается процесс доступа к панели управления представленным сетевым устройством и использование соответствующих методов аутентификации. Для настройки и управления роутером необходимо осуществить вход в панель управления, где предоставляются инструменты для настройки сетевых параметров и функций устройства.
Для начала, необходимо установить соединение с роутером. Проверьте, что ваше устройство (компьютер, ноутбук или планшет) находится в той же сети, что и роутер. Затем откройте веб-браузер и введите IP-адрес роутера в адресной строке. В зависимости от настроек по умолчанию, это может быть 192.168.0.1 или 192.168.1.1. Нажмите Enter, чтобы перейти на страницу входа в панель управления.
После этого вы увидите страницу входа, на которой вам нужно ввести учетные данные для аутентификации. Обычно это имя пользователя и пароль по умолчанию, которые указаны в документации или на задней панели устройства. Если вы не знаете эти данные, попробуйте использовать наиболее распространенные комбинации, такие как "admin" в качестве имени пользователя и "admin" или "password" в качестве пароля. Если вы успешно вошли в панель управления, вы можете приступить к настройке и управлению роутером.
Обновление ПО роутера: важный шаг для повышения эффективности работы

В данном разделе рассмотрим процесс обновления программного обеспечения вашего роутера для повышения производительности и улучшения функционала. Поддерживая свое устройство в актуальном состоянии, вы гарантируете более стабильное соединение, улучшенную безопасность и дополнительные возможности.
Обновление прошивки роутера необходимо для получения последних исправлений, улучшений и новых функций, которые выпускает производитель. Это позволяет оптимизировать работу устройства в соответствии с современными стандартами и требованиями.
Процесс обновления прошивки роутера TP-Link Archer AX10 прост и понятен даже для начинающих пользователей. Вам потребуется подключение к Интернету, переход на официальный сайт производителя для загрузки новой версии прошивки и последующая установка на роутер.
- Установите актуальную версию утилиты для обновления прошивки, предоставленную TP-Link, на свой компьютер.
- Откройте утилиту и подключитесь к локальной сети вашего роутера.
- Войдите в панель управления роутером, используя свои административные учетные данные.
- Перейдите в раздел "Обновление прошивки" или аналогичный, который может варьироваться в зависимости от модели роутера.
- Загрузите скачанное обновление прошивки с официального сайта TP-Link.
- Начните процесс обновления прошивки и ожидайте его завершения.
После успешного обновления рекомендуется перезагрузить роутер для применения изменений. Убедитесь, что процесс обновления завершился успешно, чтобы избежать возможных проблем с работой роутера. Повторное проверка наличия более новых версий прошивки рекомендуется периодически, чтобы оставаться на шаг впереди и получать все преимущества, которые может предложить ваш роутер TP-Link Archer AX10.
Настройка беспроводной сети Wi-Fi
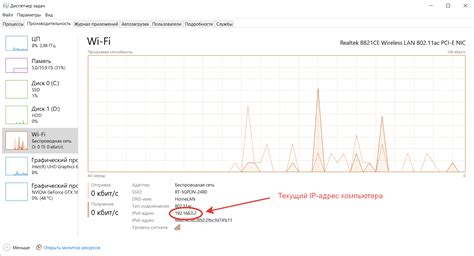
В данном разделе рассмотрим процесс настройки беспроводной сети Wi-Fi на вашем устройстве. Мы познакомимся с основными параметрами, которые позволят вам создать надежное и безопасное соединение, обеспечивающее стабильную передачу данных.
В первую очередь, важно установить уникальное имя вашей беспроводной сети, которое будет отличаться от других доступных сетей в вашем окружении. Выберите несколько ключевых слов или уникальную фразу, которые будут являться идентификатором вашей сети.
Далее, вам понадобится защитить вашу беспроводную сеть паролем. Это позволит предотвратить несанкционированный доступ к вашей сети и защитить личные данные. Важно выбрать достаточно сложный пароль, состоящий из комбинации букв, цифр и символов.
Также, стоит обратить внимание на выбор типа шифрования для вашей сети. Рекомендуется использовать современные протоколы шифрования, такие как WPA2 или WPA3, которые обеспечивают более высокий уровень защиты.
При необходимости, вы можете настроить различные дополнительные параметры, такие как фильтрация по MAC-адресам, ограничение скорости или расширенные настройки безопасности.
После завершения настройки беспроводной сети Wi-Fi, не забудьте сохранить изменения, чтобы они вступили в силу. После этого вы сможете подключиться к вашей сети, используя указанное имя и пароль.
Защита беспроводной сети паролем
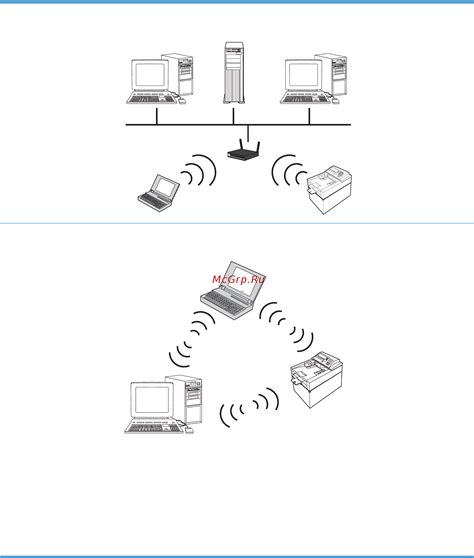
Установка пароля для беспроводной сети позволяет вам контролировать доступ к вашему Wi-Fi, предотвращать несанкционированное подключение к сети и защищать вашу личную информацию от злоумышленников.
При установке пароля следует выбирать надежное сочетание символов, состоящее из букв (как заглавных, так и строчных), цифр и специальных символов. Важно помнить, что чем сложнее пароль, тем безопаснее ваша сеть.
Помимо установки пароля, рекомендуется также активировать функцию шифрования данных, такую как WPA или WPA2. Это обеспечит дополнительный уровень безопасности для вашей беспроводной сети.
Не забывайте периодически менять пароль для беспроводной сети. Это поможет предотвратить возможность несанкционированного доступа, особенно если вы подозреваете, что кто-то получил доступ к вашей сети.
Защита беспроводной сети паролем является неотъемлемой частью настройки роутера и необходима для обеспечения безопасности вашей домашней сети. Следуя указанным рекомендациям, вы сможете защитить вашу сеть и установить надежные меры безопасности.
Настройка доступа к устройствам через порты роутера: подключение различных приборов в вашей домашней сети

В ходе настройки вашего роутера TP-Link Archer AX10 вы можете улучшить функциональность вашей домашней сети, сделав ее доступной для подключения различных устройств. Настройка портов роутера позволит вам устанавливать физическое подключение к вашей сети через Ethernet-кабели и обеспечит максимальную производительность и безопасность данных, передаваемых через сеть.
Порты роутера представляют собой физические разъемы, через которые можно подключать устройства, такие как компьютеры, игровые приставки, телевизоры, принтеры и другие сетевые устройства. Каждый порт имеет уникальный номер и может быть настроен для определенных задач и требований.
При настройке портов роутера важно учитывать тип подключаемых устройств и их предполагаемую работу в сети. Некоторые порты могут быть предназначены для определенных приложений или служить специальным целям, таким как подключение к облачным сервисам, VPN-соединениям или настройка портфорвардинга для удаленного доступа к сети.
Обладая знаниями о различных портах роутера, вы сможете оптимизировать использование вашей домашней сети и подключать необходимые устройства для обеспечения максимального удобства и эффективности вашей работы или развлечения. В данном разделе мы расскажем, как настроить порты вашего роутера TP-Link Archer AX10, чтобы подключить различные устройства и в полной мере использовать возможности вашей домашней сети.
Установка управления временем использования и ограничения доступа физическим лицам

Раздел "Управление временем использования и ограничения доступа физическим лицам" предоставляет возможность родителям и опекунам контролировать доступ детей к определенным онлайн-ресурсам в заданное время или ограничить их доступ к нежелательному контенту.
| Функция | Описание |
| Родительский контроль по времени | Позволяет установить ограничения на доступ к сети в определенное время, чтобы дети могли сосредоточиться на учебе или отдыхе. |
| Ограничение доступа к сайтам | Позволяет заблокировать доступ к определенным веб-сайтам или категориям, чтобы защитить ребенка от нежелательного контента или потенциально опасных сайтов. |
| Управление доступом к устройствам | Дает возможность разрешить или запретить доступ определенным устройствам к сети в определенное время, чтобы установить дисциплину и поддержать здоровые навыки использования интернета. |
Пользуясь функциональностью родительского контроля, вы сможете установить необходимые параметры, которые помогут вам следить за активностью детей в сети, обеспечивая их безопасность и защищая от негативного влияния виртуального мира.
Проверка функционирования настроек и проверка скорости соединения
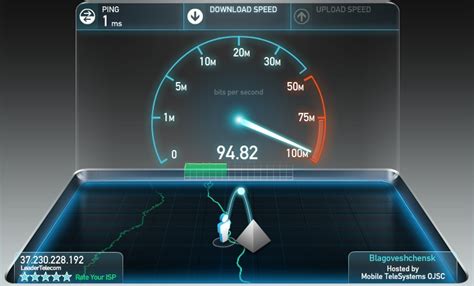
В данном разделе рассматривается важный этап после осуществления настройки роутера TP-Link Archer AX10, а именно проверка работоспособности настроек и тестирование скорости соединения. Ошибки в настройках могут привести к проблемам с подключением к интернету или низкой скорости передачи данных, поэтому рекомендуется тщательно проверить все настройки перед началом использования.
Проверка работоспособности настроек
Первым шагом после завершения настройки роутера является проверка его работоспособности. Для этого рекомендуется подключить устройство, например, ноутбук или смартфон, к сети Wi-Fi, созданной роутером. После подключения устройства убедитесь, что оно успешно получило IP-адрес и имеет доступ к интернету. Также рекомендуется проверить работу других функций роутера, таких как возможность подключения к сетевым устройствам и настройки безопасности.
Тестирование скорости соединения
Для проверки скорости соединения с интернетом можно воспользоваться различными онлайн-тестами, которые измеряют скорость загрузки и отдачи данных. Это позволит оценить эффективность настроек роутера и качество интернет-соединения. При выполнении теста скорости рекомендуется находиться на расстоянии не ближе к роутеру и убедиться, что нет активных приложений, загружающих интернет-трафик. После завершения теста скорости можно проанализировать полученные результаты и, при необходимости, внести изменения в настройки роутера для улучшения скорости и стабильности соединения.
Вопрос-ответ

Какой роутер можно настроить с помощью данной инструкции?
Данная инструкция рассчитана на настройку роутера TP-Link Archer AX10.
Что нужно для начала процесса настройки роутера?
Для начала процесса настройки роутера вам понадобятся роутер TP-Link Archer AX10, компьютер с доступом в интернет и Ethernet-кабель для подключения компьютера к роутеру.
Как подключить роутер к компьютеру?
Для подключения роутера к компьютеру необходимо вставить один конец Ethernet-кабеля в порт WAN на задней панели роутера, а другой конец подключить к сетевой картe компьютера. Затем нужно убедиться, что все соединения надежны.
Как получить доступ к веб-интерфейсу роутера?
Чтобы получить доступ к веб-интерфейсу роутера, необходимо открыть веб-браузер и в адресной строке ввести IP-адрес роутера, который указан в документации или может быть написан на самом роутере. После этого нужно ввести логин и пароль, предоставленные поставщиком или настроенные ранее.
Какие основные шаги нужно выполнить для настройки роутера TP-Link Archer AX10?
Основные шаги для настройки роутера TP-Link Archer AX10 включают в себя: подключение роутера к компьютеру, получение доступа к веб-интерфейсу роутера, настройку сетевых параметров, настройку беспроводной сети Wi-Fi, сохранение изменений и перезагрузку роутера.



