В современном мире, где цифровые технологии проникли даже в самые отдаленные уголки нашей жизни, принтеры остаются востребованными и неотъемлемыми инструментами. Необходимость печати документов, фотографий, электронных материалов в различных ситуациях – предприятиях, офисах, дома – делает настройку и оптимизацию работы принтеров актуальными.
В данной статье мы рассмотрим детали и процесс установки и настройки принтера Canon i-SENSYS MF4410, который отличается высоким качеством печати и многофункциональностью. Рассмотрим общие принципы работы принтеров данного класса, а также подробные инструкции, которые помогут вам освоить все возможности и функции данной модели.
Процесс настройки принтера включает несколько шагов: от распаковки устройства и подключения его к компьютеру до установки необходимого программного обеспечения и настройки параметров печати. Корректная установка и настройка каждого из этих шагов являются гарантией долгосрочной и стабильной работы принтера Canon i-SENSYS MF4410.
Основная информация о настройке принтера Canon i-SENSYS MF4410

В этом разделе представлена основная информация о настройке популярного принтера Canon i-SENSYS MF4410. Здесь мы рассмотрим основные шаги, необходимые для успешной настройки принтера, а также предоставим полезные советы и рекомендации.
Установка драйверов и программного обеспечения: Перед началом настройки принтера Canon i-SENSYS MF4410 необходимо установить соответствующие драйверы и программное обеспечение. Вы можете найти последние версии драйверов на официальном сайте Canon или использовать диск, поставляемый вместе с устройством. Убедитесь, что ваши драйверы обновлены до последней версии, чтобы гарантировать совместимость с вашей операционной системой.
Подключение к компьютеру: Чтобы начать использовать принтер Canon i-SENSYS MF4410, вам нужно подключить его к вашему компьютеру. Для этого используйте кабель USB, который также поставляется в комплекте. Подключите один конец к принтеру, а другой – к свободному порту USB на вашем компьютере. Убедитесь, что подключение прочное и надежное.
Настройка и установка: После того как вы подключили принтер, ваш компьютер должен обнаружить новое устройство и предложить вам установить драйверы. Следуйте инструкциям на экране для установки драйверов и программного обеспечения. В процессе установки у вас может быть необходимо выбрать опции печати, настройки сети и другие параметры. Обратитесь к руководству пользователя, чтобы узнать подробности и сделать правильные выборы.
Проверка работоспособности: По завершении установки проведите тест печати, чтобы убедиться, что принтер правильно настроен и готов к работе. Откройте документ на вашем компьютере и выберите опцию печати. Если принтер Canon i-SENSYS MF4410 печатает документ без проблем, значит, все настройки выполнены верно.
Запомните, что эти шаги представляют общую информацию о настройке принтера Canon i-SENSYS MF4410 и могут незначительно отличаться в зависимости от вашей операционной системы и других факторов. Перед проведением настройки обязательно ознакомьтесь с руководством пользователя и следуйте рекомендациям производителя.
Ознакомление с моделью Canon i-SENSYS MF4410

В данном разделе мы рассмотрим характеристики и основные возможности принтера Canon i-SENSYS MF4410, представленного на рынке. Будут описаны основные функции устройства, его физические параметры и интерфейсы подключения.
Принтер Canon i-SENSYS MF4410 - это универсальное многофункциональное устройство, которое предлагает возможность не только печати, но и сканирования и копирования. Отличительной особенностью модели является компактный и стильный дизайн, который позволяет эффективно использовать пространство рабочего места.
Устройство обладает высокой производительностью и качеством печати, позволяя получать четкие и контрастные результаты как при печати текстовых документов, так и при печати фотографий. Благодаря использованию технологии печати с расширенным разрешением, принтер способен передать самые мелкие детали изображений.
Canon i-SENSYS MF4410 также обладает улучшенной скоростью печати, что позволяет значительно сэкономить время при выполнении печатных задач. Устройство оснащено различными интерфейсами подключения, включая USB и Ethernet, что обеспечивает удобство и гибкость в работе с принтером.
| Основные характеристики: | |
|---|---|
| Тип устройства | Лазерный принтер |
| Разрешение печати | до 1200 x 600 точек на дюйм |
| Скорость печати | до 23 страниц в минуту |
| Форматы бумаги | A4, B5, A5, Legal, Letter, Executive и другие |
| Интерфейсы подключения | USB 2.0, Ethernet |
Необходимые материалы и соединение с компьютером
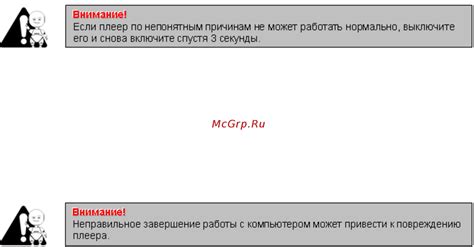
В данном разделе мы рассмотрим необходимые предметы и процесс соединения вашего принтера с компьютером. Для настройки Canon i-SENSYS MF4410 вам потребуются следующие устройства и материалы.
| 1. | Кабель USB: | Необходим для соединения принтера с компьютером. Убедитесь, что у вас есть USB-кабель, совместимый с вашим принтером. |
| 2. | Установочный диск: | Обратите внимание, что вместо диска вы можете использовать установочное ПО, доступное на официальном веб-сайте Canon. Установочный диск содержит необходимое программное обеспечение для настройки принтера. |
| 3. | Рабочий компьютер: | Вам потребуется компьютер с операционной системой, поддерживаемой вашим принтером. Убедитесь, что ваш компьютер соответствует системным требованиям и имеет достаточно свободного места на жестком диске, чтобы установить необходимое программное обеспечение. |
После подготовки всех необходимых материалов вы готовы к соединению принтера с компьютером. Подключите один конец кабеля USB к принтеру, а другой конец к свободному порту USB на вашем компьютере. Убедитесь, что кабель надежно подключен к обоим устройствам.
Установка необходимых драйверов для принтера Canon i-SENSYS MF4410

Для успешной установки драйверов необходимо обратиться к официальному сайту производителя Canon. На этом сайте вы сможете найти и загрузить необходимые драйверы для модели i-SENSYS MF4410.
Перед загрузкой драйверов рекомендуется убедиться, что выбранный драйвер совместим с операционной системой вашего компьютера. Это можно сделать, ознакомившись с указанными требованиями к системе на странице загрузки драйвера.
После загрузки драйвера необходимо запустить его установку. Во время процесса установки вам могут быть предложены различные опции и настройки. Рекомендуется внимательно прочитать все предлагаемые диалоговые окна и выбрать опции, соответствующие вашим потребностям и предпочтениям.
После завершения установки рекомендуется перезагрузить компьютер, чтобы изменения вступили в силу. После перезагрузки можно перейти к подключению принтера Canon i-SENSYS MF4410 к компьютеру через соответствующий порт и начать его использование.
Обратите внимание: установка драйверов может различаться в зависимости от операционной системы и версии драйвера. Рекомендуется следовать указаниям и инструкциям, предоставленным производителем, чтобы успешно установить драйверы для принтера Canon i-SENSYS MF4410.
Настройка принтера с использованием диска с драйверами
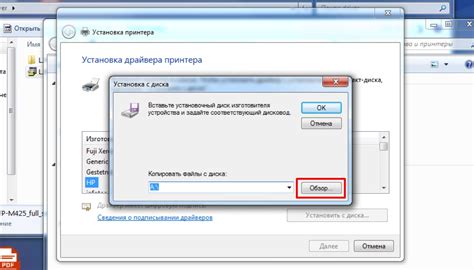
Перед тем как приступить к установке драйверов, важно убедиться, что принтер и компьютер соединены соответствующими кабелями и правильно настроены. Для этого можно воспользоваться информацией, предоставленной в инструкции по эксплуатации принтера.
Когда соединение между принтером и компьютером установлено, необходимо вставить диск с драйверами в определенное устройство чтения дисков компьютера. После этого следует открыть программу установки драйверов, которая может быть предоставлена на диске или загружена с официального сайта производителя принтера.
- Запустите программу установки драйверов.
- Возможно, вам будет предложено выбрать язык установки. Выберите наиболее подходящую вам опцию.
- После выбора языка установка драйверов начнется. Дождитесь завершения процесса.
- После установки драйверов система может запросить перезагрузку компьютера. Если это произошло, перезагрузите компьютер.
- После перезагрузки компьютера принтер будет готов к работе. Убедитесь, что принтер подключен к компьютеру и включен, и продолжайте работу с ним.
Настройка принтера с использованием диска с драйверами является одним из простых и надежных способов обеспечить правильную работу принтера. Следуя указанным выше шагам, вы сможете настроить принтер и начать его использование для печати документов, изображений и другого материала.
Загрузка драйверов с официального сайта производителя

Для полноценной работы принтера и достижения оптимальной эффективности, необходимо установить соответствующие драйверы. Процесс загрузки драйверов с официального сайта производителя Canon i-SENSYS MF4410 обеспечит правильную работу устройства и совместимость с операционными системами разных типов.
Прежде чем начать процесс загрузки драйверов, важно убедиться, что у вас есть стабильное подключение к Интернету. Затем перейдите на официальный сайт Canon, используя предпочитаемый вами веб-браузер.
- Шаг 1: Откройте веб-браузер и введите адрес официального сайта Canon в адресной строке (например: www.canon.ru).
- Шаг 2: На главной странице сайта найдите раздел "Поддержка" или "Техническая поддержка".
- Шаг 3: В разделе "Поддержка" найдите ссылку на страницу загрузки драйверов.
- Шаг 4: На странице загрузки драйверов укажите модель принтера Canon i-SENSYS MF4410 или воспользуйтесь функцией поиска.
- Шаг 5: После того, как вы найдете страницу с драйверами для данной модели принтера, выберите операционную систему, установленную на вашем компьютере.
- Шаг 6: После выбора операционной системы, вам будет предложен список доступных драйверов. Обратите внимание на версию драйвера, чтобы убедиться в его совместимости с вашей операционной системой.
- Шаг 7: Нажмите на ссылку загрузки выбранного драйвера и следуйте инструкциям на экране для сохранения файла на вашем компьютере.
- Шаг 8: После завершения загрузки драйвера, запустите установочный файл и следуйте инструкциям на экране для установки драйвера на ваш компьютер.
После завершения процесса установки драйвера, ваш принтер Canon i-SENSYS MF4410 будет готов к работе. Убедитесь, что принтер подключен к компьютеру и включен, чтобы начать использование его функций.
Установка драйверов на компьютер
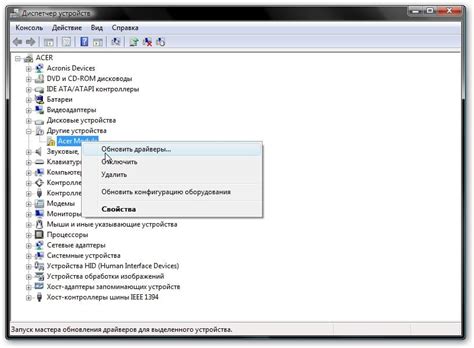
Шаг 1: Определение операционной системы
Перед началом установки драйверов необходимо определить операционную систему вашего компьютера. В зависимости от этого будут выбраны и загружены соответствующие драйверы. Обычно информацию о версии и типе операционной системы можно найти в разделе "Система" или "О компьютере" в настройках.
Шаг 2: Поиск и загрузка драйверов
После определения операционной системы необходимо найти и загрузить соответствующие драйверы с официального веб-сайта производителя принтера Canon. Перейдите на сайт и используйте поисковую функцию или навигацию по категориям, чтобы найти страницу загрузки драйверов для модели i-SENSYS MF4410.
Шаг 3: Загрузка драйверов на компьютер
После нахождения страницы загрузки драйверов выберите соответствующую операционную систему и нажмите на кнопку "Скачать" или аналогичную. Дождитесь завершения загрузки файла с драйвером на ваш компьютер. Обратите внимание, что загруженный файл может быть в виде исполняемого или архивного файла.
Шаг 4: Установка драйверов
После завершения загрузки драйверов откройте загруженный файл и следуйте инструкциям установщика. Во время процесса установки может потребоваться подтверждение администратора или пароль. После успешной установки драйверов компьютер будет готов к работе с принтером Canon i-SENSYS MF4410.
Подключение принтера Canon i-SENSYS MF4410 к компьютеру

В этом разделе мы расскажем вам о процессе подключения принтера Canon i-SENSYS MF4410 к компьютеру. Мы разберем все необходимые шаги для установки и настройки соединения между принтером и вашим компьютером, чтобы вы могли им пользоваться без проблем.
- Проверьте наличие всех необходимых компонентов у принтера и у компьютера: соединительного кабеля, драйверов и программного обеспечения.
- Убедитесь, что принтер и компьютер находятся в одной локальной сети или имеют возможность подключения другим образом.
- Подключите принтер к компьютеру с помощью соединительного кабеля, вставив его в соответствующие разъемы на обоих устройствах.
- Установите необходимые драйверы и программное обеспечение для принтера на вашем компьютере. Вы можете использовать CD-ROM, поставляемый с устройством, или загрузить последние версии драйверов с официального веб-сайта Canon.
- После установки драйверов выполните процедуру подключения принтера к компьютеру, указанную в инструкции по эксплуатации принтера. Обычно, это включает в себя выбор подключения по USB или через сеть, ввод соответствующих параметров и тестовую печать.
После завершения всех указанных выше шагов, вы должны быть готовы к использованию принтера Canon i-SENSYS MF4410 с вашим компьютером. Убедитесь, что принтер готов к печати и правильно настроен перед началом работы. В случае возникновения проблем, внимательно прочитайте инструкцию по эксплуатации принтера или обратитесь за помощью к службе поддержки Canon.
Подключение принтера с использованием USB-кабеля

Этот раздел описывает процесс подключения принтера к компьютеру с помощью USB-кабеля. Метод подключения по USB позволяет передавать данные и команды принтеру для печати документов.
Для начала подключите один конец USB-кабеля к порту USB на задней панели принтера. Убедитесь, что кабель плотно и надежно вставлен в порт. Затем вставьте другой конец USB-кабеля в свободный порт USB на компьютере. Обычно порты USB расположены на задней или боковой панели системного блока.
Когда принтер подключен к компьютеру, он автоматически определяется операционной системой и устанавливается соответствующий драйвер. Если для принтера у вас уже установлены необходимые драйверы, то система может запросить подтверждение для установки нового устройства. В таком случае следуйте указаниям на экране для завершения установки.
После подключения принтера по USB-кабелю, вы можете проверить его функциональность, например, печатать тестовую страницу или другой документ. Для этого выберите файл, который нужно распечатать, и нажмите настройки печати, чтобы выбрать принтер и задать необходимые параметры.
Не забудьте также проверить, что принтер включен и готов к печати, а также проверить уровень чернил или тонера, чтобы гарантировать правильную работу устройства.
Вопрос-ответ

Как подключить принтер Canon i-SENSYS MF4410 к компьютеру?
Для подключения принтера Canon i-SENSYS MF4410 к компьютеру вам потребуется специальный USB-кабель. Вставьте один конец кабеля в порт USB на принтере, а другой конец - в соответствующий порт на компьютере. После подключения принтера, компьютер автоматически обнаружит новое устройство и вы увидите уведомление о готовности принтера к работе.
Как установить драйвер для принтера Canon i-SENSYS MF4410?
Для установки драйвера принтера Canon i-SENSYS MF4410 потребуется компакт-диск соответствующего драйвера, который обычно поставляется вместе с принтером. Вставьте диск в оптический привод компьютера и следуйте инструкциям на экране установщика. Если у вас нет диска, вы можете загрузить драйвер с официального сайта Canon.
Как настроить бумагу и формат печати на принтере Canon i-SENSYS MF4410?
Для настройки бумаги и формата печати на принтере Canon i-SENSYS MF4410 следует открыть программу печати или документ, который вы хотите распечатать. Затем выберите параметры печати, включая размер бумаги, ориентацию и качество печати. Обратите внимание, что некоторые настройки могут отличаться в зависимости от используемого приложения.
Как сканировать документы с помощью принтера Canon i-SENSYS MF4410?
Для сканирования документов с помощью принтера Canon i-SENSYS MF4410 следует открыть программу сканирования на компьютере (обычно это приложение, поставляемое вместе с драйверами принтера). Разместите документ на стекле сканера и выберите параметры сканирования, такие как разрешение и цвет. Затем нажмите кнопку "Сканировать" и дождитесь завершения процесса. Результат сканирования будет сохранен на компьютере в выбранном вами формате.



