Вы когда-нибудь задумывались, как улучшить визуальный опыт вашего компьютера? Один из способов - настройка монитора. Но сложно представить более захватывающий и в то же время корректный процесс.
Монитор - это ваш окно в цифровой мир, и его правильная настройка может превратить визуальный контент в истинное произведение искусства. Главная цель - найти баланс между насыщенностью цветов, контрастом и яркостью. Но не ограничивайтесь лишь этими параметрами: эксперименты с другими настройками могут принести удивительные результаты.
В нашем подробном руководстве по настройке монитора Acer мы расскажем вам о всех ключевых аспектах и дадим вам практические советы, которые помогут вам достичь идеальных настроек монитора. У вас есть возможность превратить свой монитор Acer в окно в мир, которое открывает перед вами новые горизонты визуальных возможностей.
Подключение монитора Acer к компьютеру: простые шаги для быстрого использования

В данном разделе мы рассмотрим несложный процесс подключения монитора Acer к компьютеру. Опишем последовательность действий, которые помогут вам связать устройства и начать их совместную работу. Следуя данным простым шагам, вы сможете быстро и удобно использовать ваш новый монитор Acer.
Шаг 1: Проверьте наличие всех необходимых кабелей и разъемов для подключения монитора к компьютеру. Убедитесь, что все соединения безопасно закреплены и надежно прикреплены к портам.
Шаг 2: Включите компьютер и монитор Acer. Подождите несколько секунд, чтобы оба устройства загрузились и их системы стабилизировались.
Шаг 3: Соедините монитор Acer с компьютером при помощи соответствующего кабеля или адаптера. Убедитесь, что вы правильно подключили кабель к портам на обоих устройствах, и что соединение кабеля надежное и прочное.
Шаг 4: Перейдите к настройкам вашего компьютера. Откройте панель управления и найдите раздел "Настройки дисплея". В этом разделе вы сможете выбрать разрешение экрана, яркость, контрастность и другие параметры, которые могут быть важными для вас.
Шаг 5: После выбора необходимых настроек, нажмите кнопку "Применить" или "ОК". Компьютер и монитор Acer должны моментально адаптироваться к новым параметрам и отобразить их на экране.
Теперь вы успешно подключили монитор Acer к компьютеру и настроили его в соответствии с вашими предпочтениями. Пользуйтесь устройствами с комфортом и наслаждайтесь качественным визуальным контентом!
Проверка комплектации и подготовка монитора

Для успешной установки и использования монитора Acer необходимо осуществить проверку его комплектации и выполнить ряд подготовительных действий.
Перед началом установки рекомендуется проверить наличие всех необходимых компонентов в комплекте поставки. Обратите внимание на наличие самого монитора, соединительных кабелей, блока питания, инструкции по установке, документации и других дополнительных аксессуаров.
После проверки комплектации необходимо подготовить рабочее место для монитора. Разместите его на стабильной горизонтальной поверхности с достаточным пространством для вентиляции. Убедитесь, что монитор не будет подвержен воздействию прямых солнечных лучей или яркому освещению, чтобы избежать искажения изображения.
Также рекомендуется убедиться, что питание на рабочем месте соответствует требованиям монитора. Проверьте наличие доступной розетки вблизи места установки и убедитесь, что напряжение и ток питания соответствуют указанным в технических характеристиках монитора.
После проведения проверки комплектации и подготовки монитора можно приступать к его установке и настройке.
| 1 | 2 |
Выбор подходящего порта подключения и соединение кабелей

Прежде чем приступать к подключению, важно ознакомиться с документацией вашего монитора Acer и компьютера, чтобы узнать, какие порты поддерживаются и рекомендации по выбору. Обычно, компьютеры имеют различные порты, такие как VGA, HDMI, DVI или DisplayPort, каждый из которых имеет свои особенности и преимущества.
- Если ваш компьютер и монитор Acer поддерживают HDMI-порт, рекомендуется использовать его, так как HDMI обеспечивает высокое качество передачи аудио и видео сигнала.
- Для аналогового подключения можно воспользоваться VGA-портом, однако стоит учитывать, что качество изображения может быть немного хуже по сравнению с цифровыми портами.
- Если ваш компьютер и монитор Acer поддерживают DVI или DisplayPort, эти порты также являются хорошими вариантами для подключения.
После выбора подходящего порта следует соединить кабели. Вставьте один конец кабеля в соответствующий порт на мониторе Acer, а другой конец - в соответствующий порт на компьютере. Убедитесь, что кабель правильно вставлен и надежно закреплен в портах.
Важно также отметить, что в зависимости от подключаемого порта могут потребоваться дополнительные настройки в меню монитора или компьютера. Проверьте документацию и следуйте инструкциям производителя для правильной настройки.
После подключения кабелей и настройки, ваш монитор Acer будет готов к использованию. Убедитесь, что компьютер и монитор включены, и настройте параметры изображения, если необходимо, для оптимального использования.
Настройка параметров изображения на экране вашего монитора
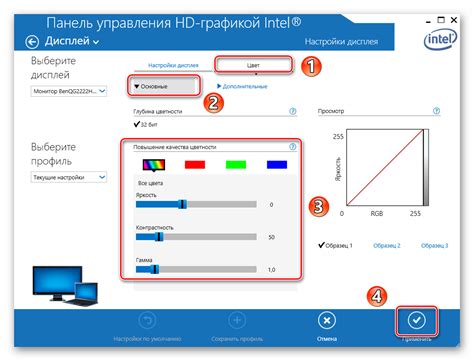
Разрешение экрана определяет количество пикселей, отображаемых на экране при работе с приложениями и просмотре контента. Чем выше разрешение, тем более детализированным будет отображение. Однако выбор разрешения должен учитывать возможности вашего монитора и графической карты.
Частота обновления экрана, измеряемая в герцах (Гц), определяет количество раз, которое изображение обновляется на экране в секунду. Чем выше частота обновления, тем плавнее будет отображение и снижается вероятность возникновения мерцания изображения.
Чтобы настроить разрешение и частоту обновления в вашем мониторе Acer, следует перейти в меню настроек экрана. Там можно выбрать оптимальные параметры в соответствии с вашими предпочтениями и возможностями монитора. Необходимо также учитывать требования вашего графического контента и рекомендации производителя монитора.
Калибровка цветовой гаммы и оптимизация настроек изображения

Калибровка цветовой гаммы позволяет точно передать цвета от источника до монитора, обеспечивая точность и натуральность отображения изображений. Подобно настройке радио на определенную частоту, калибровка цветовой гаммы позволяет настроить монитор таким образом, чтобы он корректно отображал цвета на основе конкретной цветовой схемы, используемой в изображении.
Оптимизация настроек изображения включает в себя настройку контрастности, яркости, насыщенности цветов и других параметров, обеспечивая наилучшее качество и комфортность при работе с изображениями на мониторе. Корректная настройка этих параметров позволит достичь идеального баланса и живости цветов, улучшит четкость изображений и снизит нагрузку на глаза.
| Шаги по калибровке цветовой гаммы и настройке изображения: |
| 1. Изучите возможности вашего монитора и осознайте, какие настройки доступны для изменения. |
| 2. Подготовьте изображение стандартного тестового набора для калибровки. |
| 3. Регулируйте яркость и контрастность таким образом, чтобы изображение было четким и балансированным. |
| 4. Произведите настройку насыщенности и баланса цветов, чтобы достичь наиболее точного отображения цветовых оттенков. |
| 5. Проверьте и скорректируйте настройку гаммы, чтобы обеспечить правильное воспроизведение тонов и затенений. |
| 6. Проверьте настройки изображения на различных типах контента (фотографии, видео, веб-страницы) для уверенности в их универсальности. |
| 7. Сохраните настроенные параметры, чтобы иметь возможность быстро восстановить оптимальные настройки. |
Правильная калибровка цветовой гаммы и оптимизация настроек изображения на мониторе Acer позволит вам наслаждаться более точным и качественным отображением цветов, а также сможет снизить возможную нагрузку на ваши глаза.
Вопрос-ответ

Как настроить яркость монитора Acer?
Для настройки яркости монитора Acer следует использовать кнопки на передней панели монитора. Чтобы увеличить яркость, нажмите кнопку «+» или соответствующую кнопку с символом солнца. Чтобы уменьшить яркость, нажмите кнопку «-» или кнопку с символом луны. Изменения будут отображаться на экране монитора в режиме реального времени, позволяя вам выбрать оптимальную яркость для вашего визуального комфорта.
Как настроить контрастность монитора Acer?
Настройка контрастности монитора Acer также выполняется через кнопки на передней панели монитора. Чтобы увеличить контрастность, нажмите кнопку «+» или кнопку с символом треугольника, указывающую вверх. Чтобы уменьшить контрастность, нажмите кнопку «-» или кнопку с символом треугольника, указывающую вниз. Ведущие индикаторы на экране помогут вам определить оптимальный уровень контрастности для вашего визуального опыта.
Как настроить разрешение монитора Acer?
Настройка разрешения монитора Acer производится в операционной системе компьютера. Для этого перейдите в настройки экрана или дисплея и найдите раздел «Разрешение экрана». В этом разделе вы сможете выбрать предпочтительное разрешение, которое подходит для вашего монитора Acer. Рекомендуется выбрать разрешение, которое соответствует естественному разрешению монитора, чтобы получить наилучшее качество изображения.
Как настроить цветовую гамму монитора Acer?
Для настройки цветовой гаммы монитора Acer, вам необходимо воспользоваться настройками графического драйвера вашей видеокарты. Обычно они доступны через панель управления видеодрайвером. В настройках цвета вы сможете регулировать насыщенность, тон, контрастность, а также выбирать предустановленные цветовые режимы. С помощью этих настроек можно создать наиболее точное и приятное для глаз цветопередачу на мониторе Acer.



