Получение доступа к Интернету в нашей современной жизни стало неотъемлемой частью повседневной рутины. Уверенность в стабильной и высокоскоростной связи становится все более важной, особенно во время работы и развлечений в сети. Именно поэтому качественное сетевое оборудование с правильной настройкой является одной из главных задач при подключении к Интернету.
В данной статье мы рассмотрим одну из самых популярных моделей роутеров - TP-Link TL-WR840N, и предоставим подробную инструкцию по его установке и настройке. Независимо от вашего уровня технической подготовки, с помощью этого пошагового руководства вы сможете настроить свое сетевое оборудование быстро и без лишних сложностей.
Прежде чем начать, важно понять, что настройка роутера - это процесс, который обеспечивает подключение вашего компьютера к Интернету и создает защищенную сеть внутри вашего дома или офиса. Правильная настройка роутера позволит вам наслаждаться стабильной работой Интернета, обеспечит защиту вашей сети и предоставит возможность подключения нескольких устройств одновременно.
Подготовка к настройке сетевого устройства TP-Link TL-WR840N

Перед приступлением к настройке сетевого устройства TP-Link TL-WR840N рекомендуется провести определенные шаги, которые помогут гарантировать успешную настройку и стабильную работу модема. В этом разделе вы найдете подробную информацию о необходимой подготовке перед настройкой сетевого устройства TP-Link TL-WR840N.
1. Подключение к питанию: Перед началом настройки модема необходимо подключить его к источнику питания. Убедитесь, что кабель питания модема подключен к розетке и модем включен.
2. Подключение к компьютеру: Для настройки модема вам понадобится компьютер или ноутбук. Подключите сетевой кабель модема к сетевому порту вашего компьютера. Убедитесь, что соединение между модемом и компьютером установлено корректно.
3. Проверка сетевых кабелей: Проверьте состояние сетевых кабелей, которые вы используете для подключения модема. Убедитесь, что кабели не повреждены и надежно подключены к модему и компьютеру.
4. Отключение лишних устройств: Перед настройкой модема рекомендуется отключить все лишние сетевые устройства, которые могут повлиять на качество сигнала или мешать процессу настройки.
5. Получение необходимых данных: Перед началом настройки модема убедитесь, что у вас есть все необходимые данные, такие как IP-адрес модема, имя и пароль администратора и другие параметры, которые могут потребоваться в процессе настройки.
Следуя этим рекомендациям и проведя подготовку, вы готовы приступить к настройке сетевого устройства TP-Link TL-WR840N. В следующем разделе будет представлена пошаговая инструкция по настройке модема.
Подключение модема к компьютеру

В данном разделе мы рассмотрим этапы подключения модема к компьютеру. Подключение модема требует выполнения нескольких простых шагов для установки соединения между устройствами.
Шаг 1: Найдите свободный порт Ethernet на вашем компьютере. Этот порт обычно выделен синим цветом и помечен значком RJ-45.
Шаг 2: Возьмите Ethernet-кабель и подключите один его конец в порт Ethernet на компьютере, а другой конец в порт Internet на задней панели модема.
Шаг 3: Убедитесь, что модем и компьютер включены в электрическую розетку и находятся в рабочем состоянии.
Шаг 4: Дождитесь, пока модем и компьютер установят соединение между собой. Обычно это занимает несколько секунд. Вы можете заметить, что индикаторы на модеме начнут мигать, что означает активное соединение.
Шаг 5: После успешного подключения модема к компьютеру, можно приступать к настройке и установке соединения с интернетом.
Благодаря правильному подключению модема к компьютеру, вы будете готовы использовать интернет и настраивать модем для оптимальной работы с вашим устройством.
Проверка соединения с сетью Интернет
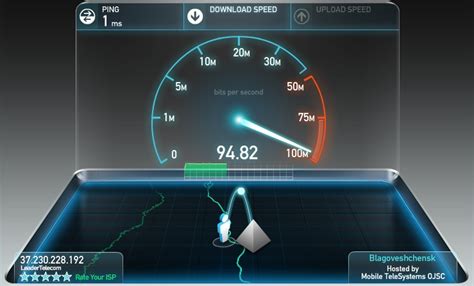
В данном разделе мы рассмотрим методы проверки наличия соединения с сетью Интернет на вашем устройстве. Проверка соединения необходима для убедиться в работоспособности сетевого подключения и обеспечить стабильную передачу данных.
Существует несколько способов проверки соединения с сетью Интернет. Один из простых способов - пинг. Пинг позволяет отправить небольшой сетевой запрос на адрес сервера и получить ответ. Если ответ получен, значит соединение с Интернетом установлено.
Для выполнения пинг-запроса вам потребуется открыть командную строку (на Windows) или терминал (на macOS или Linux) и ввести команду ping адрес_сервера. Например, вы можете попробовать выполнить пинг-запрос к серверу Google: ping google.com.
Если вы получили ответы от сервера Google, значит ваше устройство успешно подключено к сети Интернет. В противном случае, вам потребуется проверить настройки вашего модема и сетевого соединения.
Дополнительно, вы можете попробовать открыть веб-страницу в вашем интернет-браузере. Если страница успешно загружается, то ваше соединение с сетью Интернет работает корректно. Если же страница не загружается, необходимо провести дальнейшие диагностические мероприятия.
Проверка соединения с сетью Интернет является важным шагом в настройке модема TP-Link TL-WR840N, который обеспечит вам стабильный и быстрый доступ к всему многообразию ресурсов Интернета.
Сброс настроек роутера к исходным параметрам
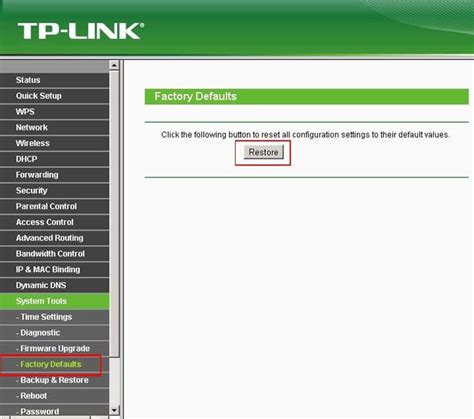
В данном разделе мы рассмотрим процесс восстановления исходных настроек вашего роутера, которые применяются после его приобретения. Сброс настроек может потребоваться в случаях, когда вы хотите вернуть роутер в состояние, идентичное его заводской конфигурации, или исправить проблемы, возникшие после изменения параметров.
Для начала сброса настроек роутера TP-Link TL-WR840N в исходные параметры, выполните следующие шаги:
| Шаг | Действие |
| 1 | Найдите кнопку "Сброс", расположенную на задней панели устройства. |
| 2 | Используя острую, непроводящую поверхность (например, завернутую скрепкой), нажмите и удерживайте кнопку "Сброс" в течение примерно 5 секунд. |
| 3 | После отпускания кнопки "Сброс" роутер автоматически перезагрузится и восстановит исходную конфигурацию. |
После завершения процесса сброса настроек, пользователь должен обратить внимание на то, что все пользовательские настройки роутера, включая пароли, сетевые и безопасностные настройки, будут удалены. Рекомендуется перенастроить роутер в соответствии с вашими требованиями безопасности и предоставляемых провайдером услуг интернета.
Настройка основных параметров роутера TL-WR840N

В данном разделе рассмотрим процесс настройки базовых параметров модема TL-WR840N, позволяющих оптимизировать его работу и обеспечить стабильное подключение к интернету.
Первым шагом необходимо подключить роутер к компьютеру либо ноутбуку с помощью сетевого кабеля. Убедитесь, что компьютер уже подключен к интернету.
Далее запустите любой веб-браузер и в адресной строке введите IP-адрес роутера. По умолчанию IP-адрес TL-WR840N - 192.168.0.1. Нажмите Enter, чтобы перейти на страницу входа в настройки роутера.
После открытия страницы входа введите логин и пароль. Если вы не меняли эти данные, используйте логин admin и пароль admin. Нажмите кнопку Войти, чтобы получить доступ к настройкам.
После успешной авторизации вы попадете в меню настроек роутера. Здесь вы сможете задать основные параметры, включая имя сети (SSID), пароль для Wi-Fi, режим работы роутера и другие настройки.
Для установки имени сети (SSID) выберите соответствующую вкладку или раздел в меню настроек роутера. Введите желаемое название сети, которое будет отображаться при поиске доступных Wi-Fi сетей.
Чтобы установить пароль для беспроводного соединения, перейдите в раздел безопасности Wi-Fi. Здесь вы сможете выбрать метод шифрования и задать пароль для доступа к сети.
Не забудьте сохранить внесенные изменения, нажав на кнопку Сохранить или Apply. После сохранения настроек роутер перезагрузится, и новые параметры вступят в действие.
Теперь вы знаете, как настроить базовые параметры роутера TL-WR840N, чтобы обеспечить надежное и безопасное соединение в вашей домашней сети.
Вход в интерфейс маршрутизатора через веб-браузер
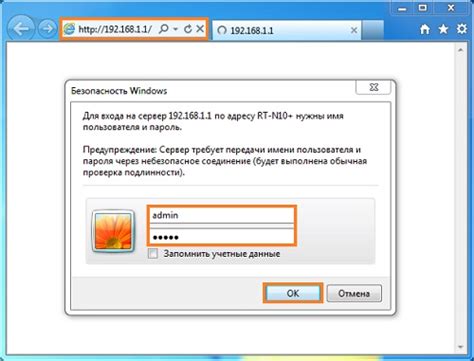
Для начала настройки модема TP-Link TL-WR840N необходимо получить доступ к его интерфейсу через веб-браузер. Это можно сделать, открыв веб-браузер и введя соответствующий IP-адрес или доменное имя модема в адресную строку.
У каждого модема TP-Link TL-WR840N есть свой уникальный IP-адрес или доменное имя, который можно найти в документации к модему или на его задней панели. Обычно IP-адрес выглядит как "192.168.0.1" или "192.168.1.1".
После ввода IP-адреса или доменного имени в адресную строку браузера и нажатия клавиши "Ввод", откроется страница входа в интерфейс модема. На этой странице нужно будет ввести логин и пароль для доступа.
Логин и пароль по умолчанию также указаны в документации к модему или на его задней панели. Защитите свои учетные данные изменением пароля после первого входа.
После успешного входа в интерфейс модема, откроется главное окно, где можно будет настраивать все необходимые параметры для работы модема TP-Link TL-WR840N.
| IP-адрес | Доменное имя | Логин | Пароль |
|---|---|---|---|
| 192.168.0.1 | tplinkwifi.net | admin | admin |
Вопрос-ответ

Почему мне нужно настроить модем TP-Link TL-WR840N?
Настройка модема TP-Link TL-WR840N позволяет подключиться к сети Интернет и обеспечить стабильное и высокоскоростное подключение к сети для всех устройств в вашем доме или офисе.
Какой адрес на сайте TP-Link нужно посетить для настроек модема TP-Link TL-WR840N?
Для настройки модема TP-Link TL-WR840N вам нужно открыть браузер и в адресной строке ввести 192.168.0.1, после чего вы перейдете на страницу настроек модема.
Какие данные нужно ввести для авторизации на странице настроек модема TP-Link TL-WR840N?
Для авторизации на странице настроек модема TP-Link TL-WR840N вам нужно ввести логин и пароль. По умолчанию логин admin, пароль также admin. Если вы или кто-то другой изменял эти данные, нужно ввести свои учетные данные.
Как настроить беспроводное подключение Wi-Fi на модеме TP-Link TL-WR840N?
Чтобы настроить беспроводное подключение Wi-Fi на модеме TP-Link TL-WR840N, вам нужно перейти на страницу настроек модема, выбрать вкладку "Wireless", включить опцию "Enable Wireless", задать имя вашей Wi-Fi сети в поле "Wireless Network Name (SSID)" и настроить безопасность, выбрав тип шифрования и введя пароль для доступа.
Как настроить подключение к сети Интернет через провод на модеме TP-Link TL-WR840N?
Для настройки подключения к сети Интернет через провод на модеме TP-Link TL-WR840N нужно перейти на страницу настроек модема, выбрать вкладку "Network", выбрать вкладку "WAN", выбрать режим "Dynamic IP" или "Static IP" в зависимости от вашего типа подключения к Интернету и ввести необходимые данные (логин, пароль, IP адрес и т.д.) полученные от вашего провайдера.
Как настроить модем TP-Link TL-WR840N?
Настройка модема TP-Link TL-WR840N осуществляется пошагово. Вот инструкция:
Как подключить модем TP-Link TL-WR840N к интернету?
Для подключения модема TP-Link TL-WR840N к интернету выполните следующие шаги:



