В современном мире электронная почта стала одним из неотъемлемых инструментов коммуникации. Создание и настройка почтового ящика требует определенных знаний и умений. В данной статье мы поговорим о полной настройке электронной почты для клиентского приложения, которое является популярным среди пользователей.
Перед тем как начать процесс настройки, необходимо понимать, что клиентское приложение - это программа, которая позволяет удобно работать с электронной почтой. Она предоставляет множество функций и возможностей для организации вашего рабочего процесса. Однако, без правильной настройки оно не сможет полноценно функционировать.
Сегодня мы рассмотрим настройку электронной почты для одного из самых популярных клиентских приложений, которое предлагает широкий спектр функций и удобство использования. В ходе статьи мы детально разберем каждый шаг настройки, чтобы вы могли успешно сконфигурировать ваш почтовый ящик и начать пользоваться всеми возможностями клиентского приложения без необходимости постоянного обращения к руководству.
Настройка электронной почты в программе Outlook 2013: руководство для пользователя

Раздел представляет подробное руководство по настройке вашей электронной почты в популярной программе Outlook 2013. Вам будет предоставлена информация о необходимых шагах для успешного настраивания вашего почтового аккаунта, а также полезные советы и подсказки, которые помогут вам справиться с любыми возникающими проблемами.
- Шаг 1: Изучите требования системы
- Шаг 2: Откройте программу Outlook 2013
- Шаг 3: Добавьте новый аккаунт электронной почты
- Шаг 4: Введите информацию о вашем аккаунте
- Шаг 5: Завершите процесс настройки
- Шаг 6: Проверьте правильность настроек
- Шаг 7: Решите возникающие проблемы
Данный раздел поможет вам начать использовать ваш почтовый аккаунт в программе Outlook 2013 с минимальными усилиями. Мы подробно рассмотрим каждый шаг процесса настройки, чтобы вы могли быть уверены в правильности и надежности вашего подключения к электронной почте. Также вы найдете решения для некоторых распространенных проблем, с которыми вы можете столкнуться на этапе настройки.
Использование электронной корреспонденции в Outlook 2013: ключевые преимущества

Современное рабочее окружение требует эффективного управления электронной почтой без каких-либо ограничений. Использование интегрированного клиента электронной почты, такого как Outlook 2013, позволяет пользователям получить множество преимуществ, обеспечивая удобство и производительность в работе с электронной почтой.
Первое преимущество заключается в возможности централизованного управления несколькими почтовыми ящиками в одном приложении. Вместо необходимости открывать множество вкладок или переключаться между разными программами, Outlook 2013 позволяет настроить и контролировать несколько почтовых ящиков в одном месте. Это облегчает организацию и ускоряет доступ к входящим и исходящим сообщениям, а также упрощает отслеживание контактов и важной информации.
Другое важное преимущество заключается в возможности использования расширенных функций управления папками и организации сообщений. Outlook 2013 позволяет создавать различные папки для группировки электронных писем по категориям, а также устанавливать правила для автоматической фильтрации и сортировки входящих писем. Это обеспечивает более эффективное управление электронной корреспонденцией, снижая время, затрачиваемое на поиск и организацию писем.
Кроме того, Outlook 2013 предлагает широкий набор инструментов для повышения производительности и эффективности работы с электронной почтой. Этот клиент электронной почты позволяет устанавливать напоминания о важных событиях и задачах, делать заметки и сохранять контакты, а также синхронизировать почтовый ящик с календарем и списком дел. Это позволяет легко организовать свое рабочее время и быть в курсе всех текущих дел и событий.
В целом, использование почты Mail в Outlook 2013 предоставляет большое количество выгод и возможностей для эффективного взаимодействия с электронной корреспонденцией. Централизованное управление, возможность организации и сортировки писем, а также расширенные функции повышения производительности делают Outlook 2013 превосходным выбором для тех, кто стремится к более эффективной и организованной работе с электронной почтой.
| Преимущество | Описание |
| Централизованное управление | Возможность управлять несколькими почтовыми ящиками в одном месте |
| Организация писем | Возможность создания папок и установки правил сортировки |
| Расширенные функции | Напоминания, заметки, синхронизация с календарем и списком дел |
Шаг 1. Регистрация нового аккаунта в Outlook 2013
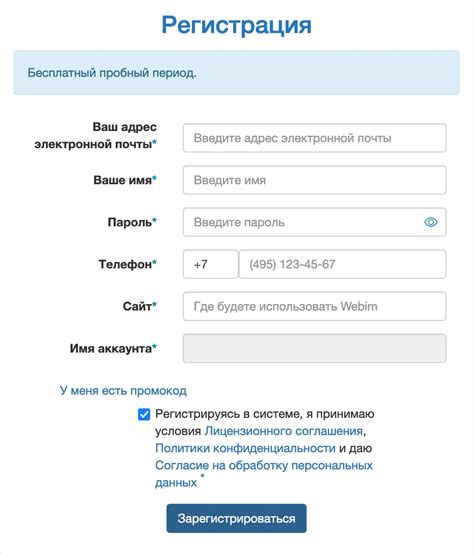
Чтобы начать, вам необходимо создать новый аккаунт в Outlook 2013. Этот процесс прост и займет всего несколько минут вашего времени. В таблице ниже приведены шаги, которые нужно выполнить для успешной регистрации нового аккаунта в Outlook 2013.
| Шаг | Описание |
|---|---|
| Шаг 1 | Откройте Outlook 2013 на вашем компьютере. Для этого щелкните на значке Outlook на рабочем столе или найдите его в меню "Пуск". |
| Шаг 2 | В появившемся окне выберите "Создать новый аккаунт" и нажмите на кнопку "Далее". |
| Шаг 3 | Введите ваше имя пользователя, пароль и адрес электронной почты, которые вы хотите использовать в качестве вашего нового аккаунта в Outlook 2013. |
| Шаг 4 | Проведите необходимые настройки безопасности и конфиденциальности для вашего аккаунта. Вы можете выбрать, хотите ли вы сохранять пароль, автоматически входить в систему или использовать двухфакторную аутентификацию. |
| Шаг 5 | После заполнения всех полей нажмите кнопку "Готово" и ваш новый аккаунт в Outlook 2013 будет создан. |
Шаг 2. Настройка параметров получения сообщений от серверов Майл
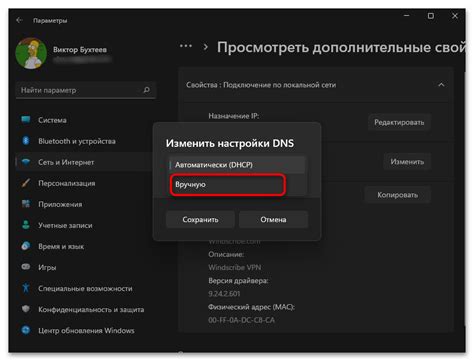
В данном разделе мы рассмотрим необходимые действия по настройке входящих серверов электронной почты Майл в программе Outlook 2013. Здесь мы опишем процесс настройки параметров получения сообщений от серверов Майл с использованием альтернативных терминов и синонимов.
Для начала вам потребуется настроить входящие серверы в программе Outlook 2013 с использованием учетных данных вашей электронной почты Майл. Этот этап настройки позволит вам получать важные сообщения и информацию с почтового сервера вашего аккаунта Майл.
Вам необходимо установить соединение с сервером электронной почты Майл, используя альтернативные настройки соединения в программе Outlook 2013. Введите параметры серверов, которые обеспечат безопасную и стабильную связь между почтовым клиентом и сервером Майл.
Для обозначения сервера входящей почты Майл используйте термин "поп3" в сочетании с учетными данными вашей электронной почты Майл. Введите соответствующий адрес входящего сервера Майл и укажите необходимые настройки безопасности и порта соединения.
После корректной настройки входящих серверов почты Майл в программе Outlook 2013, вы сможете успешно получать важные сообщения и информацию с сервера вашего аккаунта Майл на своем устройстве. Таким образом, будет обеспечена работоспособность и эффективность вашего электронного ящика в Outlook 2013.
Шаг 3. Конфигурация серверов для отправки электронных сообщений
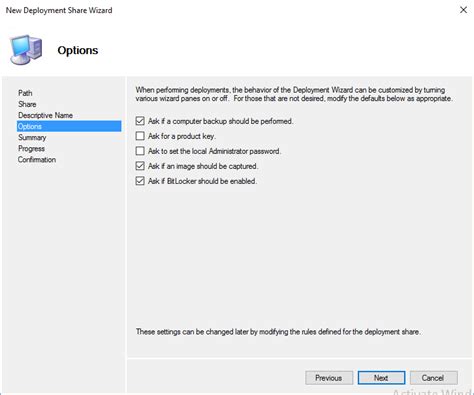
В этом разделе мы рассмотрим настройку и установку параметров серверов, которые отвечают за отправку электронных писем. Ради понимания процесса важно знать, что для корректной работы вашей почты используются специализированные серверы, которые принимают и передают сообщения в ваше имя.
Следуя указаниям данного раздела, вы сможете успешно настроить серверы для отправки писем с помощью почтового клиента Outlook 2013. Пожалуйста, обратите внимание, что каждый шаг важен и должен быть выполнен аккуратно, чтобы избежать проблем с отправкой сообщений.
Шаг 4. Обеспечение безопасности при работе с электронной почтой

В этом разделе мы рассмотрим важные аспекты обеспечения безопасности при использовании электронной почты через программу Outlook. Надежная настройка безопасности поможет защитить вашу почту и предотвратить доступ к ней несанкционированными лицами.
1. Обновление программного обеспечения: Регулярное обновление Outlook до последней версии гарантирует получение последних патчей безопасности. Это помогает защитить вашу почту от известных угроз и уязвимостей.
2. Установка мощного пароля: При настройке электронной почты необходимо создать надежный пароль, который состоит из комбинации заглавных и строчных букв, цифр и специальных символов. Это поможет предотвратить попытки несанкционированного доступа к вашей почте.
3. Включение двухфакторной аутентификации: Двухфакторная аутентификация добавляет дополнительный уровень защиты к вашей почте. При входе в аккаунт помимо пароля потребуется ввести уникальный код, который доступен только вам.
4. Отключение автоматического отображения изображений: Блокировка автоматического отображения изображений в письмах поможет предотвратить возможные атаки, связанные с встроенными визуальными элементами.
5. Осмотрительность при открытии вложений: Перед открытием вложения в письме удостоверьтесь, что вы знаете отправителя и ожидаете получение данного файла. Внимательность поможет избежать вредоносных программ, скрытых во вложениях.
6. Регулярное резервное копирование: Важно создавать регулярные резервные копии своей почты, чтобы в случае утери данных или взлома аккаунта можно было восстановить информацию.
Следуя этим рекомендациям, вы обеспечите надежную защиту своей электронной почты при работе с почтовым клиентом Outlook. Помните, что безопасность является ключевым аспектом в сфере электронной коммуникации, поэтому необходимо принимать необходимые меры для ее обеспечения.
Шаг 5. Проверка настроек и пробный отправка личного сообщения
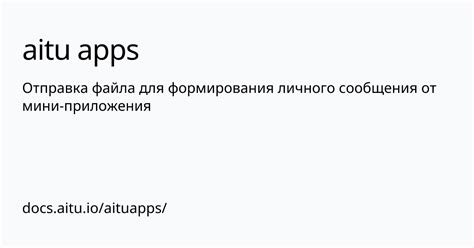
Проделав все предыдущие этапы, настало время удостовериться в правильности наших настроек и убедиться, что мы способны отправить письмо через нашу учетную запись Mail в Outlook 2013. В данном разделе мы проведем проверку и выполним тестовую отправку сообщения для проверки работоспособности почтового клиента.
1. Перед отправкой тестового письма убедитесь, что все обязательные настройки были выполнены в предыдущих шагах.
2. Откройте Outlook 2013 и выберите пункт меню "Создать письмо".
3. В поле "Кому" введите свой адрес электронной почты.
4. Заполните поле "Тема" сообщения, например, "Тестовое письмо для проверки настроек".
5. Напишите содержание сообщения в поле "Текст" по вашему усмотрению.
6. Проверьте, что указано ваше имя в качестве отправителя письма.
7. Нажмите на кнопку "Отправить" и дождитесь завершения процесса отправки.
8. Проверьте почту на адресе, указанном в поле "Кому", чтобы убедиться в том, что письмо успешно доставлено и отображается во входящих сообщениях.
Если ваши письма достигли адресата и отображаются во входящих сообщениях, значит, настройка почты Mail в Outlook 2013 выполнена успешно. В случае возникновения проблем с отправкой или получением писем, вы можете повторить шаги предыдущих разделов или обратиться за помощью к специалисту по информационным технологиям.
Полезные рекомендации для эффективного управления почтой в Outlook 2013
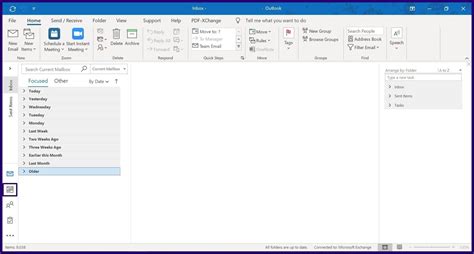
В этом разделе предоставляются полезные советы и рекомендации для оптимальной работы с электронной почтой в программе Outlook 2013. Применение данных рекомендаций поможет вам улучшить эффективность работы с электронными сообщениями, упростить навигацию и организацию почтового ящика, а также повысить производительность взаимодействия с почтовыми сообщениями без лишних затрат времени и усилий.
- Организуйте почтовый ящик с использованием папок и подпапок, чтобы легко классифицировать и хранить сообщения в соответствии с их содержанием или важностью.
- Используйте фильтры для автоматической сортировки входящих сообщений в папки, основываясь на определенных критериях, таких как отправитель, ключевые слова или приоритет.
- Избегайте накопления лишних сообщений в папке входящих или отправленных. Регулярно удаляйте ненужную почту или перемещайте ее в архивные папки, чтобы освободить место и обеспечить более быстрый доступ к актуальным сообщениям.
- Применяйте функцию быстрого поиска Outlook для быстрого нахождения нужных сообщений, используя ключевые слова, даты, отправителей и другие параметры.
- Используйте возможности маркировки и пометок, чтобы отметить и выделить важные сообщения, важные задачи или сроки выполнения.
- Активируйте уведомления о новых сообщениях или календарных событиях в Outlook, чтобы быть в курсе всех срочных задач и важных событий без необходимости постоянно проверять почту вручную.
- Избегайте переполнения почтового ящика и длительных загрузок, удаляя вложения из сообщений или сохраняя их на локальный диск компьютера.
- Убедитесь в наличии резервного копирования важных сообщений и контактов, чтобы избежать потери данных в случае сбоев или ошибок в программе.
- Используйте возможности автоматического ответа или переадресации для уведомления отправителей о вашей недоступности или перенаправления сообщений в случае отсутствия.
Вопрос-ответ




