В настоящее время использование виртуализации является неотъемлемой частью современных компьютерных технологий. Она позволяет эффективно использовать ресурсы системы, упрощает управление и повышает безопасность. Если вы владелец компьютера на базе процессора AMD и материнской платы от MSI, то вам потребуется активировать виртуализацию в BIOS, чтобы в полной мере воспользоваться преимуществами этой технологии.
Настройка виртуализации в BIOS MSI Click BIOS на базе процессора AMD является относительно простым процессом. Однако перед тем, как приступить к активации этой функции, необходимо понимать, что виртуализация может оказать влияние на работу компьютера в целом. Важно соблюдать определенные рекомендации и следующие указания производителя, чтобы избежать проблем и недоразумений.
В данной статье мы рассмотрим пошаговую инструкцию по активации виртуализации в BIOS MSI Click BIOS на базе системы AMD. Вы получите подробную информацию о том, как осуществить необходимые действия, чтобы максимально оптимизировать работу вашего компьютера. Следуйте инструкциям, предоставленным ниже, и вам удастся успешно настроить виртуализацию, открывая новые возможности для вашей системы.
Оптимизация работы процессора на платформе MSI Click BIOS AMD
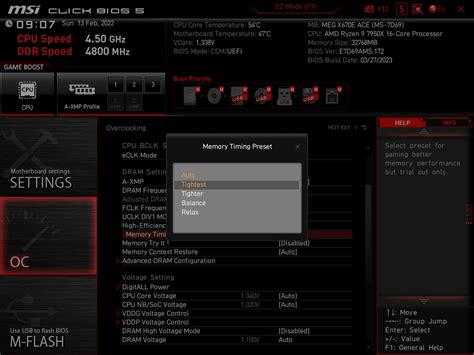
Развитие технологий компьютерных систем подразумевает использование возможностей виртуализации, которая способна значительно улучшить производительность процессора и расширить его функциональность. В случае использования платформы MSI Click BIOS AMD, активация виртуализации выполняется путем настройки определенных параметров в BIOS.
Необходимость в активации виртуализации может возникать в различных ситуациях - при работе с виртуальными машинами или программами, требующими больших вычислительных ресурсов. Этот раздел посвящен именно настройке MSI Click BIOS AMD для оптимального использования виртуализации.
Для начала, необходимо запустить BIOS на компьютере с помощью соответствующей клавиши при его включении. После входа в BIOS следует найти раздел с настройками процессора. Там может быть указано несколько опций, связанных с виртуализацией. В зависимости от версии BIOS и используемого процессора, эти параметры могут называться по-разному, но обычно содержат указание на виртуализацию.
Важно отметить, что активация виртуализации может отличаться в зависимости от того, является ли ваш процессор от AMD или от Intel. В случае использования платформы MSI Click BIOS AMD, вам потребуется найти соответствующую опцию в разделе с настройками процессора. Обычно это называется "SVM Mode" (Secure Virtual Machine Mode).
После того, как вы нашли нужную опцию, следует активировать ее или изменить значение на "Enabled" или "On". Это позволит использовать функцию виртуализации на вашем компьютере. После изменения настроек сохраните их и перезагрузите компьютер для применения изменений.
После выполнения указанных действий в BIOS платформы MSI Click BIOS AMD виртуализация будет активирована и готова к использованию. Это поможет вам эффективно использовать вычислительные ресурсы процессора и повысить производительность в задачах, требующих использования виртуальных машин или иных программ, основанных на виртуализации.
Значимость виртуализации для пользователей

- Увеличение производительности: Виртуализация позволяет эффективно использовать вычислительные ресурсы и предоставляет возможность запускать несколько виртуальных машин на одном физическом сервере. Это позволяет увеличить производительность и снизить нагрузку на аппаратное обеспечение.
- Изоляция и безопасность: Виртуализация обеспечивает полную изоляцию между виртуальными машинами, что позволяет предотвратить распространение вредоносного ПО и злоумышленных действий. Пользователи могут быть уверены в безопасности своих данных.
- Гибкость и масштабируемость: Благодаря виртуализации пользователи могут легко масштабировать свою инфраструктуру, добавляя новые виртуальные машины или ресурсы по мере необходимости. Это позволяет быстро адаптироваться к изменяющимся требованиям и росту бизнеса.
- Доступность и отказоустойчивость: Виртуализация предоставляет возможность резервирования и быстрого восстановления виртуальных машин, что обеспечивает непрерывную работу при возникновении сбоев или отказов аппаратного обеспечения.
- Тестирование и разработка: Виртуализация позволяет создавать тестовые среды и проводить разработку новых приложений без необходимости иметь физическое оборудование. Это упрощает процесс тестирования и ускоряет разработку новых продуктов.
Таким образом, виртуализация стала неотъемлемой частью современных информационных технологий, предоставляя пользователям широкий спектр возможностей для оптимизации инфраструктуры, повышения производительности и обеспечения безопасности данных.
Доступ к настройкам BIOS на материнской плате MSI - важнейший этап для конфигурации компьютера

Для доступа к настройкам BIOS на материнской плате MSI предусмотрено несколько шагов, чтобы обеспечить безопасность и защиту системы. Сначала необходимо перезагрузить компьютер и в какое-то время перед загрузкой ОС нажать на определенную клавишу или комбинацию клавиш на клавиатуре. Обычно это клавиша "Del", хотя некоторые модели материнских плат могут использовать клавиши "F2", "F10" или "Esc". Пользователь может посмотреть инструкцию к своей модели материнской платы MSI, чтобы узнать определенную клавишу для доступа к BIOS.
После того, как пользователь нажал на клавишу, появится интерфейс BIOS с различными разделами и подразделами, где можно настроить различные параметры системы и железа. Ориентироваться в интерфейсе BIOS можно с помощью кнопок управления, указывающих направление и выбор опций. Важно знать, что не все пользователи должны делать изменения в настройках BIOS, поэтому рекомендуется иметь некоторые знания и быть осторожными при определенных изменениях.
Для активации виртуализации на материнской плате MSI необходимо найти соответствующий раздел в меню BIOS, который может иметь названия, такие как "CPU Configuration" или "Advanced Features". В данном разделе можно найти опцию виртуализации и изменить ее статус на "Включено". После внесения изменений в настройки BIOS, необходимо сохранить и выйти, чтобы изменения вступили в силу.
В общем, доступ к BIOS на материнской плате MSI представляет собой важный шаг для настройки компьютера и активации различных функций, таких как виртуализация. Пользуясь правильной клавишей доступа и осторожно внося изменения в настройки, пользователь может оптимизировать работу своего компьютера и использовать его по максимуму.
Как найти настройку виртуализации в меню BIOS
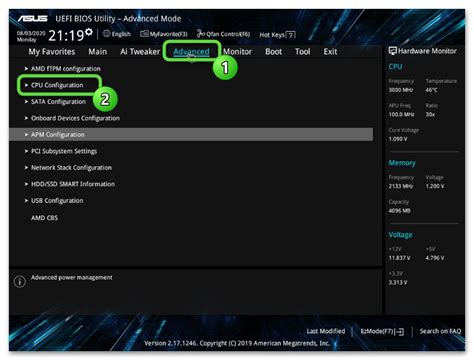
В данном разделе мы рассмотрим пошаговую инструкцию по поиску параметра виртуализации в меню BIOS вашей материнской платы MSI Click BIOS AMD. Данная настройка позволяет использовать технологию виртуализации, которая даст возможность запускать виртуальные машины на вашем компьютере.
Для начала, при включении компьютера нажмите клавишу DEL либо F2 (иногда другие клавиши, в зависимости от модели материнской платы), чтобы войти в BIOS.
После входа в BIOS меню, используйте клавиши со стрелками на клавиатуре для навигации по разделам. Используйте поиск по подсветке опций: обратите внимание на названия меню и внимательно просмотрите каждый раздел, чтобы найти параметр, связанный с виртуализацией. Может быть, этот параметр будет называться по-другому, например, "Виртуальная технология CPU" или "Технология SVM".
Как только вы нашли необходимый параметр, используйте клавишу Enter, чтобы зайти в меню выбранной опции. Обычно у параметра виртуализации есть два возможных значения: включено (Enabled) и отключено (Disabled). Используйте клавиши со стрелками, чтобы выбрать нужное значение, а затем нажмите клавишу Enter для сохранения изменений.
После сохранения настроек, используйте клавишу Esc, чтобы выйти из меню параметров и вернуться в основное BIOS меню. Затем сохраните изменения и выйдите из BIOS, нажав на соответствующую опцию в меню. Ваша настройка виртуализации должна быть активирована и теперь вы готовы использовать технологию виртуализации на вашем компьютере.
Переход к новой настройке и проверка готовности к виртуализации
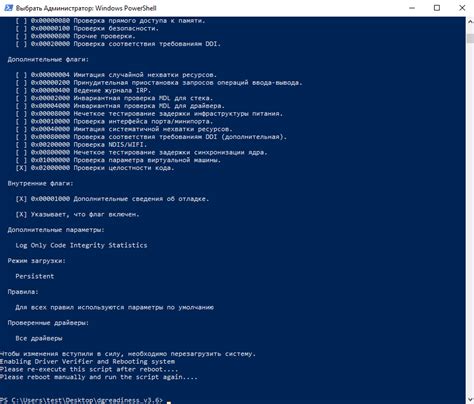
После осуществления соответствующих изменений в настройках BIOS, может потребоваться перезагрузка системы для активации виртуализации. Перед этим необходимо убедиться в корректности внесенных изменений, чтобы избежать возможных проблем или нежелательных последствий.
- Шаг 1: Завершение текущей работы
- Шаг 2: Перезагрузка системы
- Шаг 3: Вход в BIOS
- Шаг 4: Проверка активации виртуализации
- Шаг 5: Сохранение изменений и выход из BIOS
Перед перезагрузкой системы важно закрыть все активные приложения и сохранить свою работу. Убедитесь, что все документы сохранены, чтобы предотвратить потерю данных.
Чтобы применить настройки BIOS и активировать виртуализацию, необходимо перезагрузить компьютер. Для этого можно воспользоваться соответствующей опцией в меню "Пуск" или щелкнуть правой кнопкой мыши на рабочем столе и выбрать "Перезагрузить".
После перезагрузки компьютера необходимо войти в BIOS для проверки и подтверждения активации виртуализации. Для этого при старте компьютера нажмите определенную комбинацию клавиш, которая зависит от модели вашего устройства.
После входа в BIOS найдите соответствующий раздел с настройками виртуализации. Обычно он называется "Виртуализация" или "Виртуальные настройки процессора". Убедитесь, что данная опция включена или активирована.
После проверки настроек виртуализации убедитесь, что все изменения сохранены. Для этого используйте соответствующую опцию, например, "Сохранить и выйти". После этого компьютер перезагрузится с активированной виртуализацией.
После перезагрузки системы и проверки активации виртуализации в BIOS, вы будете готовы использовать данную функциональность для применения виртуальных сред или других критических задач на вашем компьютере.
Вопрос-ответ

Где находится опция активации виртуализации в BIOS MSI Click BIOS AMD?
Опция активации виртуализации в BIOS MSI Click BIOS AMD обычно находится в разделе "Настройки процессора" или "Производительность". Она может быть обозначена как "Виртуализация" или "VT-x". Расположение опции может немного отличаться в зависимости от версии BIOS и модели материнской платы MSI, поэтому рекомендуется внимательно просмотреть все разделы BIOS, чтобы найти нужную опцию.
Какая клавиша позволяет войти в BIOS MSI Click BIOS AMD?
Для входа в BIOS MSI Click BIOS AMD обычно используется клавиша DELETE или F2. В некоторых моделях материнских плат MSI также может использоваться клавиша F12 или F10. Рекомендуется внимательно прочитать инструкцию к материнской плате или обратиться к документации производителя, чтобы узнать точную клавишу, которая позволяет войти в BIOS на вашей конкретной модели.
Можно ли активировать виртуализацию в BIOS MSI Click BIOS AMD на ноутбуке?
Некоторые модели ноутбуков MSI позволяют активировать виртуализацию в BIOS MSI Click BIOS AMD, однако не все модели имеют эту возможность. Рекомендуется проверить в документации к вашему ноутбуку или на официальном сайте MSI, поддерживает ли ваша модель опцию виртуализации в BIOS и каким образом ее активировать.



