Когда вы переживаете ограничения работы с электронными таблицами, присущие стандартной функциональности Excel, на помощь приходит VBA - язык программирования, который расширяет возможности этого мощного инструмента. Однако, как же включить эту очаровательную возможность и использовать ее в своих таблицах?
Перед вами предстоит увлекательное путешествие в мир VBA, где вы научитесь включать его в Excel и использовать его инструменты для автоматизации и улучшения работы с данными. Вперед, откройте свои таблицы и будьте готовы к новым горизонтам возможностей!
Когда присутствующая в Excel функциональность становится недостаточной для решения сложных задач или требуется автоматизация повторяющихся действий, лучшим решением становится использование VBA. Возможности этого языка программирования бесконечны: от создания пользовательских форм и макросов до манипуляций с данными, поиска и анализа информации.
Оптимизация работы в расчетных таблицах
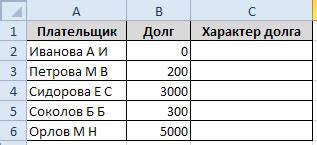
В данном разделе мы рассмотрим методы повышения эффективности работы в электронных таблицах, которые позволят вам сократить время и усилить точность расчетов. Здесь мы представим несколько полезных рекомендаций, которые помогут вам улучшить процесс работы без использования сложных инструментов или программирования.
1. Организация данных
- Группируйте данные, используя различные фильтры или таблицы
- Используйте функции автозаполнения для быстрого копирования и заполнения ячеек
- Создавайте названия диапазонов, чтобы облегчить доступ и управление данными
2. Использование формул и функций
- Изучите и применяйте основные математические и статистические функции
- Используйте формулы для автоматического выполнения расчетов и обновления результатов
- Интегрируйте формулы с условным форматированием для автоматической визуализации результатов
3. Создание макросов и автоматизация
- Используйте запись макросов для автоматизации повторяющихся операций
- Настройте горячие клавиши или кнопки на панели инструментов для быстрого выполнения макросов
- Комбинируйте макросы с формулами и функциями для создания сложных автоматических процессов
Реализация этих рекомендаций позволит вам оптимизировать работу с расчетными таблицами, сократить время на выполнение задач и увеличить точность результатов. Используйте их в повседневной работе, и вы сможете достичь более эффективных и профессиональных результатов.
Ознакомление с языком программирования VBA в приложении Excel
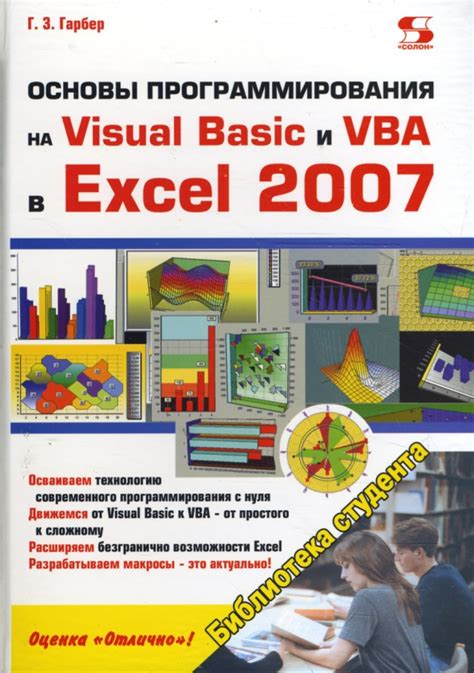
Раздел этой статьи знакомит читателя с основами языка программирования, используемого в программе Excel для автоматизации действий и создания макросов. Узнайте, как использовать мощный инструмент VBA для улучшения эффективности работы с данными и выполнения повторяющихся задач. В этом разделе представлены ключевые понятия и принципы VBA, а также примеры кода для более наглядного представления функциональности языка.
Чтобы полностью освоить VBA в Excel, необходимо понять его синтаксис, структуру программы и возможности по управлению данными. В разделе приводятся простые и понятные объяснения основных элементов VBA, таких как переменные, операторы, циклы и условные выражения.
- Изучите основы переменных в VBA и их использование для хранения и манипулирования данными.
- Узнайте о различных типах операторов в VBA и их применении для выполнения арифметических операций и сравнения значений.
- Ознакомьтесь с циклами в языке VBA, которые позволяют выполнять повторяющиеся действия до достижения определенного условия.
- Познакомьтесь с использованием условных выражений, которые позволяют программе принимать решения, основываясь на заданных условиях.
В разделе также представлены примеры кода, которые помогут понять, как применять основные концепции VBA в Excel. Используйте эти примеры в качестве отправной точки для создания собственных макросов и автоматизации рутинных задач в Excel.
Ознакомьтесь с этим разделом, чтобы начать свое путешествие в мир программирования на языке VBA и раскрыть потенциал возможностей Excel!
Проверка актуальности программы

Для обеспечения эффективной работы с электронными таблицами, важно удостовериться, что используемая версия программы Excel соответствует последним требованиям и не требует обновления.
Перед началом работы с VBA в Excel рекомендуется проверить актуальность версии программы. Для этого можно воспользоваться рядом действий, которые помогут вам оценить текущую версию Excel и определить, требуется ли ее обновление.
1. Поиск различий
Для начала, важно проанализировать новые функции или изменения, внесенные в последнюю версию Excel. Отслеживайте обновления и изменения, которые могут быть полезны в вашей работе. Это поможет вам понять, нужно ли вам обновлять программу.
2. Проверка доступности обновлений
Официальный сайт Excel предлагает информацию о последних доступных обновлениях. Проверьте, нет ли новых версий программы, которые могут внести улучшения в работу с VBA. Особое внимание уделите обновлениям, связанным с исправлением ошибок и безопасности.
3. Проверка документации
Исследуйте доступную документацию по управлению и обновлению Excel. Ознакомьтесь с рекомендациями и инструкциями по обновлению программы. При необходимости, проконсультируйтесь с поддержкой Excel или специалистами, чтобы правильно выполнить обновление и проверить совместимость с VBA.
4. Проверка функциональности
После обновления Excel или установки новой версии программы, рекомендуется провести тестирование функциональности VBA. Убедитесь, что все макросы и скрипты работают корректно и не возникает ошибок. Это обеспечит более эффективную работу в будущем.
Прежде чем начать работу с VBA в Excel, не забывайте проверить актуальность используемой версии программы. Это поможет вам использовать последние возможности и быть уверенными в стабильной работе вашей электронной таблицы.
Открытие вкладки "Разработчик"

Основная идея данного раздела состоит в том, чтобы представить читателям способы открытия вкладки "Разработчик" в программе для работы с электронными таблицами.
Когда требуется настроить создание макросов или использовать функционал Visual Basic for Applications (VBA) для автоматизации задач в приложении для работы с электронными таблицами, необходимо иметь доступ к вкладке "Разработчик". Это важный инструмент, который позволяет пользователю гибко настраивать Excel под свои потребности и требования.
Существует несколько способов открыть вкладку "Разработчик" в Excel. Один из простых способов - использовать настройку режима разработчика в программе. Для этого необходимо выполнить несколько простых шагов. В первую очередь, необходимо открыть программу Excel и перейти в раздел "Файл". Здесь потребуется найти вкладку "Настройки". После открытия вкладки "Настройки", находим пункт "Параметры". В открывшемся окне, необходимо выбрать пункт "Параметры программы" и нажать на кнопку "Настройка ленты".
Далее, откроется окно "Настраиваемая лента", в котором нужно выбрать вкладку "Разработчик" и нажать на кнопку "Добавить". После этих действий, вкладка "Разработчик" появится в главном меню программы Excel. Теперь пользователь сможет использовать функционал VBA и создавать макросы для автоматизации работы с электронными таблицами.
Как видно из описанных выше действий, открытие вкладки "Разработчик" в Excel - простая задача, которая позволяет пользователю получить доступ к мощным инструментам программы и сделать свою работу более эффективной и быстрой.
Настройки для использования VBA в Excel

В данном разделе мы рассмотрим необходимые шаги и настройки, которые позволят активировать и использовать VBA в Excel, чтобы расширить возможности программы без использования стандартных функций и утилит.
Прежде чем начать использование VBA в Excel, необходимо выполнить некоторые настройки, которые позволят программе определить и включить функциональность VBA.
Для начала, вам потребуется найти и открыть "Центр управления безопасностью" в настройках Excel. В этом разделе можно настроить параметры безопасности, включая возможность использования VBA.
Далее, вам нужно будет найти и активировать опцию "Включить защиту при открытии", чтобы дать Excel возможность открывать файлы с расширением, содержащие VBA код. Это позволит вам в будущем использовать VBA скрипты без каких-либо проблем.
Дополнительно, вы можете настроить параметры макросов, чтобы контролировать их выполнение. В меню "Параметры безопасности" найти и активировать опцию "Включить все макросы", чтобы получить полный доступ к функциональности VBA.
Обратите внимание, что активация VBA может повлечь риски, связанные с безопасностью, поэтому всегда будьте осторожны с файлами, полученными из ненадежных источников. Помните, что отключение безопасности VBA может сделать ваш компьютер уязвимым для вредоносных программ и вирусов.
| Шаги для включения VBA в Excel: |
|---|
| 1. Откройте "Центр управления безопасностью" в настройках Excel. |
| 2. Активируйте опцию "Включить защиту при открытии". |
| 3. Настройте параметры макросов, если необходимо. |
| 4. Активируйте опцию "Включить все макросы". |
| 5. Будьте осторожны с файлами, полученными из ненадежных источников. |
Создание нового модуля для выполнения действий в Excel с помощью VBA
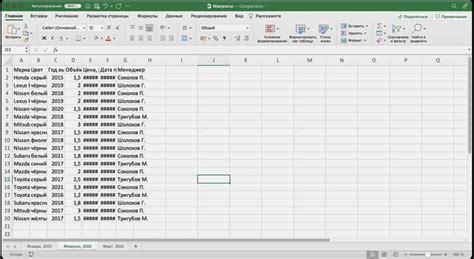
В данном разделе рассматривается процесс создания нового модуля VBA для работы в среде Excel. Модуль позволяет выполнять пользовательские действия и автоматизировать процессы в таблицах Excel с использованием языка программирования VBA (Visual Basic for Applications).
В первую очередь для создания нового модуля необходимо открыть Excel и перейти в режим "Разработчик". Для этого следует кликнуть по вкладке "Файл", выбрать "Параметры" и перейти в раздел "Настройка ленты". Затем активировать опцию "Разработчик" и сохранить изменения.
После активации режима "Разработчик" в ленте появится соответствующая вкладка с доступом к различным инструментам. Для создания нового модуля следует перейти на вкладку "Разработчик" и выбрать опцию "Вставка" в разделе "Код". При выборе опции "Модуль" будет создан новый модуль VBA для последующего программирования.
После создания модуля VBA можно приступать к написанию программного кода для выполнения нужных действий в Excel. В модуле можно объявлять переменные, задавать условия, циклы и выполнять множество других операций в зависимости от поставленных задач.
Один из примеров использования модуля VBA может быть автоматический расчет и форматирование данных в таблице Excel. После написания кода в модуле, его можно запустить, нажав на кнопку "Выполнить макрос" или выбрав определенную комбинацию клавиш. Таким образом, можно упростить и ускорить работу с данными в Excel, а также избежать повторения однотипных операций.
Написание кода на языке VBA в Excel: ключевые моменты

Раздел охватывает важные аспекты и нюансы написания кода на языке VBA в среде Excel, предоставляя советы и рекомендации по созданию эффективного и надежного программного решения. Этот раздел нацелен на развитие навыков программирования и раскрытие потенциала VBA и Excel для автоматизации задач и улучшения процессов.
В следующих пунктах представлены ключевые шаги и принципы при написании VBA кода:
- Определение целей: формулирование конкретных и ясных целей, которые должны быть достигнуты с помощью написанного кода.
- Планирование и структурирование: разработка общей структуры кода и плана действий для достижения поставленных целей.
- Выбор правильных инструментов: использование соответствующих функций и методов VBA, а также изучение доступных библиотек и возможностей Excel.
- Оптимизация и эффективность: использование эффективных алгоритмов и методов для достижения требуемых результатов с минимальными затратами ресурсов.
- Обработка ошибок: учет потенциальных ошибок и исключительных ситуаций, а также разработка механизмов обработки ошибок для сохранения стабильности и надежности кода.
- Тестирование и отладка: проведение систематического тестирования и отладки кода для выявления и исправления ошибок и недочетов.
- Документирование и комментарии: описание логики и функциональности кода, комментарии к важным моментам и особенностям, чтобы облегчить его понимание и последующую поддержку.
Внимательное применение данных рекомендаций и ключевых шагов поможет вам создавать эффективные и надежные программные решения на языке VBA в Excel, повышая продуктивность и автоматизируя повторяющиеся задачи в вашей работе.
Запуск макросов на VBA в Excel: эффективное использование программных возможностей

Раздел «Запуск макросов на VBA в Excel» позволит вам ознакомиться с важными инструментами и способами использования макросов на языке VBA в программах Microsoft Excel. В этом разделе мы рассмотрим основные принципы запуска макросов, а также подробно остановимся на возможностях максимально эффективного использования программных функций для достижения вашей конкретной цели.
- Подготовка к запуску макросов: определение задачи и выбор подходящего метода
- Изучение основных элементов макроса на языке VBA и их взаимодействие
- Особенности запуска макросов на языке VBA в различных версиях Excel
- Примеры практического использования макросов и их преимущества
- Оптимизация и отладка макроса для улучшения производительности
- Интеграция VBA макросов с другими приложениями Microsoft Office
В этом разделе вы найдете сочетание теоретической информации и практических примеров, которые помогут вам овладеть навыками запуска макросов на языке VBA в Excel. Независимо от того, являетесь ли вы начинающим или опытным пользователем Excel, раздел «Запуск макросов на VBA в Excel» будет полезным источником знаний и навыков для достижения вашей цели в автоматизации рабочих процессов и повышении эффективности вашей работы в Excel.
Сохранение и использование макросов

Макросы позволяют значительно упростить работу с файлами и данными, автоматизировать повторяющиеся действия и повысить эффективность работы. В данном разделе мы рассмотрим различные способы сохранения и использования макросов в программе, чтобы вы могли использовать их в своей повседневной работе.
Один из способов сохранения макросов - это сохранение в самом файле Excel. Подобный подход позволяет хранить макросы вместе с данными и использовать их только внутри данного файла. Такой метод удобен, когда макросы нужны только для конкретного файла и не требуются в других документах.
Другой способ сохранения макросов - это сохранение в глобальном шаблоне. Глобальный шаблон позволяет использовать макросы в любом файле Excel на компьютере. Это удобно, когда макросы должны быть доступны для всех файлов и использоваться в любом контексте.
Помимо сохранения, также важно знать, как использовать сохраненные макросы. Для этого необходимо знать, как вызвать макрос и применить его на активном листе или в выбранном диапазоне ячеек. В данном разделе мы рассмотрим различные способы вызова и применения макросов.
- Использование кнопок на панели инструментов
- Создание ярлыков в виде горячих клавиш
- Применение макросов через командную строку
Теперь, имея навыки по сохранению и использованию макросов, вы сможете значительно сэкономить время и повысить эффективность работы в программе Excel.
Вопрос-ответ

Как включить VBA в Excel?
Чтобы включить VBA (Visual Basic for Applications) в Excel, необходимо открыть программу Excel, затем выбрать меню "Файл" и в нем выбрать "Параметры" или "Настройки", в зависимости от версии Excel. В открывшемся окне параметров нужно выбрать раздел "Настройки", а затем "Надстройки". В списке надстроек нужно найти "Анализ, инструменты Пакета анализа и Вывод данных" и поставить галочку напротив этой надстройки. После этого, VBA будет включено в Excel.
Как найти меню "Файл" в программе Excel?
В программе Excel, чтобы найти меню "Файл", нужно открыть программу и посмотреть на верхнюю левую часть экрана. Там будет расположено большое круглое кнопка с иконкой голубого цвета, на которой будет написано "Файл". При нажатии на эту кнопку откроется выпадающее меню с различными опциями и настройками.
Где находится раздел "Настройки" в меню Excel?
Раздел "Настройки" находится в меню Excel под меню "Файл". После открытия программы Excel и нажатия на кнопку "Файл", откроется выпадающее меню, где в самом низу списка будет находиться "Настройки". При выборе этой опции откроется окно параметров, где можно настроить различные параметры программы.
Какая надстройка нужна для включения VBA в Excel?
Для включения VBA (Visual Basic for Applications) в Excel, нужно выбрать надстройку "Анализ, инструменты Пакета анализа и Вывод данных". Эту надстройку можно найти в окне параметров Excel, в разделе "Настройки" и подразделе "Надстройки". Нужно просто поставить галочку напротив этой надстройки и сохранить изменения. После этого, VBA будет активировано в Excel.
Что делать, если не могу найти надстройку для включения VBA в Excel?
Если вы не можете найти надстройку "Анализ, инструменты Пакета анализа и Вывод данных" в меню настроек Excel, возможно, она не установлена в вашем экземпляре программы. В таком случае, вам нужно установить эту надстройку вручную. Чтобы это сделать, перейдите в пункт меню "Инструменты" или "Дополнения" (в зависимости от версии Excel), найдите в списке доступных дополнений "Анализ, инструменты Пакета анализа и Вывод данных" и установите его. После установки надстройки, VBA должно быть включено в Excel.



