Современные технологии позволяют нам работать в документах онлайн, вносить изменения и сохранять их в режиме реального времени. Но что делать, если случайно закрыть окно с документом без сохранения, или произойдет неожиданный сбой системы? Потеря данных может быть непоправимой, особенно если речь идет о важной работе или личных документах.
Однако, есть простое решение, которое может спасти нас от неприятностей - настройка функции автосохранения в популярном текстовом редакторе. Независимо от того, преобразуете ли вы свои мысли в слова, работаете над профессиональным проектом или просто делаете заметки, настройка автосохранения может стать вашим надежным помощником и гарантом безопасности ваших данных.
В данной статье мы рассмотрим подробное руководство по настройке автосохранения в тектовом редакторе для операционной системы Mac. Вы узнаете, как включить эту функцию, настроить временные интервалы сохранения, а также сможете пользоваться дополнительными возможностями для более гибкой работы с документами. Будьте уверены, что ваши данные будут в сохранности, даже в случае непредвиденных обстоятельств!
Безопасность и надежность: почему необходимо настроить автоматическое сохранение в текстовом редакторе для Mac

Когда вы работаете на компьютере, ваш документ может оказаться под угрозой из-за различных факторов, таких как сбои в работе операционной системы, неожиданный сброс питания или проблемы с программным обеспечением. Если вы не сохраняете свою работу регулярно, то рискуете потерять все ваши усилия из-за неожиданного сбоя.
Автоматическое сохранение в текстовом редакторе для Mac позволяет снизить риск потери информации и обеспечить защиту ваших документов. Эта функция позволяет программе регулярно сохранять ваши изменения, давая вам возможность восстановить работу после сбоя без значительных потерь. Благодаря автосохранению вы будете защищены от потери данных, а также сможете сосредоточиться на своей работе, не беспокоясь о возможной потере информации.
Важно иметь в виду, что автоматическое сохранение необходимо настроить и подходить к этому вопросу ответственно. Необходимо регулярно проверять настройки и убедиться, что интервалы автосохранения соответствуют вашим потребностям. Кроме того, рекомендуется также делать резервные копии важных документов, чтобы быть уверенным в сохранности данных.
В итоге, настройка автоматического сохранения в текстовом редакторе для Mac - это не только способ обеспечить безопасность и надежность в работе, но и предоставить вам дополнительный уровень комфорта и уверенности в сохранности ваших документов. Эта функция является важной частью работы с текстовыми документами и незаменима в современном информационном обществе.
Настройки автоматического сохранения документов в Word на Mac: где их найти и как открыть
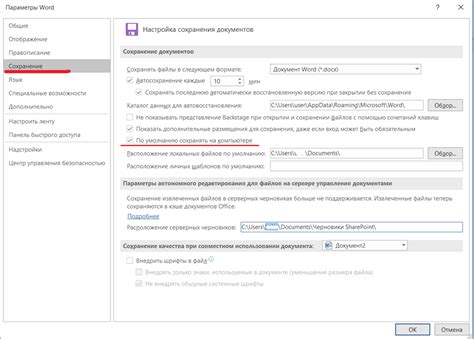
Чтобы найти и открыть настройки автосохранения в Word на Mac, следуйте простым инструкциям:
- Откройте приложение Word на вашем Mac.
- В правом верхнем углу экрана найдите и нажмите на иконку с изображением функционального меню.
- В выпадающем меню выберите пункт "Настройки" или "Preferences" (на английском языке).
- В открывшемся окне настроек найдите раздел "Сохранение" или "Save".
- Далее выберите вкладку "Автоматическое сохранение" или "AutoSave".
В этом разделе вы сможете увидеть и изменить различные параметры автосохранения, которые включают интервал сохранения, сохранение изменений в облако и т.д. Рекомендуется внимательно ознакомиться с доступными настройками и выбрать опции, наиболее соответствующие вашим требованиям и предпочтениям.
Теперь вы знаете, как легко найти и открыть настройки автосохранения в Word на Mac. Не забывайте сохранять свои документы регулярно, чтобы избежать потери важной информации и минимизировать риск проблем с обработкой данных.
Настройка времени между автоматическими сохранениями в редакторе текста на компьютере Mac
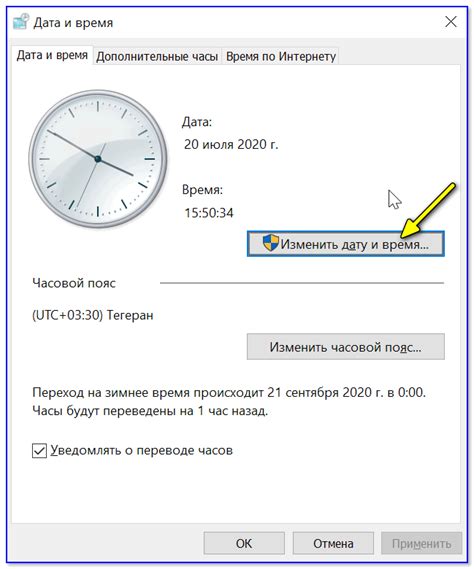
В этом разделе мы рассмотрим, как изменить интервал времени между автоматическими сохранениями в приложении для редактирования текста на устройстве от Apple.
Один из важных аспектов работы в текстовом редакторе - это настройка периода времени, через который ваш документ будет автоматически сохраняться, чтобы минимизировать риски потери данных в случае сбоя программы или неожиданного отключения устройства.
Настройка этого интервала на устройствах Mac позволяет вам персонализировать частоту автоматического сохранения, в зависимости от ваших предпочтений и потребностей. Вы сможете выбрать оптимальное время, чтобы ваша работа сохранялась регулярно, вместо редких сохранений, которые могут привести к потере значимых изменений.
В следующих шагах мы покажем вам, как легко и быстро изменить интервал автоматического сохранения в редакторе текста на вашем устройстве Mac. Это позволит вам настроить приложение по своему усмотрению и обеспечить надежность и сохранность ваших данных.
- Шаг 1: Откройте приложение "Настройки" на компьютере Mac
- Шаг 2: Найдите и выберите раздел "Редактор текста" в меню настроек
- Шаг 3: Откройте вкладку "Автосохранение" в окне настроек редактора
- Шаг 4: Видите поле с интервалом автоматического сохранения - измените его на желаемое значение
- Шаг 5: Нажмите кнопку "Сохранить", чтобы применить изменения и закрыть окно настроек
После выполнения этих простых шагов, ваш редактор текста на устройстве Mac будет автоматически сохранять вашу работу с заданным интервалом. Это позволит вам работать спокойно и не беспокоиться о потере данных, так как ваши изменения будут сохранены регулярно и надежно.
Выбор папки для хранения автоматически сохраняемых файлов в Word на Mac

Когда мы говорим о выборе папки для хранения автоматически сохраняемых файлов в Word на Mac, имеется в виду определение места, где данные автосохранений будут сохраняться. Это может быть папка на вашем компьютере, в облачном хранилище или на внешнем устройстве хранения данных. Решение зависит от ваших предпочтений и вашего уровня удобства и безопасности.
- Локальная папка на компьютере: Вы можете выбрать папку на вашем Mac, где будут храниться автосохранения. Это может быть, например, папка "Документы" или "Рабочий стол". Важно убедиться, что выбранная папка доступна и сохраняется регулярно, чтобы не потерять данные в случае непредвиденных сбоев.
- Облачное хранилище: Если вы предпочитаете хранить свои автоматически сохраняемые файлы в облачном хранилище, таком как Google Диск, OneDrive или Dropbox, в Word есть функциональность, которая позволяет выбирать папку в облачном хранилище для сохранения автосохранений. Это удобно, если вы планируете работать с файлами на разных устройствах и хотите иметь к ним доступ в любое время и в любом месте.
- Внешнее устройство хранения данных: Если у вас есть внешний жесткий диск или флеш-накопитель, вы также можете выбрать этот вариант для хранения автосохранений в Word. Не забудьте регулярно подключать это устройство к Mac и сохранять данные, чтобы обеспечить их целостность.
При выборе папки для хранения автоматически сохраняемых файлов в Word на Mac учитывайте свои потребности в удобстве, безопасности и доступе к данным. Удостоверьтесь, что выбранный вариант соответствует вашим предпочтениям и обеспечивает сохранность ваших файлов.
Восстановление документа из сохранений в Word на устройствах Mac
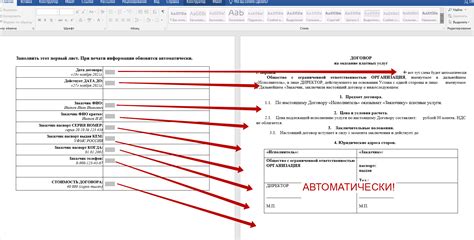
В данном разделе мы рассмотрим, как можно восстановить документ в Word на устройствах Mac с помощью функции автосохранения. Эта функция позволяет автоматически сохранять текущую версию документа, что может быть очень полезным в случае потери данных или непредвиденных сбоев.
Если вы случайно закрыли документ без сохранения изменений или у вас произошел сбой системы, не отчаивайтесь - существует возможность восстановить документ из сохранений. Word на устройствах Mac сохраняет ваши документы через определенные промежутки времени, создавая так называемые автосохранения.
Автосохранения можно найти в специальной папке на вашем устройстве Mac. Чтобы восстановить документ, вы должны найти эту папку и открыть ее. Внутри вы увидите список автосохранений с датами и названиями файлов.
Для восстановления документа из автосохранения, вам нужно выбрать наиболее подходящее сохранение и открыть его в Word. Затем вы сможете просмотреть все сохраненные изменения и выбрать те, которые нужно восстановить. После этого можно продолжить работу над документом или сохранить его под новым названием.
Итак, восстановление документа из автосохранений - полезная функция, которая поможет вам сохранить вашу работу даже в случае непредвиденных обстоятельств. Будьте внимательны и не забывайте использовать эту функцию, чтобы избежать потери важных данных.
Отключение функции автосохранения в текстовом редакторе на устройстве от Apple
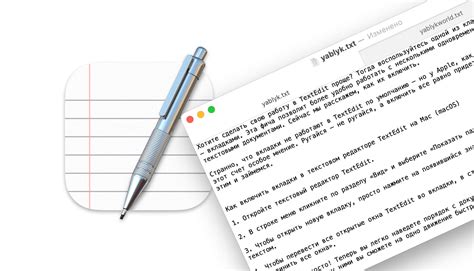
Настраивая параметры редактора текста на устройстве от Apple, возникает необходимость иногда отключить функцию автоматического сохранения данных во избежание потери изменений или конфиденциальных сведений. В этом разделе мы рассмотрим, как отключить автосохранение в редакторе текста, поскольку эта функция может быть ненужной или даже нежелательной в некоторых ситуациях.
| Шаг 1: | Откройте редактор текста |
| Шаг 2: | Перейдите в раздел "Параметры" или "Настройки" |
| Шаг 3: | Найдите вкладку, связанную с автосохранением |
| Шаг 4: | Отключите функцию автоматического сохранения данных, следуя инструкциям на экране |
| Шаг 5: | Сохраните изменения и закройте окно настроек |
Как только функция автосохранения будет отключена, вы сможете сохранять данные вручную по мере необходимости, что позволит контролировать процесс сохранения и избегать случайных потерь данных. Учтите, что отключение автосохранения может повлиять на автоматические резервные копии или восстановление данных, если такая функциональность была настроена ранее.
Дополнительные подсказки и полезные рекомендации для оптимальной настройки автоматического сохранения в редакторе Word на устройствах Mac

При работе в Word на компьютерах Mac существует несколько дополнительных советов и рекомендаций, которые помогут вам настроить автосохранение документов еще более удобно и безопасно. В этом разделе мы рассмотрим несколько важных аспектов, которые помогут вам достичь оптимальной эффективности и сохранности ваших работ.
1. Выбор оптимального промежутка времени для автосохранения
- Установите частоту автоматического сохранения, основываясь на интенсивности вашей работы и объеме ваших документов. Рекомендуется выбирать промежуток времени, который обеспечит сохранение ваших изменений без перебоя и потери данных.
- Примените индивидуальные настройки для разных типов документов в случае различной значимости или сложности вашей работы. Это позволит уменьшить риск потери важной информации и облегчить восстановление данных.
2. Использование функции отслеживания истории изменений
Одним из способов повысить сохранность ваших документов является использование функции отслеживания истории изменений в Word на Mac. Включение данной функции позволит сохранять копии документов на каждом этапе их редактирования. Такой подход позволяет отслеживать изменения, вносимые в документ, и в случае необходимости откатиться к более ранней версии.
3. Проверка настройки автоматического сохранения перед началом работы
Перед началом работы непременно проверьте настройки автоматического сохранения в Word на Mac. Удостоверьтесь в том, что выбраны подходящие интервалы сохранения и активирована функция автоматического сохранения после заданного промежутка бездействия. Также убедитесь, что папка сохранения указана правильно для избежания потери данных.
4. Использование облачных сервисов для резервного копирования документов
- Рассмотрите возможность интеграции Word на Mac с облачными сервисами, такими как Google Диск, Dropbox или OneDrive, для автоматического резервного копирования ваших документов. Это позволит легко восстановить удаленные или поврежденные файлы в случае непредвиденных ситуаций.
- Пользуйтесь функцией синхронизации с облачными сервисами для доступа к вашим документам с разных устройств. Таким образом, вы всегда будете иметь возможность работать с последней версией документа и избежать потери информации.
Использование вышеперечисленных советов и рекомендаций поможет вам эффективно настроить автосохранение в Word на устройствах Mac, обеспечивая сохранность ваших документов и минимизируя потерю данных.
Вопрос-ответ

Как настроить автосохранение в Word на Mac?
Для настройки автосохранения в Word на Mac откройте программу и перейдите во вкладку "Параметры". Затем выберите "Сохранение" и установите необходимый интервал автосохранения. Вы также можете настроить сохранение локальных копий файлов на вашем компьютере или в облачном хранилище.
Как узнать, включено ли автосохранение в Word на Mac?
Чтобы узнать, включено ли автосохранение в Word на Mac, откройте программу и перейдите во вкладку "Параметры". Затем выберите "Сохранение" и проверьте, установлен ли интервал автосохранения. Если интервал установлен и активен, значит автосохранение включено.
Могу ли я изменить интервал автосохранения в Word на Mac?
Да, вы можете изменить интервал автосохранения в Word на Mac. Для этого откройте программу, перейдите во вкладку "Параметры" и выберите "Сохранение". Затем установите желаемый интервал автосохранения, учитывая, что более частые сохранения могут привести к потере производительности.
Как установить сохранение локальных копий файлов в Word на Mac?
Чтобы установить сохранение локальных копий файлов в Word на Mac, откройте программу, перейдите во вкладку "Параметры" и выберите "Сохранение". Затем отметьте опцию "Сохранять локальные копии файлов" и выберите папку для сохранения. Важно помнить, что сохранение локальных копий может занимать дополнительное пространство на вашем компьютере.
Можно ли настроить сохранение файлов в облачном хранилище в Word на Mac?
Да, вы можете настроить сохранение файлов в облачном хранилище в Word на Mac. Для этого откройте программу, перейдите во вкладку "Параметры" и выберите "Сохранение". Затем установите желаемый облачный сервис, такой как OneDrive или Dropbox, и авторизуйтесь. После этого все ваши файлы будут автоматически сохраняться в выбранном облачном хранилище.



