Некоторые инструменты файлового менеджера требуют минимального набора знаний. С одной стороны, это удобно, потому что позволяет начать работу быстро и без лишней траты времени на изучение новой программы.
Однако, на практике, некоторые функции часто остаются неизвестными или не используются полностью. Возможно, одной из таких функций, среди утилит для работы с документами, является отображение линейки.
Отсутствие знания о настройках работы с документами может сказываться на качестве создаваемых файлов. Размещение текста, изображений и других объектов на странице может быть неравномерным, что негативно сказывается на восприятии и визуальной структуре документа.
Сегодня мы рассмотрим одну из базовых функций в работе с программой для создания документов. Расширение знаний в этой области поможет вам стать более продуктивным и профессиональным пользователем программного обеспечения.
Откройте файл в известной программе для создания документов
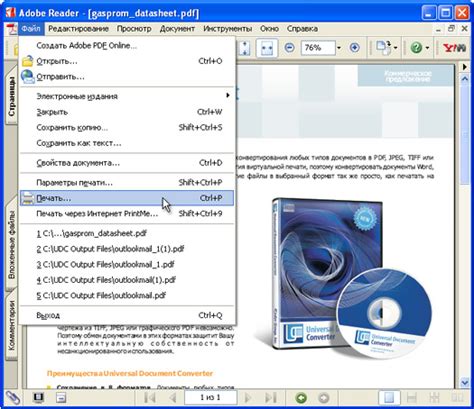
Для начала работы с вашим документом выберите приложение, предназначенное для создания и редактирования текстовых файлов.
Приложение, о котором здесь идет речь, уже должно быть установлено на вашем компьютере. Посмотрите в списке программ на вашем устройстве и найдите соответствующую иконку. Она часто представляет собой стилизованное изображение книги или бумаги.
Когда вы найдете нужное приложение, кликните на его значок, чтобы открыть его. В некоторых случаях, вы можете найти иконку на рабочем столе или в меню "Пуск".
Теперь, когда приложение открыто, вы можете начать работу с вашим документом. Выберите опцию "Открыть" или "Открыть файл", чтобы найти нужный файл на вашем компьютере. После того, как вы выберете нужный документ, приложение автоматически откроет его для вас.
Теперь вы можете приступить к редактированию или просмотру вашего документа в удобном и понятном интерфейсе приложения.
Перейдите на вкладку "Вид"
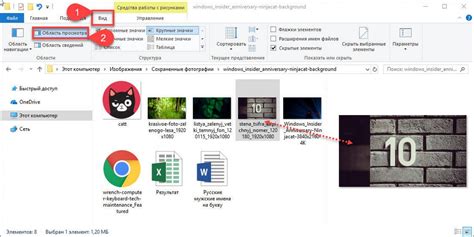
В этом разделе вы узнаете о том, как отобразить линейку в текстовом редакторе компании Майкрософт. Для включения данной функции следуйте простым инструкциям, которые представлены ниже.
| Шаг 1: | Откройте программу Microsoft Word. |
| Шаг 2: | Перейдите на вкладку "Вид" в верхней части окна программы. |
| Шаг 3: | В открывшемся меню найдите опцию, которая отвечает за отображение линейки. Здесь вы сможете выбрать, хотите ли вы видеть линейку только на верхней или левой стороне документа, или же на обеих сторонах. |
| Шаг 4: | Выберите желаемую опцию, кликнув на нее один раз. Линейка будет отображена в соответствующем месте вашего текстового документа. |
Теперь вы знаете, как перейти на вкладку "Вид" в Microsoft Word и включить отображение линейки. Просто следуйте указанным выше шагам, чтобы увидеть линейку на экране и использовать ее в своей работе.
Выберите опцию "Линейка"

В Microsoft Word существует специальная функция, которая позволяет отобразить линейку на экране, чтобы облегчить работу с документом.
Для активации этой функции необходимо выполнить несколько простых шагов:
- Откройте программу Word и загрузите нужный документ.
- Перейдите во вкладку "Вид" в верхнем меню.
- Найдите секцию "Показать/скрыть" и щелкните на кнопке "Линейка".
После выполнения этих действий на экране появится вертикальная и горизонтальная линейки, которые будут видны во время редактирования документа. Линейки позволят вам точно установить размеры и положение текста, изображений и других элементов на странице.
Использование линейки в Microsoft Word упрощает работу с макетом документа и повышает точность его оформления. Не забудьте отключить функцию "Линейка", когда она станет не нужна, чтобы не отвлекаться на ее отображение.
Отображение шкалы на верхней и боковой панелях
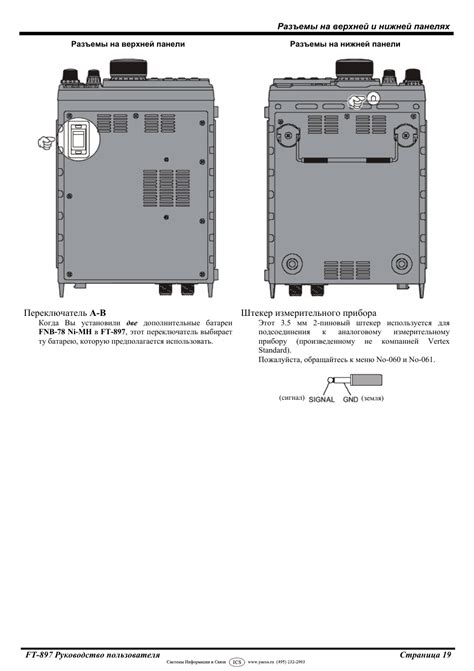
В данном разделе мы рассмотрим функцию, позволяющую включить отображение масштабной линейки на верхней и боковой панелях редактора. Эта удобная опция поможет вам ориентироваться по тексту документа, придавая ему более структурированный вид.
Активация шкалы
Для включения шкалы на верхней и боковой панелях следует применить следующий алгоритм:
- Откройте программу Microsoft Word.
- На верхней панели выберите вкладку "Вид".
- В меню "Вид" найдите и выберите опцию "Отображение шкалы".
- После выбора данной опции, масштабная линейка будет отображаться как на верхней, так и на боковой панелях.
Примечание: Возможно, вам придется выбрать опцию "Расширенные функции", чтобы обнаружить "Отображение шкалы". Это зависит от версии Microsoft Word и расположения функций в меню.
Включение функции отображения шкалы на верхней и боковой панелях поможет вам легче навигировать и организовывать содержимое документа. Не оставляйте текст без внимания и используйте данную опцию для создания более профессионального и удобочитаемого документа.
Использование шкалы для выравнивания текста и объектов

Перед тем, как начать работу с шкалой, необходимо ознакомиться с основными функциями и возможностями данного инструмента. Шкала позволяет устанавливать отступы, выравнивать текст по левому, центральному или правому краю, а также изменять размеры и положение объектов. Благодаря шкале можно достичь идеального расположения элементов на странице, подобрав нужные значения и применив их к соответствующим блокам текста или объектам.
Одной из основных возможностей шкалы является выравнивание текста. Выравнивание по левому краю подходит для большого текста или простых документов, где требуется сохранить естественное разделение строк. Выравнивание по центру предпочтительно использовать при создании заголовков или цитат, чтобы придать тексту эффектности и более выразительного вида. Выравнивание по правому краю может быть полезно при создании списка или таблицы, где необходимо сохранить выравнивание элементов по правому краю.
Кроме того, шкала позволяет изменять размер и положение объектов на странице. Это особенно полезно при создании разнообразных документов, которые требуют точного позиционирования изображений, таблиц или других элементов. Регулировка размера и положения объектов позволяет создавать более структурированные и визуально привлекательные документы.
Использование шкалы в программе повышает эффективность работы с текстом и объектами, облегчая процесс выравнивания элементов на странице. Благодаря шкале вы можете контролировать расположение текста и объектов, создавая профессионально выглядящие документы. Ознакомьтесь с основными функциями шкалы и начните использовать их в своих проектах, чтобы достичь желаемого результата и улучшить визуальное представление вашего контента.
Применение отступов, отмеченных на графическом инструменте
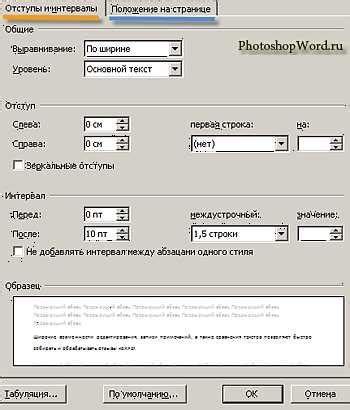
В текстовом редакторе Microsoft Word существует полезный инструмент, который помогает пользователю определить и применить отступы в документе. Эта функция, доступная через графическую линейку, позволяет точно контролировать расположение текста в документе.
Отступы обозначают области, которые могут быть изменены для создания желаемого форматирования документа. Используя знания, полученные из отображения и использования отступов, можно значительно улучшить структуру и презентацию информации в текстовом документе.
Применение отступов, отмечаемых на графическом инструменте, является одним из способов определения различных видов форматирования в Microsoft Word. Этот инструмент предоставляет возможность точно установить отступы для определенных абзацев, секций документа или для всего документа в целом.
Отступы на графическом инструменте могут быть установлены с помощью указания нужных значений справа от графической линейки. Отступы могут быть заданы в виде отступа слева, отступа справа, отступа сверху и отступа снизу. Значения отступов могут быть выражены в пикселях, сантиметрах или дюймах, в зависимости от выбранного единицы измерения.
При использовании отступов, отображаемых на графическом инструменте, может потребоваться несколько экспериментов, чтобы достичь желаемого форматирования. Важно помнить, что разные отступы могут быть применены к разным частям документа. Кроме того, использование этого инструмента поможет обеспечить согласованность форматирования в пределах документа, делая его более профессиональным и удобочитаемым.
Изменение единиц измерения линейки
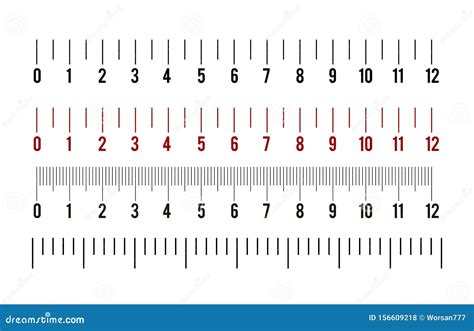
В данном разделе мы рассмотрим способы изменения единиц измерения линейки в текстовом редакторе. Это позволит вам настроить отображение размеров и расстояний в вашем документе в соответствии с предпочтениями и требованиями.
При работе с документами в текстовом редакторе, возможность изменения единиц измерения линейки является важной возможностью. Она позволяет пользователю выбрать удобные для него единицы измерения, такие как сантиметры, дюймы или пиксели, и настроить их отображение в соответствии с конкретными потребностями.
Для изменения единиц измерения линейки, вам необходимо открыть настройки программы и найти соответствующую опцию. После выбора опции изменения единиц измерения, вы можете выбрать нужные вам единицы и применить изменения.
Важно помнить, что изменение единиц измерения линейки не повлияет на фактические размеры объектов в документе, а только на их отображение. Таким образом, при печати или просмотре на других устройствах размеры будут сохраняться в исходных единицах измерения.
Отключение отображения шкалы в текстовом редакторе Microsoft Word
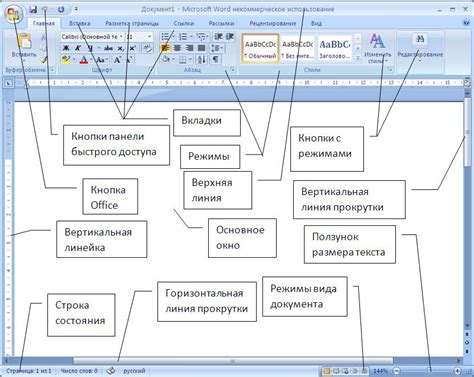
При работе в текстовом редакторе Microsoft Word может возникнуть необходимость отключить отображение шкалы, которая по умолчанию видна на экране. Эта функция предоставляет дополнительные возможности для работы с текстом, однако в некоторых случаях ее присутствие может быть нежелательным.
Чтобы убрать шкалу из представления документа, следуйте инструкциям ниже:
- Откройте Microsoft Word и выберите нужный документ.
- В верхнем меню выберите вкладку "Вид".
- В выпадающем меню выберите пункт "Разметка страницы".
- Появится дополнительное окно "Разметка страницы" с несколькими вкладками. Нажмите на вкладку "Общие".
- В этом окне вы найдете различные опции для изменения представления документа. Среди них будет "Отображение шкалы". Уберите галочку напротив этого пункта.
- После снятия галочки с "Отображение шкалы" нажмите кнопку "ОК", чтобы сохранить изменения.
Теперь шкала будет скрыта и вы сможете работать с документом в упрощенном виде, без отображения дополнительных элементов интерфейса. Если вам потребуется снова включить шкалу, просто повторите указанные шаги и установите галочку напротив "Отображение шкалы".
Вопрос-ответ

Как включить линейку в Microsoft Word?
Чтобы включить отображение линейки в Microsoft Word, необходимо открыть программу и выбрать вкладку "Вид" в верхнем меню. Затем в разделе "Показать/скрыть" нужно поставить галочку напротив опции "Линейка". После этого линейка будет отображаться на экране, и вы сможете использовать ее для измерения отступов и расположения элементов в документе.
Где находится функция отображения линейки в Microsoft Word?
Функция отображения линейки в Microsoft Word находится на вкладке "Вид" в верхнем меню программы. После ее выбора, в разделе "Показать/скрыть" будет доступна опция "Линейка". Поставив галочку рядом с этой опцией, линейка будет отображаться на экране во время работы с документом.
Какая полезность отображения линейки в Microsoft Word?
Отображение линейки в Microsoft Word имеет несколько полезных функций. Во-первых, она позволяет измерить отступы и расстояния между элементами в документе, что поможет вам создать более точное и упорядоченное форматирование. Во-вторых, линейка может использоваться для установки специальных отступов и табуляции. Также, при работе с таблицами, линейка поможет вам выравнять содержимое ячеек.
Как изменить единицы измерения линейки в Microsoft Word?
Для изменения единиц измерения линейки в Microsoft Word нужно открыть программу и выбрать вкладку "Файл" в верхнем меню. Затем в открывшемся меню выберите пункт "Параметры". В появившемся окне выберите раздел "Расположение" и найдите пункт "Единицы измерения". В этом разделе можно выбрать нужные вам единицы измерения линейки: сантиметры, дюймы, пиксели и другие.
Как убрать линейку из отображения в Microsoft Word?
Чтобы убрать линейку из отображения в Microsoft Word, откройте программу и выберите вкладку "Вид" в верхнем меню. В разделе "Показать/скрыть" снимите галочку рядом с опцией "Линейка". После этого линейка исчезнет с экрана, и вы не сможете использовать ее для измерений и настройки отступов в документе.
Как включить отображение линейки в Microsoft Word?
Чтобы включить отображение линейки в Microsoft Word, необходимо открыть программу, затем выбрать вкладку "Вид" в верхней панели инструментов. Далее нужно поставить галочку напротив пункта "Линейка", и линейка будет отображаться на экране.
Где найти опцию для включения отображения линейки в Microsoft Word?
Опцию для включения отображения линейки в Microsoft Word можно найти во вкладке "Вид". После открытия программы, в верхней панели инструментов нужно нажать на вкладку "Вид", а затем поставить галочку напротив пункта "Линейка". После этого, линейка будет видна на экране.



