В эру технологического прогресса, все чаще мы обнаруживаем, что наши устройства исполняют роль настоящих персональных ассистентов. Они не только облегчают нашу повседневную жизнь, но и позволяют нам наслаждаться различными дополнительными возможностями. Одним из самых популярных и востребованных устройств являются беспроводные наушники. Они предоставляют нам свободу передвижения и позволяют наслаждаться любимой музыкой или просматривать любимые фильмы, не ограничиваясь проводами и кабелями.
И когда настало время подключить свои новые беспроводные наушники к компьютеру, некоторые пользователи могут оказаться запутанными в многообразии настроек и опций. Однако не стоит беспокоиться! В этой статье мы расскажем вам о простом и понятном способе подключения беспроводных наушников к вашему компьютеру, чтобы вы могли наслаждаться кристально чистым звуком и нашептывать себе свободу в каждый уголок вашего мира.
Прежде чем мы начнем, убедитесь, что ваш компьютер поддерживает беспроводное подключение. Для этого вам понадобится встроенный Wi-Fi или Bluetooth-адаптер либо дополнительный USB-адаптер с такими возможностями. Кроме того, удостоверьтесь, что ваши беспроводные наушники полностью заряжены, чтобы избежать неудобств во время настройки.
Первым шагом к успешному подключению является активация режима "сопряжения" на ваших беспроводных наушниках. Это обычно достигается путем удержания кнопки питания на наушниках в течение нескольких секунд, пока светодиодные индикаторы не начнут мигать или мигают синим цветом. Этот режим позволяет вашим наушникам установить соединение с компьютером и быть видимыми для него.
Вторым шагом является активация Bluetooth на вашем компьютере. Это можно сделать, перейдя в настройки системы и найдя раздел "Bluetooth". Переключите его в положение "Включено" или щелкните на соответствующем значке, если он уже активирован. Вам также может потребоваться включить режим поиска устройств, чтобы ваш компьютер мог обнаружить ваши беспроводные наушники.
Функциональность Galaxy Buds 2 в связке с компьютером: возможности и преимущества
Подключение наушников Galaxy Buds 2 к компьютеру предоставляет пользователям широкий спектр функциональных возможностей и открывает новые горизонты для оптимального использования устройства.
- Получение качественного звука: подключение Galaxy Buds 2 к компьютеру позволяет наслаждаться высококачественным звуком во время прослушивания музыки, просмотра фильмов или игр, создавая полноценное аудио-погружение.
- Усиленные функции управления: совместное использование Galaxy Buds 2 с компьютером позволяет удобно контролировать воспроизведение медиа-контента, регулировать громкость, пропускать треки и многое другое, используя функциональные кнопки на наушниках.
- Стабильное и надежное соединение: подключая Galaxy Buds 2 к компьютеру, вы получаете стабильное и надежное беспроводное соединение, что обеспечивает комфортное и беспроблемное использование наушников во время работы или отдыха.
- Многозадачность и удобство: подключение Galaxy Buds 2 к компьютеру позволяет выполнять несколько задач одновременно, например, прослушивать аудио-контент, работая за компьютером или участвуя в видеоконференции, что повышает продуктивность и удобство использования.
- Персонализация и настройка звука: благодаря возможности подключения Galaxy Buds 2 к компьютеру, у вас есть возможность настраивать звук по своему вкусу, использовать эквалайзеры и другие настройки, чтобы достичь наилучшего звучания в соответствии с вашими предпочтениями.
Подключение Galaxy Buds 2 к компьютеру превращает наушники в универсальное устройство, расширяя функциональность и возможности использования. Вместе с высоким качеством звука и удобным управлением, они обеспечивают беспрепятственную и насыщенную аудио-экспериенцию, делая каждый момент комфортным и наслаждаемым.
Проверка совместимости вашего компьютера с Galaxy Buds 2

Определите допустимые операционные системы, с которыми совместимы Galaxy Buds 2. Важно прочитать спецификации и рекомендации производителя, чтобы узнать возможность работы наушников с вашей ОС. Также обратите внимание на версию Bluetooth на вашем компьютере, так как Galaxy Buds 2 могут быть несовместимы с некоторыми старыми версиями.
Не меньшую роль играет наличие у вашего компьютера подходящих драйверов для взаимодействия с Galaxy Buds 2. Вы можете проверить наличие и обновление драйверов на официальном сайте производителя вашего компьютера или использовать специальные программы, которые самостоятельно проверяют и обновляют драйвера.
Возможно, вам потребуется проверить наличие и объем памяти на вашем компьютере. Убедитесь, что у вас достаточно свободного места для хранения и передачи данных с Galaxy Buds 2. Некоторые функции могут быть недоступны, если память вашего компьютера заполнена или недостаточна.
Важно отметить, что даже при отсутствии идеальных условий совместимости, вы можете попробовать подключить Galaxy Buds 2 к компьютеру и проверить доступность наиболее важных функций. В некоторых случаях, они могут работать ограниченным образом или потребуют дополнительных настроек. Однако, для максимального комфорта и полноценного использования всех возможностей наушников, рекомендуется следовать рекомендациям по совместимости.
Требования к компьютеру для успешного подключения наушников Galaxy Buds 2
Для того чтобы наушники Galaxy Buds 2 успешно подключились к компьютеру, необходимо соблюдать определенные требования и параметры вашего устройства. Знание этих требований поможет вам настроить и использовать наушники правильно и без проблем.
- Операционная система: Компьютер должен работать на операционной системе, совместимой с Galaxy Buds 2. Обычно это Windows или macOS. Убедитесь, что ваша операционная система совместима с наушниками.
- Версия Bluetooth: Наушники Galaxy Buds 2 поддерживают подключение по Bluetooth. Убедитесь, что ваш компьютер имеет встроенный модуль Bluetooth или может быть подключен к внешнему адаптеру Bluetooth. Также необходимо, чтобы версия Bluetooth была совместима с Galaxy Buds 2.
- Драйверы: Проверьте, что на вашем компьютере установлены последние драйверы для Bluetooth. Это обеспечит более стабильное и надежное подключение наушников.
- Настройки: Для успешного подключения Galaxy Buds 2 к компьютеру, вам может потребоваться настроить некоторые параметры на вашем устройстве. Например, вы можете быть нуждаться в активации Bluetooth, включении режима видимости или настройке сопряжения. Проверьте настройки Bluetooth на вашем компьютере и убедитесь, что они соответствуют требованиям наушников.
Соблюдение этих требований позволит вам успешно подключить наушники Galaxy Buds 2 к вашему компьютеру. Они помогут вам насладиться качественным звуком и комфортом использования этих наушников вместе с вашим компьютером.
Шаг 1: Установка необходимых программ для работы с беспроводными устройствами
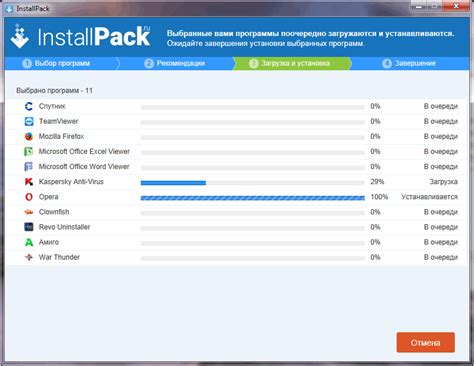
В первом шаге подключения беспроводных наушников к компьютеру, необходимо установить необходимые программы для работы с беспроводным устройством. Для обеспечения бесперебойной работы Bluetooth-соединения, необходимо установить драйверы, обеспечивающие совместимость между вашим компьютером и наушниками.
При установке драйверов для Bluetooth следует обратить внимание на совместимость операционной системы вашего компьютера с требованиями производителя наушников. Часто драйверы для беспроводных устройств можно найти на сайте производителя, где предлагаются версии для основных операционных систем, таких как Windows, macOS, Linux и др.
Необходимо скачать и установить соответствующие драйверы согласно инструкции производителя. После установки драйверов для Bluetooth, необходимо перезагрузить компьютер, чтобы изменения вступили в силу и установка была завершена успешно.
Установка необходимых драйверов для Bluetooth на компьютере
Прежде чем приступить к установке драйверов, необходимо определить версию операционной системы вашего компьютера. Для этого вы можете пройти в настройки системы и найти соответствующую информацию. Затем необходимо найти официальный сайт производителя вашего компьютера и найти раздел поддержки и загрузок.
Как только вы перешли на страницу поддержки и загрузок, найдите соответствующую секцию с драйверами для Bluetooth. Обычно они разделены по операционным системам, поэтому найдите драйверы, соответствующие вашей ОС.
Скачайте файл драйвера и запустите его на вашем компьютере. В большинстве случаев установка происходит автоматически, но иногда вам может потребоваться следовать инструкциям на экране. После завершения установки, перезагрузите компьютер, чтобы изменения вступили в силу.
После перезагрузки компьютера, установка драйверов будет полностью завершена и ваш компьютер будет готов к подключению и использованию Bluetooth-устройств, включая наушники Galaxy Buds 2.
Не забудьте провести тестирование соединения Bluetooth и проверить его работоспособность перед использованием наушников Galaxy Buds 2 с компьютером. В случае возникновения проблем, вы всегда можете обратиться к поддержке производителя вашего компьютера или посетить официальный форум поддержки для получения дополнительной информации и помощи.
Шаг 2: Активация Bluetooth на компьютере и Galaxy Buds 2

В данном разделе мы рассмотрим, как включить функцию Bluetooth на вашем компьютере и на наушниках Galaxy Buds 2, чтобы установить беспроводное соединение между ними. Активация Bluetooth позволит вам наслаждаться высококачественным звуком и управлять наушниками с помощью удобного беспроводного подключения.
1. Начнем с активации Bluetooth на вашем компьютере. Для этого откройте раздел "Настройки" или "Параметры" на вашем компьютере и найдите раздел "Bluetooth и другие устройства". В этом разделе вы сможете обнаружить и включить функцию Bluetooth.
2. После активации Bluetooth на компьютере перейдем к активации наушников Galaxy Buds 2. Убедитесь, что наушники заряжены, а затем возьмите их в руки. На устройстве каждого наушника есть кнопка управления, которую необходимо нажать и удерживать в течение нескольких секунд, чтобы активировать Bluetooth. Дождитесь, пока индикатор светодиода на наушнике не начнет мигать, что свидетельствует о том, что Bluetooth активирован.
3. Теперь, когда Bluetooth активирован и на вашем компьютере, и на Galaxy Buds 2, необходимо установить соединение между ними. Откройте раздел "Bluetooth и другие устройства" на вашем компьютере и нажмите кнопку "Добавить устройство".
4. В появившемся списке устройств найдите наушники Galaxy Buds 2 и щелкните на них. Затем следуйте инструкциям на экране, чтобы завершить процесс пары. После успешного подключения вы сможете использовать наушники Galaxy Buds 2 вместе с компьютером по Bluetooth.
| Шаг | Инструкция |
|---|---|
| 1. | Открыть раздел "Настройки" или "Параметры" на компьютере и найти "Bluetooth и другие устройства". Найти и включить функцию Bluetooth. |
| 2. | Нажать и удерживать кнопку управления на наушниках Galaxy Buds 2, чтобы активировать их Bluetooth. |
| 3. | Открыть раздел "Bluetooth и другие устройства" на компьютере, нажать "Добавить устройство" и выбрать наушники Galaxy Buds 2. |
| 4. | Следовать инструкциям на экране, чтобы завершить процесс пары и установить соединение. |
Как включить Bluetooth на компьютере и наушниках для их соединения
Для начала, убедитесь, что ваш компьютер оборудован встроенным Bluetooth-адаптером или имеет внешний адаптер, подключенный через USB-порт. Если адаптер отсутствует, вам может потребоваться приобрести его и установить на компьютере.
Чтобы включить Bluetooth на компьютере, откройте настройки системы и найдите раздел, отвечающий за управление Bluetooth. В некоторых операционных системах это может быть пункт меню "Параметры", "Настройки" или "Bluetooth и другие устройства". Включите функцию Bluetooth, нажав на переключатель или флажок рядом с соответствующим пунктом.
Теперь перейдите к включению Bluetooth на наушниках Galaxy Buds 2. Сначала возьмите наушники и убедитесь, что они полностью заряжены. Затем откройте крышку зарядного футляра наушников и установите их в ушные вкладыши. Нажмите и удерживайте кнопку на задней панели футляра до тех пор, пока индикатор статуса не начнет мигать синим цветом.
Теперь наушники будут видны компьютеру в качестве доступного устройства Bluetooth. Вернитесь на компьютер и найдите меню устройств Bluetooth. Запустите процесс поиска новых устройств и дождитесь, пока Galaxy Buds 2 появятся в списке доступных устройств. Выберите их и запустите процесс сопряжения.
| Шаг | Действие |
|---|---|
| 1 | Откройте настройки системы вашего компьютера |
| 2 | Найдите и включите функцию Bluetooth |
| 3 | Откройте крышку зарядного футляра наушников Galaxy Buds 2 |
| 4 | Нажмите и удерживайте кнопку на задней панели футляра |
| 5 | Дождитесь, пока наушники станут видимыми на компьютере |
| 6 | Выберите наушники Galaxy Buds 2 и запустите сопряжение |
После успешного сопряжения компьютер и наушники Galaxy Buds 2 будут подключены по Bluetooth. Теперь вы можете наслаждаться беспроводным звуком и использовать наушники для прослушивания музыки, просмотра видео или проведения звонков.
Шаг 3: Поиск и настройка связи с Galaxy Buds 2
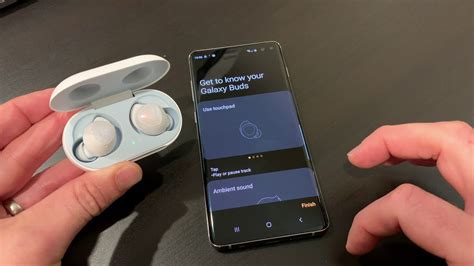
В данном разделе мы рассмотрим процесс поиска и установки связи с устройством Galaxy Buds 2. После выполнения предыдущих шагов, вы уже должны иметь готовое устройство и активированную беспроводную технологию Bluetooth на компьютере.
Шаг 3.1: Включите ваши Galaxy Buds 2, убедившись, что они полностью заряжены. Наушники должны быть в режиме ожидания связи, чтобы их можно было обнаружить и подключить.
Шаг 3.2: Зайдите в настройки Bluetooth на вашем компьютере. Обычно это можно сделать через системный трей (иконка Bluetooth) или путем поиска в меню "Настройки".
Шаг 3.3: В настройках Bluetooth вашего компьютера найдите опцию "Поиск устройств" или аналогичную. Нажмите на нее для запуска поиска доступных устройств вокруг.
Шаг 3.4: Дождитесь, пока ваш компьютер обнаружит наушники Galaxy Buds 2. Обычно они будут отображаться в списке найденных устройств под именем модели или уникальным именем, которое вы присвоили им ранее.
Шаг 3.5: Выберите устройство Galaxy Buds 2 из списка найденных устройств и нажмите на него, чтобы начать процесс подключения. При необходимости введите пароль или PIN-код, который может потребоваться для установки связи.
Шаг 3.6: Дождитесь завершения процесса установки связи, который может занять несколько секунд. Когда подключение будет установлено, вы услышите звуковой сигнал или увидите уведомление о подключении.
Шаг 3.7: Теперь ваш компьютер успешно связан с Galaxy Buds 2. Вы можете наслаждаться безпроводным прослушиванием музыки, просматривать видео или совершать голосовые вызовы с комфортом и качественным звуком.
Как обнаружить и соединить Galaxy Buds 2 с персональным компьютером посредством Bluetooth
Один из важных аспектов использования Galaxy Buds 2 состоит в возможности подключения к компьютеру через Bluetooth. Это позволит вам не только наслаждаться беспроводной связью, но и использовать наушники вместе с программами и приложениями на вашем компьютере. Ниже представлена пошаговая инструкция, которая поможет вам найти и подключить Galaxy Buds 2 к вашему компьютеру.
| Шаг | Действие |
|---|---|
| Шаг 1 | Убедитесь в том, что Bluetooth на вашем компьютере включен. Часто есть возможность включить Bluetooth с помощью сочетания клавиш или через системные настройки. |
| Шаг 2 | На Galaxy Buds 2 активируйте режим Bluetooth и убедитесь, что наушники находятся в режиме готовности к подключению. |
| Шаг 3 | На вашем компьютере откройте меню Bluetooth и выполните поиск доступных устройств. Обратите внимание, что название Galaxy Buds 2 может отображаться как непонятная комбинация символов или чисел. |
| Шаг 4 | После завершения поиска выберите из списка устройств Galaxy Buds 2 для установления соединения. |
| Шаг 5 | Когда наушники успешно найдены и подключены, компьютер может запросить разрешение на сопряжение. Следуйте инструкциям на экране, чтобы завершить этот процесс. |
| Шаг 6 | Поздравляем! Galaxy Buds 2 теперь подключены к вашему компьютеру через Bluetooth. Вы можете настроить дополнительные параметры звука и управления наушниками с помощью встроенного приложения Galaxy Wearable. |
Следуя этой простой инструкции, вы сможете без проблем найти и подключить Galaxy Buds 2 к вашему компьютеру. Наслаждайтесь свободной беспроводной звуковой средой и использованием наушников с вашим любимым устройством!
Настройка аудио на компьютере для работы с Galaxy Buds 2
Осуществление идеальной работы Galaxy Buds 2 на компьютере
Для достижения наивысшего качества звука и комфортного использования наушников Galaxy Buds 2 с компьютером, следует правильно настроить аудио настройки на вашем устройстве. В этом разделе мы расскажем вам о нескольких важных аспектах, которые помогут вам достичь оптимальной работы и настроить звуковые параметры совместно с Galaxy Buds 2.
1. Выбор аудиоустройства по умолчанию:
2. Регулировка громкости:
Настройте громкость на компьютере таким образом, чтобы она соответствовала вашим личным предпочтениям и пределам безопасности. Обратите внимание, что регулировка громкости во время использования Galaxy Buds 2 влияет и на звуковую выдачу на наушники, и на звук, воспроизводимый компьютером. Используйте удобные горячие клавиши на компьютере для регулировки звука.
3. Эквалайзер:
Настройка эквалайзера - это мощный способ усилить определенные частоты и изменить звуковой баланс в соответствии с вашими вкусами. Программы для работы с звуком на компьютере обычно предлагают возможность настройки эквалайзера. Экспериментируйте с настройками эквалайзера, чтобы найти идеальный звук для ваших Galaxy Buds 2.
Следуя этим простым советам, вы настроите аудио на компьютере таким образом, чтобы гарантированно получить максимальное удовлетворение от работы с вашими Galaxy Buds 2.
Шаг 5: Оценка соединения и функциональности

В этом разделе вы узнаете, как проверить успешность подключения и функциональность ваших новых наушников. Отвлекаясь от технических терминов, который-nextgen-решение может быть также проверен с использованием простых, доступных пользователям инструментов. Это позволит вам удостовериться, что ваш компьютер переходит к качественному использованию наушников, и вы будете готовы начать свой аудио-путешествие.
Проверка соединения
Первым шагом является проверка стабильности подключения между вашим компьютером и наушниками. Убедитесь, что наушники плотно прилегают к устройству и что соединение установлено без каких-либо физических помех. Проверьте разъемы и кабели на наличие повреждений или порчи.
Вы можете также использовать менеджер устройств вашего компьютера для проверки, распознает ли система наушники Galaxy Buds 2. Убедитесь, что они отображаются в списке подключенных устройств и что нет никаких конфликтов или ошибок.
Проверка функциональности
После проверки соединения своих наушников, время убедиться в работоспособности различных функций, предлагаемых устройством. Проверьте, работает ли встроенный микрофон, так как это может быть важно для звонков или использования приложений для голосового управления. Вы также можете проверить кнопки управления на наушниках, чтобы убедиться, что они реагируют и выполняют желаемые функции.
Дополнительно, вы можете провести тест звука, чтобы убедиться, что наушники производят качественное звучание без шумов или искажений. Познакомьтесь с эквалайзером на вашем компьютере, если имеется, и настройте звуковые параметры в соответствии с вашими предпочтениями.
При проведении проверки подключения и функциональности, вы сможете убедиться, что ваш компьютер готов предоставить вам наилучший звуковой опыт с помощью наушников Galaxy Buds 2.
Вопрос-ответ

Можно ли подключить Galaxy Buds 2 к компьютеру без использования Bluetooth?
Нет, для подключения Galaxy Buds 2 к компьютеру требуется использование Bluetooth. Galaxy Buds 2 не имеют проводного соединения и не поддерживают подключение по USB. Таким образом, Bluetooth является единственным способом подключения Galaxy Buds 2 к компьютеру.
Какие операционные системы поддерживают подключение Galaxy Buds 2 к компьютеру?
Galaxy Buds 2 могут быть подключены к компьютеру с операционными системами Windows и MacOS.
Какой Bluetooth-профиль рекомендуется использовать для подключения Galaxy Buds 2 к компьютеру?
Для наилучшего качества звука и функциональности рекомендуется использовать Bluetooth-профиль A2DP (Advanced Audio Distribution Profile).



