В современном мире, где перед нами раскрываются все больше и больше возможностей, важно обладать навыками эффективного использования техники. Устройства, такие как принтеры, стали незаменимыми помощниками для выполнения различных задач. Они не только позволяют получать бумажные копии документов, но и предоставляют возможность цифрового сканирования различных материалов. Важно уметь использовать эти функции на полную мощность, чтобы достичь желаемого результата.
Одним из самых популярных принтеров на рынке является Canon Pixma G2411. Он отличается превосходным качеством печати и широким спектром дополнительных функций, среди которых есть и сканирование. Знание основных приемов и хитростей данной операции поможет вам максимально эффективно использовать эту возможность и получать качественные результаты без лишних усилий.
В данной статье мы познакомимся с основами сканирования на принтере Canon Pixma G2411 и рассмотрим детальную инструкцию, которая поможет вам успешно справиться с этим заданием. Вы научитесь подключать устройство к компьютеру, правильно настраивать параметры сканирования, а также узнаете о возможности сканирования различных типов документов, фотографий и других материалов.
Ознакомление с функциями сканирования принтера Canon Pixma G2411

В данном разделе мы рассмотрим важные функции, связанные со сканированием документов на принтере Canon Pixma G2411. Ознакомившись с этими возможностями, вы сможете максимально эффективно использовать принтер и получать высококачественные сканированные изображения.
Первая важная функция - настройка параметров сканирования. На принтере Canon Pixma G2411 вы можете изменять такие параметры, как разрешение, яркость, контрастность и цветовую гамму для получения наилучших результатов в соответствии с вашими требованиями.
Другая полезная функция - возможность сканирования различных типов документов. При помощи принтера Canon Pixma G2411 вы сможете сканировать как обычные бумажные документы, так и фотографии, негативы и слайды. Это позволяет вам сохранить и цифровизировать разнообразные материалы, превращая их в электронный формат для дальнейшего использования.
Также следует обратить внимание на функцию автоматического обрезания и выравнивания изображения. Принтер Canon Pixma G2411 обладает возможностью автоматически определять границы документа и обрезать излишние части, а также выполнять автоматическую коррекцию положения изображения для идеального результате.
Кроме того, принтер Canon Pixma G2411 поддерживает возможность сканирования в несколько форматов файла, включая JPEG, PDF и TIFF. Это дает вам большую гибкость при сохранении сканированных документов и обработке их в различных приложениях.
Таким образом, ознакомившись с функциями сканирования принтера Canon Pixma G2411, вы будете иметь полный контроль над процессом сканирования и сможете получать высококачественные результаты для своих потребностей.
Подключение принтера к компьютеру для сканирования
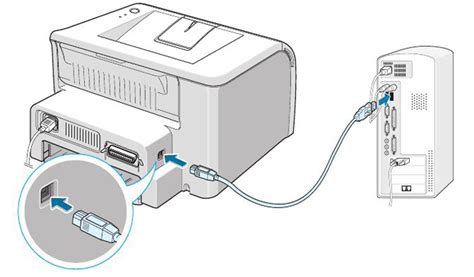
В данном разделе мы рассмотрим процесс подключения принтера к компьютеру для осуществления сканирования. Этот шаг очень важен, чтобы была возможность передавать отсканированные документы и изображения с принтера на компьютер.
Для начала, убедитесь, что ваш принтер и компьютер находятся в рабочем состоянии. Проверьте, что принтер подключен к источнику питания и включен. Также убедитесь, что компьютер включен и подключен к сети.
Далее, выберите соответствующий кабель для подключения принтера к компьютеру. Обычно используется USB-кабель, который должен быть в комплекте с принтером. Подсоедините один конец кабеля к принтеру и другой конец к свободному USB-порту на компьютере.
После успешного подключения кабеля, компьютер должен распознать новое устройство – принтер. Для этого может потребоваться установка программного обеспечения принтера. Обычно с драйверами и ПО идет диск, который следует вставить в компьютер и следовать инструкциям установщика.
Как только установка программного обеспечения завершена, принтер будет готов к использованию. Убедитесь, что он распознается в списке устройств в системе, и что для него установлены необходимые драйверы.
Теперь, при сканировании документов и изображений, все данные будут автоматически передаваться на компьютер. Вам больше не понадобится отправлять файлы по электронной почте или копировать их на флешку – все будет удобно сохраняться в нужной директории на компьютере.
Выбор настроек сканирования на принтере Canon Pixma G2411

Осуществление сканирования на принтере Canon Pixma G2411 подразумевает настройку различных параметров, позволяющих получить оптимальные результаты в соответствии с требованиями пользователя. В данном разделе будут рассмотрены различные настройки, которые помогут вам настроить сканирование и достичь желаемых результатов.
Разрешение сканирования – один из ключевых параметров, определяющих качество изображения. Выбирая разрешение, необходимо учитывать, что чем выше значение разрешения, тем более детализированным будет полученное изображение. Однако, высокое разрешение может привести к увеличению размера сканируемого файла, что займет больше места на компьютере. Также необходимо учитывать, что более высокое разрешение увеличивает время сканирования.
Помимо разрешения, важно также установить тип сканирования. Принтер Canon Pixma G2411 предоставляет возможность выбора между черно-белым и цветным сканированием. Если вам необходима только монохромная копия, выберите черно-белое сканирование для экономии ресурсов и увеличения скорости сканирования. Если вам нужно сканировать цветные документы или изображения, выберите цветное сканирование.
Яркость и контраст также могут быть регулируемыми настройками при сканировании на принтере Canon Pixma G2411. Изменение яркости позволяет контролировать общую освещенность изображения, а настройка контраста – выделить детали и усилить границы объектов на сканируемом документе или изображении.
Формат файла – это еще одна настройка, которую необходимо учесть при сканировании на принтере Canon Pixma G2411. Вы можете выбрать формат файла, в котором будет сохранено сканированное изображение или документ. Некоторые из наиболее популярных форматов включают JPEG, PDF, TIFF и PNG. При выборе формата необходимо учитывать требования и цели использования сканированного материала.
Учитывая все эти настройки при сканировании на принтере Canon Pixma G2411, вы сможете получить наилучшие результаты в соответствии с вашими потребностями и предпочтениями.
Процесс сканирования документа с помощью принтера Canon Pixma G2411
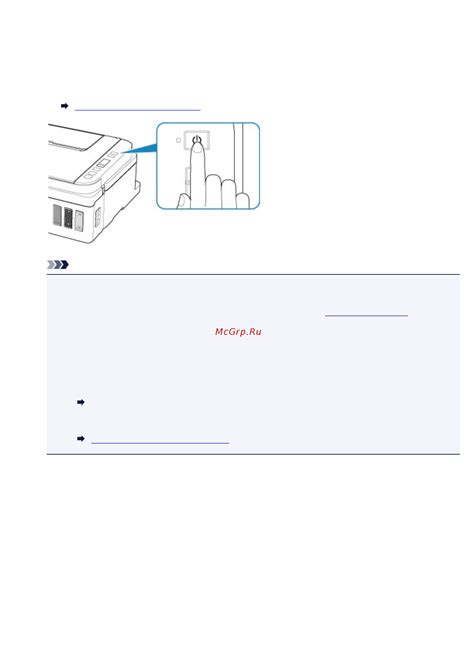
1. Подготовка к сканированию
Прежде чем приступить к сканированию документов, убедитесь, что принтер Canon Pixma G2411 подключен к вашему компьютеру или сети. Убедитесь, что установлены необходимые драйверы и программное обеспечение для работы с принтером.
2. Размещение документа на стекле сканера
Поместите оригинальный документ лицевой стороной вниз на стекло сканера. Убедитесь, что документ находится равномерно и не закрывает маркеры или другие элементы сканера. Закройте крышку сканера.
3. Выбор настроек сканирования
На компьютере запустите программу управления принтером Canon Pixma G2411. В настройках сканирования вы можете выбрать разрешение, формат файла, цветность сканирования и другие параметры в зависимости от ваших потребностей. Имейте в виду, что более высокое разрешение требует больше времени для сканирования и занимает больше места на диске.
4. Запуск процесса сканирования
После выбора необходимых настроек сканирования нажмите кнопку "Сканировать" или аналогичную команду в программе управления принтером. Принтер Canon Pixma G2411 начнет сканирование документа. Будьте внимательны и не двигайте документ, пока процесс не будет завершен.
5. Просмотр и сохранение сканированного документа
После сканирования документа вы сможете просмотреть его на экране компьютера. Если результат удовлетворяет ваши требования, сохраните сканированный документ в выбранном формате и месте на жестком диске. Вы также можете распечатать, отправить по электронной почте или использовать сканированный документ по вашему усмотрению.
Теперь вы ознакомлены с основными шагами процесса сканирования документов на принтере Canon Pixma G2411. Используйте эту функцию с удобством и получайте электронные копии своих бумажных документов в любой момент!
Вопрос-ответ

Как сделать скан на принтере Canon Pixma G2411?
Для совершения сканирования на принтере Canon Pixma G2411 вам потребуется открыть драйверы принтера на своем компьютере. Затем выберите раздел сканирования и установите необходимые параметры, такие как разрешение и тип файла. После этого поместите документ, который вы хотите отсканировать, на стекло сканера и нажмите кнопку "Сканировать". После завершения сканирования полученный файл можно сохранить на компьютере или распечатать.
Какие параметры можно установить при сканировании на принтере Canon Pixma G2411?
При сканировании на принтере Canon Pixma G2411 вы можете установить различные параметры в зависимости от ваших потребностей. Некоторые из наиболее распространенных параметров включают разрешение сканирования, яркость, контрастность, цветовую гамму и тип файла. В зависимости от драйверов принтера у вас может быть доступ к дополнительным параметрам, таким как режим сканирования, удаление пыли и шума, ориентация страницы и т. д.
Можно ли сканировать несколько страниц подряд на принтере Canon Pixma G2411?
Да, на принтере Canon Pixma G2411 есть возможность сканирования нескольких страниц подряд. Для этого вам необходимо включить режим автоматической подачи документов (ADF), если ваш принтер обладает такой функцией. При использовании ADF вы можете поместить несколько страниц в лоток и принтер автоматически сканирует их последовательно. Если ваш принтер не имеет ADF, вам придется сканировать каждую страницу вручную, после чего сохранить полученные файлы.
Как сохранить сканированный документ на компьютере после использования принтера Canon Pixma G2411?
Сохранение сканированного документа на компьютере после использования принтера Canon Pixma G2411 чрезвычайно просто. После завершения сканирования на экране вашего компьютера должно появиться окно, предлагающее вам выбрать расположение и имя файла для сохранения. Выберите нужную папку на вашем компьютере и введите желаемое имя файла. После этого нажмите кнопку "Сохранить" и ваш сканированный документ будет сохранен на компьютере в указанной папке.



