В современном мире, где эффективность и экономия времени становятся все более важными, найти способы упростить повседневные задачи становится необходимостью. Одна из таких задач - печать документов, которая может быть источником значительного временного и энергетического расхода. Но что, если есть способ упростить этот процесс, убирая все лишние шаги и настраивая принтер таким образом, чтобы он печатал только односторонним способом?
В данной статье мы рассмотрим возможности улучшения печати на принтере Xerox 3335 путем отключения двустороннего режима. Мы расскажем о преимуществах, которые может предоставить данная опция, а также шаги, необходимые для ее активации. Более того, мы ответим на вопрос, как это может повлиять на ваше рабочее пространство и окружающую среду в целом.
Забудьте о проблемах сортировки страницы в правильном порядке и просто позвольте своему принтеру печатать документы единственным и удобным для вас образом. Всего лишь несколько простых шагов, и вам удастся максимально оптимизировать процесс печати на вашем Xerox 3335. Не упускайте возможность увеличить продуктивность, сэкономить время и энергию, и при этом оставаться уверенным, что вы сделали правильный выбор для себя и окружающей среды.
Основные настройки принтера
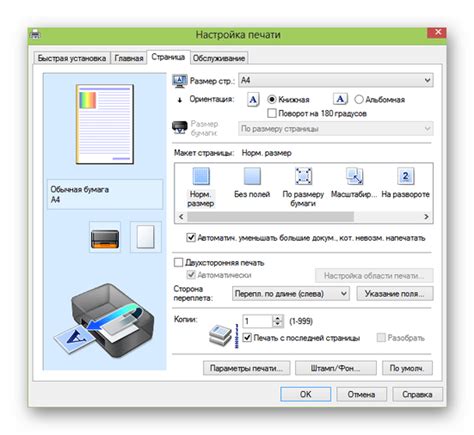
В данном разделе представлены основные настройки, с помощью которых можно управлять работой принтера и адаптировать его под конкретные требования пользователей. Здесь вы найдете информацию об доступных настройках, которые позволят вам оптимизировать процесс печати и достичь наилучших результатов.
Ниже приведен список основных настроек принтера:
- Язык интерфейса - возможность выбора языка, использованного в меню принтера для более комфортного взаимодействия с устройством;
- Разрешение печати - опция, позволяющая выбрать наилучшее качество печати в зависимости от требований и задач, с которыми вы сталкиваетесь;
- Размер и тип бумаги - настройки, позволяющие задать необходимый формат и тип бумаги, используемой при печати;
- Скорость печати - возможность регулировки скорости печати для достижения оптимального соотношения скорости и качества;
- Цветная или черно-белая печать - выбор между цветной и черно-белой печатью в зависимости от требуемого результата и экономических соображений;
- Дуплексная печать - функция, позволяющая печатать на обеих сторонах бумаги для экономии ресурсов и снижения воздействия на окружающую среду.
Настройки принтера позволяют вам индивидуализировать его работу в соответствии с вашими потребностями и предоставляют большую свободу выбора для достижения наилучших результатов печати. Корректная настройка принтера позволит вам оптимизировать процесс работы и повысить эффективность использования устройства.
Настройка параметров печати вагента принтера
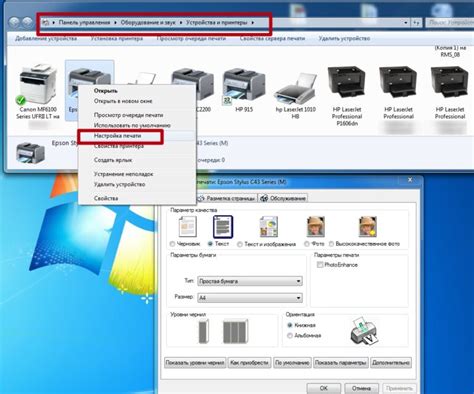
В данном разделе рассмотрим процесс изменения настроек печати в драйвере принтера, с целью адаптировать его функциональность под конкретные требования и предпочтения пользователя. Оптимизация параметров печати позволяет добиться наилучшего качества и эффективности процесса печати документов.
Перед изменением настроек рекомендуется ознакомиться с инструкцией по использованию драйвера принтера, чтобы правильно разобраться в функциональных возможностях и вариантах настроек.
Шаг 1: Открытие окна настройки печати
Первым шагом необходимо открыть окно настройки печати, где можно управлять параметрами печати принтера. Для этого обычно используются следующие шаги:
- Откройте документ, который вы хотите распечатать.
- Перейдите в меню "Файл" и выберите "Печать".
- В открывшемся окне выберите драйвер принтера и нажмите на кнопку "Настройки" или "Параметры".
Шаг 2: Изменение параметров печати
После открытия окна настройки печати можно приступить к изменению параметров печати в драйвере принтера. В зависимости от модели принтера и установленного драйвера, доступные параметры могут различаться. Некоторые из распространенных параметров включают:
- Ориентация страницы (горизонтальная или вертикальная).
- Размер бумаги (A4, Letter, Legal и т.д.).
- Разрешение печати (обычное, высокое качество и др.).
- Цветность печати (черно-белая, цветная).
Чтобы изменить параметры печати, вы можете нажать на соответствующие опции и выбрать нужные значения из предложенного списка или использовать ползунки для установки конкретных значений.
Шаг 3: Сохранение изменений и печать документа
После внесения всех необходимых изменений в настройки печати, не забудьте сохранить изменения и выполнить печать документа. Чтобы сохранить изменения, обычно используется кнопка "Сохранить" или "ОК". После сохранения настроек можно приступить к печати документа, нажав на кнопку "Печать" в окне настройки печати или в основном окне программы.
Учет всех предложенных шагов и правильное настройка параметров печати в драйвере принтера поможет достичь желаемого качества печати и оптимизировать работу с принтером в соответствии с вашими потребностями.
Отключение двусторонней печати непосредственно на устройстве
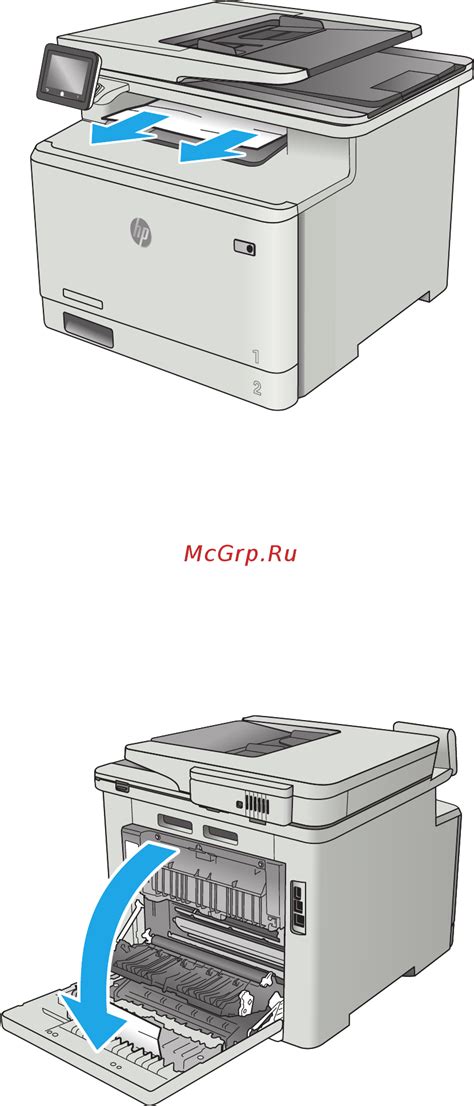
В случае необходимости отключения двусторонней печати на принтере Xerox 3335 без использования компьютера или дополнительного ПО, можно воспользоваться специальными настройками принтера, доступными непосредственно на устройстве.
Для изменения настроек принтера Xerox 3335, следуйте следующим шагам:
| Шаг | Инструкции |
|---|---|
| 1 | Включите принтер и убедитесь, что он готов к работе. |
| 2 | Нажмите на кнопку «Меню» на панели управления принтера. |
| 3 | Используя навигационные кнопки, найдите и выберите раздел «Настройка принтера». |
| 4 | Внутри раздела «Настройка принтера» найдите опцию, отвечающую за двустороннюю печать. |
| 5 | Выберите опцию «Выключить» или «Отключить» для отключения функции двусторонней печати. |
| 6 | Подтвердите выбор, нажав на кнопку «ОК» или аналогичную кнопку на панели управления. |
| 7 | Проверьте изменения, печатая тестовую страницу для убедительности. |
Следуя данным инструкциям, вы сможете отключить двустороннюю печать на принтере Xerox 3335, непосредственно на самом устройстве, без использования дополнительных программ или компьютера.
Вопрос-ответ




