Современные инструменты текстового редактирования, вроде популярных программных средств, уже давно перестали быть простыми и незатейливыми, превратившись в настоящие мультимедийные космосы с безграничными возможностями. Бесспорным лидером в этой области является всем известный "Ворд". И хотя обилие функций и интерфейсов программы ошарашило неоднократно пользователей всех уровней, существуют некоторые детали, как, например, стандартное отображение областей в формате квадратных метров - км2, которые остались неизвестными даже для большинства опытных пользователей.
В данной статье мы раскроем для вас секреты быстрого и эффективного редактирования научных текстов в нашем главном герое - "Ворде". Мы расскажем вам о способах и приемах добиться корректного форматирования обозначения площадей в квадратных метрах, используя грамотные и универсальные инструменты, не затрагивая перечисленных в заголовке запретных слов.
Статья будет полностью основана на техниках, которые используются для обеспечения научных исследований и анализах. На самом деле, способы форматирования таких областей могут быть полезны при работе с широким спектром документов - от академических статей до технических отчетов. Вы узнаете, как применить ключевые функции программы "Ворд" для достижения правильного визуального отображения числовых данных, что значительно облегчит работу с материалами научных документов.
Вставка площадей в формате квадратных метров в MS Word: детальное объяснение и ценные советы
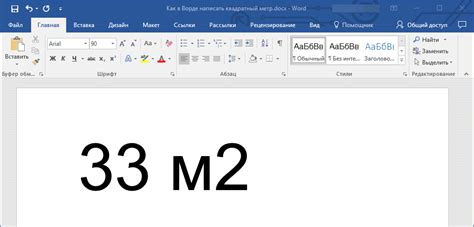
В данном разделе мы рассмотрим процесс включения площадных измерений в документ Word с использованием единицы измерения квадратных метров. Мы представим пошаговую инструкцию, которая поможет вам правильно добавить эти данные к вашему тексту.
Шаг 1: Откройте желаемый документ Word, в котором вы хотите вставить площадные данные в формате квадратных метров.
Шаг 2: Установите курсор в месте, где требуется разместить площадные измерения в формате квадратных метров.
Шаг 3: Выберите вкладку "Вставка" в верхнем меню Word.
Шаг 4: В разделе "Текст" на вкладке "Вставка" найдите кнопку "Символы" и нажмите на нее.
Шаг 5: В открывшемся окне символов выберите вкладку "Общие знаки".
Шаг 6: Пролистайте список символов и найдите символ, соответствующий единице измерения квадратных метров (например, квадратный знак). Щелкните на нем.
Шаг 7: После выбора символа квадратного знака в окне символов, нажмите кнопку "Вставить" для включения символа в ваш документ Word.
Шаг 8: Теперь вы можете дополнить символ квадратного знака конкретными численными значениями площади в метрах, чтобы получить полное измерение (например, 50 м²).
Учет площадей в документе Word с использованием квадратных метров не только способствует точности вашей информации, но и помогает передать существенные детали ваших текстовых данных. Не забывайте использовать эту полезную функцию, чтобы улучшить ваш документ и точность вашей информации.
Шаг 1: Начало работы с документом в Word

Прежде чем приступить к редактированию документа, необходимо убедиться, что программа Word установлена на вашем компьютере. Если у вас уже установлена данная программа, то вы можете приступить к следующему шагу.
Чтобы открыть документ, вы можете воспользоваться несколькими способами. Один из самых простых способов - это двойной щелчок левой кнопкой мыши по иконке документа на рабочем столе или в папке, в которой он сохранен.
Также вы можете открыть документ, запустив программу Word, а затем выбрав команду "Открыть" в верхней панели инструментов или используя горячие клавиши Ctrl+O.
Когда документ открывается, вы становитесь готовыми приступить к его редактированию. Далее вы можете перейти к следующему шагу из нашей инструкции по работе с км2 в Word.
Шаг 2: Определение расположения в документе
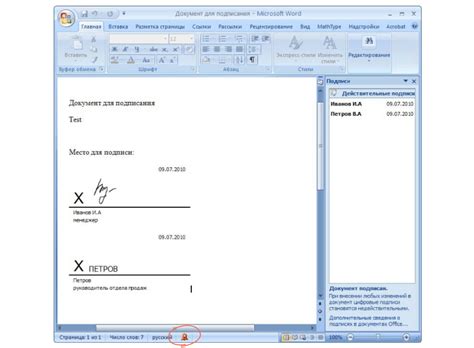
В этом разделе мы рассмотрим, как выбрать наилучшее место в вашем документе для размещения км2. Выбор правильного расположения обеспечит удобство чтения и позволит подчеркнуть значимость этого указания.
Вы можете выбрать различные варианты для размещения км2 в вашем документе в зависимости от его типа и содержания. Рассмотрим несколько практических рекомендаций:
- Размещение км2 в начале строки – это часто бывает наиболее удобным вариантом, поскольку оно сразу привлекает внимание читателя и является одним из первых элементов, которые он замечает.
- Если ваш документ содержит таблицы или графики, то разместите км2 непосредственно над или под соответствующими данными. Это позволит читателю сразу понять, на какие единицы измерения относятся эти данные.
- Если в вашем документе присутствуют разделы или подразделы, то может быть полезно разместить км2 перед или после каждого заголовка раздела. Это поможет более четко определить единицы измерения, связанные с данными, представленными в каждом отдельном разделе.
- Если ваш документ имеет сложную структуру, то размещение км2 на обложке или в оглавлении может быть эффективным способом обозначить единицы измерения, которые будут использоваться в документе в целом.
Учитывая все эти рекомендации, выберите наиболее удобное и логичное место для размещения км2, уделяя внимание читабельности и простоте восприятия информации в вашем документе.
Шаг 3: Выбор шрифта и размера

Выбирая шрифт, следует учесть его читабельность и соответствие контексту. От шрифта зависит общая восприимчивость текста. Важно убедиться, что выбранный шрифт представляет текст информативным и подчеркивает его особенности без отвлекающих элементов.
Помимо шрифта, также важно определить размер. Размер шрифта определяет, насколько текст будет отчетливым и удобным для чтения. Здесь важно найти баланс, чтобы текст не был слишком мелким, что затрудняет чтение, или слишком крупным, что создает впечатление недостаточной информационной плотности.
При выборе шрифта и размера стоит также иметь в виду, что они могут варьироваться в зависимости от предназначения текста. Например, для заголовков может быть выбран более выразительный и крупный шрифт, а для параграфов - менее выделенный шрифт с более компактным размером. Правильный выбор шрифта и размера поможет обеспечить читабельность и привлекательность текста.
Вопрос-ответ

Как можно поставить км2 в документе в Word?
Для того чтобы поставить символ квадратного километра (км2) в документе в Word, вы можете использовать несколько различных способов. Один из них - это использование символов специальных символов. Вы можете найти символ квадратного километра в разделе "Символы" на вкладке "Вставка". Щелкните на нем, а затем нажмите кнопку "Вставить".
Какой тип шрифта и размер лучше использовать для символа квадратного километра?
Для символа квадратного километра важно выбрать правильный тип шрифта и размер. Шрифт должен быть совместим с символом. Например, можно использовать шрифт Arial или Times New Roman. Рекомендуемый размер шрифта для символа квадратного километра - 12 пунктов.
Какие сокращения можно использовать вместо символа квадратного километра?
Если вам неудобно использовать символ квадратного километра, можно использовать различные сокращения. Некоторые из них включают "км²", "кв.км" или "км в квадрате". Однако, помните, что правильное использование символа или сокращения зависит от контекста и требований стиля оформления текста.
Можно ли настроить автоматическую замену обычного текста на символ квадратного километра в Word?
Да, вы можете настроить автоматическую замену обычного текста на символ квадратного километра в Word. Для этого откройте диалоговое окно "Автозамена", которое находится на вкладке "Файл" в разделе "Параметры". Затем введите в поле "Заменить" обычный текст, который должен автоматически заменяться, и в поле "На" введите символ квадратного километра.
Как можно вставить несколько символов квадратных километров в документе?
Чтобы вставить несколько символов квадратных километров в документе в Word, вы можете использовать комбинацию клавиш "Ctrl + Shift + +" для создания верхнего индекса. Введите первый символ квадратного километра, затем нажмите "Ctrl + Shift + +" и введите второй символ квадратного километра. Это позволит вам добавить несколько символов квадратных километров без изменения размера шрифта или настройки выравнивания.



