Возможно, вам потребуется удалить Steam по разным причинам. Это может быть необходимо для освобождения дискового пространства, устранения проблем с программой или просто перехода на другую платформу. Независимо от вашего мотива, важно знать, что удаление программы не всегда означает полное удаление ее файлов и следов на компьютере. Именно поэтому важно следовать определенным шагам, чтобы гарантированно удалить Steam и все связанные с ним файлы.
Прежде чем начать процесс удаления Steam, важно создать резервные копии ваших важных данных и сохранений игр. Хотя этот процесс на самом деле не затронет ваши файлы, всегда лучше быть в безопасности и иметь возможность восстановить все, что вам может быть нужно в будущем. Создайте резервную копию важных файлов на внешний носитель или в облачное хранилище для вашего спокойствия.
Для начала процесса удаления Steam, откройте меню Пуск, найдите раздел "Панель управления" и выберите его. Затем найдите раздел "Программы" и щелкните на нем. В открывшейся панели выберите параметр "Удалить программу", чтобы отобразить все установленные на вашем компьютере программы. В этом списке найдите Steam и щелкните на нем правой кнопкой мыши. Выберите опцию "Удалить" из контекстного меню, чтобы начать процесс удаления.
Программа удаления Steam запустится и попросит вас подтвердить свое решение. Нажмите "Да" или "ОК" в окне подтверждения, чтобы разрешить программе удалить все файлы, связанные с Steam. Важно помнить, что этот процесс может занять некоторое время, особенно если у вас большое количество игр или других файлов, связанных с Steam. Дождитесь завершения процесса и перезагрузите компьютер, чтобы закончить удаление программы.
Что такое Steam и зачем избавиться от него на компьютере?

Например, вы можете захотеть освободить дополнительное пространство на жестком диске, удалить программу, которой уже не пользуетесь или вам больше не нужна, или проблемы с работой Steam могут побудить вас отказаться от него и найти альтернативу.
Однако, перед удалением Steam со своего компьютера следует помнить, что это приведет к потере доступа к купленным играм и другому контенту. Поэтому перед началом процедуры удаления рекомендуется сохранить все важные данные и сохранения игр в отдельном месте или на внешнем носителе, чтобы позже можно было восстановить их при необходимости.
Роль Steam в мире компьютерных игр

- Крупная игровая платформа.
- Расширение возможностей для игроков.
- Удобное средство для приобретения игр.
- Функциональность и удобство использования.
- Поддержка разработчиков и независимых студий.
- Социальные и мультиплеерные возможности.
- Привлекательные скидки и акции.
- Глобальное сообщество игроков.
Steam – это не только сервис для покупки и запуска игр, но и целый экосистема, которая помогает развивать индустрию компьютерных игр и создает удобные условия для игроков. Стим снова и снова подтверждает свою важность и роль в современном мире развлечений.
Возможные причины удаления платформы Steam

В данном разделе мы рассмотрим несколько основных причин, по которым пользователи могут принять решение удалить платформу Steam с своего устройства. Хотя Steam пользуется огромной популярностью среди геймеров, у каждого человека свои мотивы для удаления данного программного обеспечения.
1. Желание освободить место на жестком диске. Один из наиболее распространенных мотивов для удаления Steam - это освободить место на жестком диске. Установка и запуск игр через Steam может занимать значительное пространство на компьютере, и пользователи, имеющие ограниченное место на диске, могут решить удалить Steam для того, чтобы освободить его.
2. Недовольство игровым опытом или качеством услуг. Другой причиной для удаления Steam может быть недовольство игровым опытом или качеством предоставляемых услуг. Некоторые пользователи могут столкнуться с техническими проблемами, неудобствами в использовании или недовольны выбором игр на платформе. В результате они могут решить удалить Steam и найти альтернативные способы получения игрового контента.
3. Потребность в сокращении времени, проведенном на играх. Некоторые люди могут принимать решение удаления Steam в целях повышения продуктивности, сокращения времени, проведенного за играми и улучшения баланса между рабочими или учебными обязанностями и личной жизнью. Они могут считать, что удаление платформы Steam с их компьютера поможет им сосредоточиться на более важных вещах.
4. Переход на другую платформу. Некоторые пользователи могут удалить Steam из-за желания перейти на другую игровую платформу. Это может быть связано с предпочтениями в отношении функциональности, доступности определенных игр, ценовой политики или другими факторами. Удаление Steam открывает возможность для экспериментов с другими игровыми платформами и поиском оптимального варианта для пользователя.
Таким образом, причины удаления Steam могут быть разнообразными и зависят от индивидуальных предпочтений и обстоятельств пользователей. Ознакомьтесь с нашей подробной инструкцией для полного удаления Steam с компьютера, если вы приняли решение удалить эту платформу.
Подготовка к удалению программы из системы

Перед тем, как приступить к удалению приложения, необходимо выполнить определенные предварительные действия.
- Скопируйте все необходимые файлы и данные, связанные с приложением, на внешние устройства или в облачное хранилище.
- Проверьте наличие активных или незавершенных загрузок или обновлений в Steam и дождитесь их завершения.
- Закройте Steam и убедитесь, что программа полностью выключена перед началом удаления.
- Создайте точку восстановления системы, на случай если что-то пойдет не так в процессе удаления.
- Отключите автозапуск Steam при загрузке системы, чтобы избежать его случайного запуска после удаления.
После выполнения этих шагов, вы будете готовы перейти к удалению Steam с вашего компьютера.
Резервное копирование игровых данных
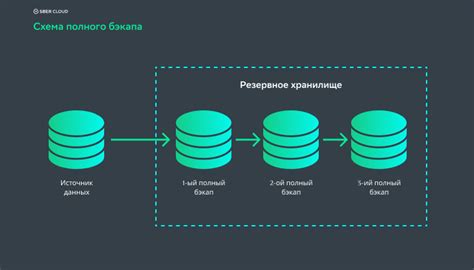
Когда вы решаете удалить Steam с вашего устройства, вам будет полезно сохранить ваши игровые данные и прогресс, чтобы потом восстановить их. Ведь никто не хочет терять все свои достижения, набранные очки и скаченные игры!
Резервное копирование игровых данных будет полезно в случае, если в будущем вы захотите переустановить Steam или использовать его на другом устройстве. Зачастую игровые данные занимают много места на жестком диске, поэтому их сохранение перед удалением Steam является важным шагом для всех геймеров.
Один из способов резервного копирования игровых данных - использование встроенной функции Steam Cloud. Steam Cloud позволяет сохранять игровые данные в облачном хранилище, которое после удаления Steam можно будет использовать для восстановления данных на другом устройстве. Кроме того, стоит обратить внимание на возможность экспорта игровых данных на внешний накопитель, такой как внешний жесткий диск или флешка. Это позволит сохранить ваши игровые данные в безопасности и восстановить их в любое время.
Итак, резервное копирование игровых данных является важной частью процесса удаления Steam с компьютера. Сохранение своих игровых достижений и прогресса поможет вам восстановить все свои данные спустя некоторое время. Не забывайте использовать функцию Steam Cloud или внешние накопители для сохранения ваших игровых данных перед удалением Steam.
| Преимущества резервного копирования игровых данных: |
|---|
| 1. Защита от потери игрового прогресса и достижений. |
| 2. Возможность восстановления игровых данных на другом устройстве. |
| 3. Экономия времени и сил при повторной установке Steam. |
| 4. Гарантированная безопасность ваших игровых данных. |
Отключение автозагрузки Steam при старте операционной системы
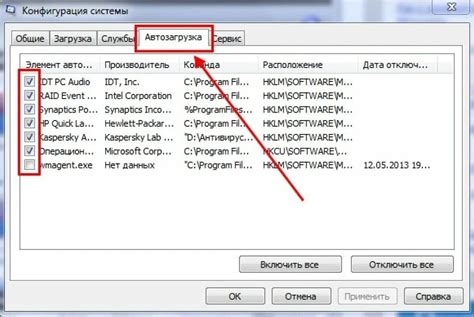
В данном разделе будет рассмотрено, как настроить отключение автоматической загрузки Steam при запуске компьютера, чтобы предотвратить его запуск без вашего ведома. Отключение этой функции позволит вам контролировать, когда и каким образом запускать Steam на вашем компьютере, оптимизируя процессы загрузки. Далее приведены шаги, которые помогут вам выполнить данную настройку.
Шаг 1: | Откройте программу Steam и авторизуйтесь в своей учетной записи. |
Шаг 2: | В верхнем меню выберите "Steam" и откройте "Настройки". |
Шаг 3: | В открывшемся окне настройки выберите "Интерфейс". |
Шаг 4: | Снимите флажок рядом с опцией "Запускать Steam при запуске компьютера". |
Шаг 5: | Нажмите на кнопку "ОК", чтобы сохранить настройки. |
После выполнения этих шагов Steam больше не будет автоматически загружаться при старте вашей операционной системы. Теперь вы сами сможете решать, когда вам нужно запустить Steam, что поможет ускорить загрузку вашего компьютера и повысить эффективность работы.
Удаление Steam через системные настройки операционной системы

В этом разделе мы рассмотрим процесс удаления Steam из вашего компьютера с помощью системных настроек. Мы подробно опишем, как выполнить необходимые действия для полного удаления приложения.
Шаг 1: Приостановка автоматической загрузки Steam
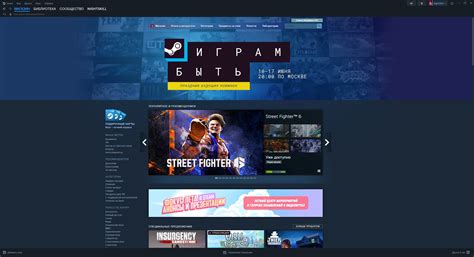
Для выполнения данного шага необходимо отключить автоматическую загрузку Steam из пункта "Автозагрузка" в настройках системы. Это позволит предотвратить запуск Steam при каждом включении компьютера и обеспечит вам полный контроль над процессом удаления. Чтобы выполнить данную операцию, следуйте инструкциям ниже:
1. Откройте меню "Пуск" и введите "Задачи автозагрузки" в строку поиска.
2. Выберите "Задачи автозагрузки" в результате поиска. Это откроет окно с списком программ, запускающихся при включении компьютера.
3. Найдите Steam в списке программ и щелкните правой кнопкой мыши по нему.
4. В появившемся контекстном меню выберите "Отключить" или "Удалить".
После выполнения этих шагов Steam больше не будет автоматически запускаться при включении компьютера. Теперь вы готовы перейти к следующему шагу удаления программы.
Шаг 2: устранение Steam с помощью Панели управления
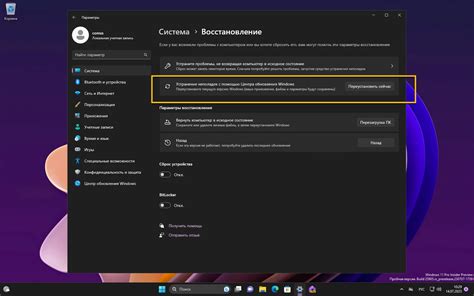
После успешного выполнения первого шага и удаления основных файлов игры, необходимо перейти ко второму этапу процесса полного удаления Steam с вашего компьютера. В данном разделе мы рассмотрим удаление Steam с использованием инструмента Панель управления.
Для того чтобы начать процесс удаления Steam, откройте меню Пуск в левом нижнем углу рабочего стола и найдите раздел "Панель управления". После открытия Панели управления вы увидите список доступных функций и инструментов для настройки вашей операционной системы.
В списке функций найдите раздел "Программы" или "Установка и удаление программ" и щелкните по нему. Этот раздел позволяет управлять установленными программами на вашем компьютере и изменять их статус.
В открывшемся окне "Программы и компоненты" найдите название программы "Steam" или его синонимы, если он другим образом обозначен в списке.
| Шаг | Действие |
|---|---|
| 1 | Выделите программу "Steam" в списке |
| 2 | Щелкните правой кнопкой мыши на "Steam" |
| 3 | Выберите опцию "Удалить" или "Изменить/Удалить" |
| 4 | Подтвердите удаление программы по инструкциям на экране |
После нажатия на кнопку "Удалить" или "Изменить/Удалить" начнется процесс удаления Steam с вашего компьютера. Дождитесь его завершения и следуйте инструкциям на экране, если таковые появятся в ходе процесса. После успешного удаления Steam из Панели управления рекомендуется перезагрузить компьютер для завершения процесса полного удаления.
Вопрос-ответ

Можно ли удалить Steam с компьютера без удаления сохраненных игр?
Да, вы можете удалить Steam с компьютера, не затрагивая сохраненные игры. При удалении Steam программа предложит вам выбрать один из двух вариантов: удалить Steam без удаления игр или удалить Steam вместе с играми. Для того чтобы сохранить игры на компьютере, выберите первый вариант. Таким образом, только клиент Steam будет удален, а все игры останутся на вашем компьютере и их можно будет запустить в будущем после переустановки Steam. Мы рекомендуем сделать резервную копию сохраненных игр перед удалением, чтобы избежать потери данных.
Что произойдет с моим аккаунтом Steam при полном удалении программы?
При полном удалении программы Steam с компьютера ваш аккаунт Steam не будет удален. Ваши игры, достижения и другие данные сохранятся на серверах Steam. Если вы решите установить Steam снова, вы сможете войти в свой аккаунт и скачать все ранее приобретенные игры. Однако, если вы не сохраните папку с установленными играми перед удалением Steam, вам придется скачать их заново после переустановки программы.



