В разгар утренней суеты вы сели за свой ноутбук, мечтая о спокойном начале рабочего дня, и вдруг... Никакого звука! Привычные мелодии или разговоры коллег остаются неразличимыми, тусклыми фонами. Уже неоднократно вы сталкивались с этой проблемой, и если честно, начинаете немного уставать. Но не стоит отчаиваться! Этот краткий гид поможет вам найти идентифицировать звуковую плату в вашем устройстве, ведь теперь вы вооружены знаниями и опытом.
Итак, давайте разберемся, каким образом можно определить наличие аудиокарты в ноутбуке без использования устаревших словосочетаний, чтобы избежать разочарования на пути к аудио-прозрению. Вы, конечно же, замечали, что каждый раз, когда включается ваш ноутбук, он сопровождается невероятными звуками вроде стукающих волшебных фей, пытающихся пробудить спящего гиганта. Однако, вслушайтесь в эти звуки внимательно - они несут в себе не только музыкальное волшебство, но и клейкую информацию о внутренних устройствах вашего умного "домашнего друга".
Замечательно! Теперь вы знакомы с общей идеей процесса обнаружения звуковой платы в вашем портативном компьютере. Настало время приступить к основной части - пошаговой инструкции. Вперед, к исследованию дебрей аудио-вселенной вашего ноутбука и откройте для себя новые горизонты звуковых возможностей!
Важность определения звуковой карты в портативном компьютере

Таблица ниже представляет некоторые известные модели аудиокарт, которые могут быть установлены в ноутбуках с различными характеристиками и функциональностями.
| Модель | Характеристики |
|---|---|
| Realtek ALC888 | 8-канальный звук, поддержка высокой частоты дискретизации |
| Creative Sound Blaster X-Fi | Поддержка множества аудиоэффектов, аппаратное ускорение звука |
| Intel HD Audio | Интегрированная аудиосистема, высокое качество звучания |
Определение типа аудиокарты в ноутбуке может быть достаточно легким процессом, и наличие информации о звуковой карте может значительно облегчить дальнейшее обслуживание и настройку системы звука. Поэтому прежде чем приступать к воспроизведению звука или решению проблем в этой области, необходимо провести определение типа аудиокарты в ноутбуке.
Значимость определения аудиокарты в ноутбуке и возможные выгоды
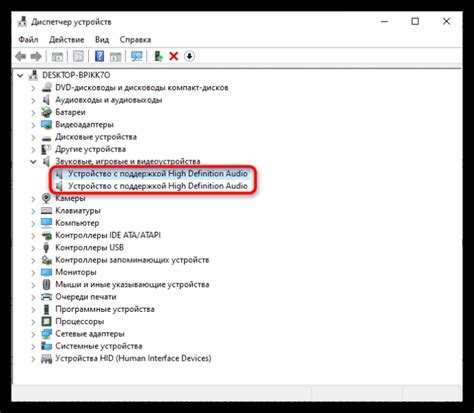
Понимание модели аудиокарты в вашем ноутбуке может оказаться невероятно полезным, особенно в случае необходимости улучшения звукового опыта или решения возникших проблем. Знание конкретных характеристик вашей аудиокарты может существенно облегчить процесс поиска подходящего оборудования или драйверов, а также помочь в определении причин обнаруженных неполадок. Осознание, какая модель аудиокарты используется у вас, открывает перед вами множество возможностей для настройки звука по вашему вкусу и позволяет получить максимальное удовольствие от прослушивания музыки и просмотра видео на вашем ноутбуке.
Доступ к определенным функциям: Зная модель аудиокарты в ноутбуке, вы можете исследовать ее возможности и узнать, какие функции доступны. Некоторые аудиокарты имеют встроенную поддержку технологий улучшения звука, таких как виртуальный объемный звук или подавление шума. Знание этих функций позволит вам настроить звук согласно вашим предпочтениям и получить наилучший звуковой опыт.
Улучшение аудио-оборудования: Если у вас есть желание улучшить качество звука на ноутбуке, знание модели аудиокарты поможет вам сделать правильный выбор. Вы сможете исследовать различные модели внешних аудио-устройств или наушников, которые обеспечат наилучшую совместимость с вашей аудиокартой и помогут достичь желаемого звучания. Это также может помочь избежать неправильных покупок и потери денег на некомпатибельное оборудование.
Решение проблем с аудио: В случае возникновения проблем с звуком на ноутбуке, знание модели аудиокарты может быть ключом к их устранению. Благодаря этой информации вы можете быстро найти драйверы последней версии для вашей конкретной модели аудиокарты и обновить их. Кроме того, вы сможете изучить форумы и обсуждения, связанные с вашей моделью аудиокарты, чтобы найти решение проблем, которые могут быть специфичными для этой модели. Имея модель аудиокарты, вы сможете гораздо эффективнее и точнее решать проблемы, связанные с аудио на вашем ноутбуке.
В целом, знание модели аудиокарты в ноутбуке может помочь вам создать наилучший звуковой опыт, настроив звуковые параметры согласно вашим предпочтениям, выбрав совместимое аудио-оборудование и быстро решив проблемы с аудио, если они возникнут. Именно поэтому стоит узнать модель вашей аудиокарты и начать использовать ее полный потенциал для улучшения вашего звукovого восприятия.
Определение аудиокарты через менеджер устройств Windows
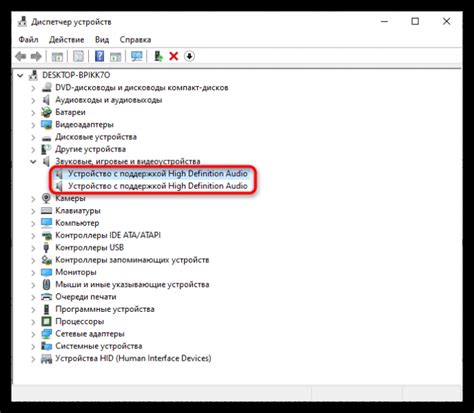
В операционной системе Windows есть специальное средство, которое позволяет определить аудиокарту, установленную в вашем ноутбуке. Это менеджер устройств, который содержит информацию о всех подключенных к компьютеру устройствах, включая аудиокарты.
Для того чтобы найти информацию о вашей аудиокарте, следуйте следующим шагам:
- Нажмите комбинацию клавиш Win+X на клавиатуре, чтобы открыть контекстное меню.
- В контекстном меню выберите пункт Устройства и принтеры.
- В открывшемся окне выберите пункт Менеджер устройств.
- В менеджере устройств найдите раздел Звук, видео и игры и разверните его.
- В этом разделе вы найдете информацию о вашей аудиокарте, указанной под названием устройства.
Теперь вы можете определить модель и производителя вашей аудиокарты с помощью менеджера устройств Windows. Эта информация может быть полезна, если вам нужно установить или обновить драйверы для аудиокарты или решить проблемы с звуком на вашем ноутбуке.
Определение модели аудиокарты с помощью менеджера устройств Windows
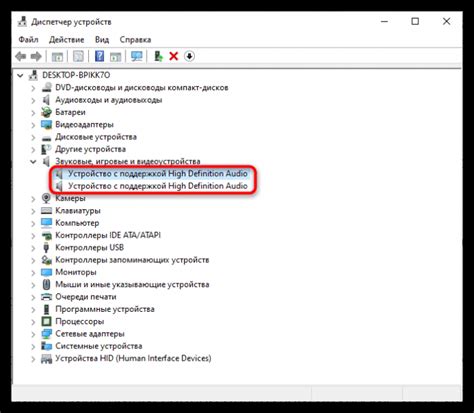
В этом разделе мы рассмотрим подробную инструкцию по поиску и определению модели аудиокарты в ноутбуке с использованием менеджера устройств операционной системы Windows. Этот метод позволяет обнаружить соответствующие аудиоустройства и получить информацию о их модели, без необходимости открывать и разбирать сам ноутбук.
Менеджер устройств является встроенным инструментом в операционной системе Windows, который позволяет просматривать список установленных и подключенных устройств и получить подробную информацию о них. Используя этот инструмент, вы сможете определить модель аудиокарты в ноутбуке.
Вот пошаговая инструкция по использованию менеджера устройств для определения модели аудиокарты:
- Нажмите на кнопку "Пуск" в нижнем левом углу экрана.
- В появившемся меню выберите пункт "Панель управления".
- В окне "Панель управления" найдите и выберите категорию "Система и безопасность".
- В подкатегории "Система" найдите и выберите пункт "Диспетчер устройств".
- Откроется окно "Диспетчер устройств", в котором будут перечислены все установленные и подключенные устройства вашего ноутбука.
- В списке найдите раздел "Звук, видео и игры" и разверните его, нажав на соответствующую стрелку слева от названия.
- Теперь вы увидите список всех аудиоустройств, включая аудиокарты.
- Щелкните правой кнопкой мыши по аудиокарте, которую вы хотите идентифицировать, и выберите пункт "Свойства".
- В открывшемся окне перейдите на вкладку "Детали".
- В раскрывающемся списке "Свойство" выберите "Идентификатор оборудования".
- В поле "Значение" будет указано уникальный идентификатор аудиокарты, который включает информацию о ее модели.
Теперь вы сможете определить модель аудиокарты в ноутбуке, используя менеджер устройств операционной системы Windows. Эта информация может быть полезна при установке или обновлении драйверов для вашей аудиокарты или при решении проблем с звуком на ноутбуке.
Определение аудиокарты с помощью специального программного обеспечения
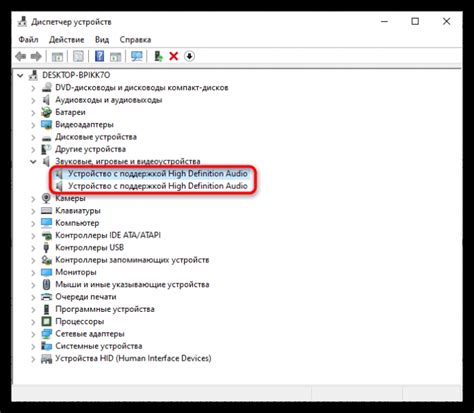
Когда вам нужно узнать информацию о вашей аудиокарте, существует несколько программных инструментов, которые могут помочь вам в этом. Они позволят вам получить детальную информацию о вашей аудиокарте, включая модель, производителя и другие характеристики.
Одним из таких инструментов является "Speccy", бесплатная программа, которая предоставляет подробную информацию о всех компонентах вашего ноутбука, включая аудиокарту. Вы можете скачать и установить программу с официального веб-сайта. После установки запустите программу и найдите вкладку "Audio" или "Звук". В этой вкладке вы найдете информацию о вашей аудиокарте, включая ее модель и производителя.
Еще одной полезной программой является "CPU-Z". Это бесплатная утилита, предоставляющая информацию о различных компонентах вашего компьютера или ноутбука, включая аудиокарту. Чтобы узнать информацию о вашей аудиокарте с помощью CPU-Z, следуйте инструкциям на официальном веб-сайте по скачиванию и установке программы. После запуска программы найдите вкладку "Audio" или "Звук". Там вы найдете информацию о вашей аудиокарте, такую как модель, производитель и другие детали.
- Скачайте и установите "Speccy" с официального веб-сайта
- Запустите программу и найдите вкладку "Audio" или "Звук"
- Найдите информацию о вашей аудиокарте, включая модель и производителя
- Скачайте и установите "CPU-Z" с официального веб-сайта
- Запустите программу и перейдите во вкладку "Audio" или "Звук"
- Найдите информацию о вашей аудиокарте, включая модель, производителя и другие детали
Программное обеспечение для идентификации модели аудиокарты и подробная инструкция по его использованию
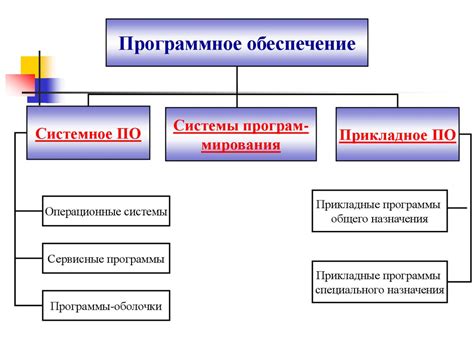
Очень часто пользователи ноутбуков сталкиваются с проблемой определения модели своей аудиокарты. Для того чтобы избежать необходимости обращаться к сервисному центру, можно воспользоваться специальными программами, которые помогут определить модель аудиокарты и предоставят полезную информацию о ее характеристиках. В данном разделе мы рассмотрим несколько таких программ и подробно разберем, как правильно использовать каждую из них.
1. Программа AIDA64
Одним из самых популярных инструментов для идентификации аудиокарты является AIDA64. Эта программа предоставляет подробную информацию о оборудовании компьютера, включая модель аудиокарты, установленную в ноутбуке. Чтобы воспользоваться AIDA64, следуйте следующим шагам:
- Скачайте и установите программу AIDA64 с официального сайта.
- Запустите программу и перейдите в раздел "Сводка".
- В разделе "Сводка" найдите пункт "Звуковое устройство" или "Аудиоустройство". В этом пункте будет указана модель аудиокарты, установленной в вашем ноутбуке.
2. Программа Speccy
Speccy - это еще одна полезная программа, которая предоставляет информацию о аппаратном обеспечении компьютера, включая аудиокарту. Чтобы воспользоваться Speccy и определить модель аудиокарты, следуйте этим шагам:
- Скачайте и установите программу Speccy с официального сайта.
- Запустите программу и дождитесь, пока она завершит анализ вашего ноутбука.
- В левой панели Speccy найдите пункт "Звук" и нажмите на него. В правой панели будет отображена модель аудиокарты.
3. Встроенная утилита Windows - Диспетчер устройств
Утилита Диспетчер устройств в операционной системе Windows может также помочь определить модель аудиокарты. Последуйте следующим шагам:
- Откройте Диспетчер устройств в Windows. Для этого нажмите сочетание клавиш Win + X на клавиатуре и выберите пункт "Диспетчер устройств".
- В Диспетчере устройств найдите раздел "Звук, видео и игры" и разверните его.
- Найдите аудиокарту в списке устройств и щелкните правой кнопкой мыши на ее названии.
- Выберите пункт "Свойства" в контекстном меню, а затем перейдите на вкладку "Сведения". В поле "Имя устройства" будет указана модель аудиокарты.
Теперь, зная модель своей аудиокарты, вы можете найти и загрузить соответствующие драйверы или решить проблемы, связанные с звуком на вашем ноутбуке.
Проверка аудиокарты через BIOS ноутбука
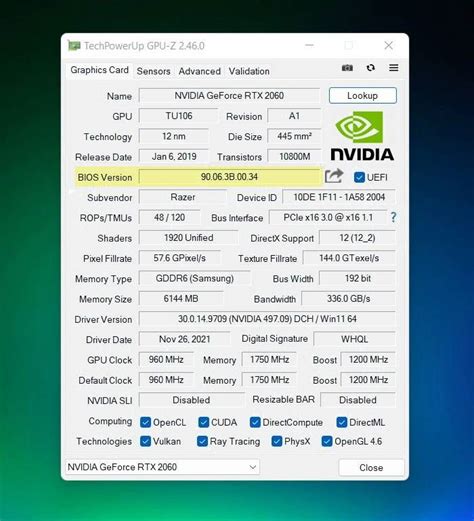
Возможностей по диагностике аудиокарты ноутбука через BIOS оказывается довольно много. Чтобы получить информацию о наличии и работоспособности аудиокарты, можно просмотреть различные системные настройки и параметры, находящиеся в BIOS.
- Зайдите в BIOS ноутбука, нажав соответствующую клавишу при запуске компьютера.
- При попадании в BIOS найдите раздел, содержащий информацию о компонентах системы или устройствах.
- Прокрутите страницу вниз и обратите внимание на настройки, отображающие информацию о звуковой карте или аудиоконтроллерах.
- В случае наличия аудиокарты она будет указана соответствующим образом, например, как "Audio Controller" или "Sound Card".
- Проверьте, активирована ли аудиокарта, и находится ли она в состоянии "Включено" или "Включено с автоопределением".
Представленные шаги помогут вам получить общую информацию о наличии и состоянии аудиокарты ноутбука. Однако, если у вас возникли проблемы с звуком, не забудьте проверить также драйверы аудиокарты и настройки операционной системы.
Вопрос-ответ

Как узнать, какая аудиокарта установлена в моем ноутбуке?
Для того чтобы узнать, какая аудиокарта установлена в вашем ноутбуке, вам необходимо перейти в "Управление устройствами" на вашем компьютере. Для этого нажмите на кнопку "Пуск", введите "Управление устройствами" и нажмите на соответствующий результат поиска. В открывшемся окне найдите раздел "Звук, видео и игровые контроллеры" и раскройте его. Там вы увидите список устройств, включая аудиокарты. Прочтите названия аудиокарт и найдите ту, которая установлена на вашем ноутбуке.
Как мне определить модель аудиокарты в ноутбуке, если у меня операционная система Windows 10?
Если у вас установлена операционная система Windows 10, то можно воспользоваться "Диспетчером устройств". Для этого выполните следующие шаги: щелкните правой кнопкой мыши по кнопке "Пуск" в левом нижнем углу экрана и выберите "Диспетчер устройств" в контекстном меню. В открывшемся окне найдите раздел "Звук, видео и игровые контроллеры" и раскройте его. Там вы увидите список устройств, включая аудиокарты. Прочтите названия аудиокарт и найдите ту, которая установлена в вашем ноутбуке.
Я использую ноутбук с операционной системой macOS. Как мне узнать модель аудиокарты в нем?
Если у вас установлена операционная система macOS на вашем ноутбуке, вы можете легко определить модель аудиокарты, следуя этим шагам: откройте "Программу Системная информация", которая находится в папке "Утилиты" в папке "Приложения". В "Программе Системная информация" прокрутите список слева и найдите раздел "Аудио (Audio)". Там вы сможете увидеть модель установленной аудиокарты.
Мой ноутбук работает на операционной системе Linux, как мне узнать информацию о аудиокарте?
Если ваш ноутбук работает на операционной системе Linux, вы можете узнать информацию о аудиокарте с помощью командной строки. Откройте терминал и выполните команду "lspci | grep -i audio". Вы увидите вывод, который содержит информацию о вашей аудиокарте, включая модель и производителя.



