На сегодняшний день электронная почта – это неотъемлемая часть нашей повседневной жизни. Но иногда возникают ситуации, когда необходимо подключить почту с одной платформы к другой. Один из таких случаев – подключение почты mail.ru к клиенту Outlook 2019. Это позволяет максимально упростить работу с электронными сообщениями, сохраняя при этом все преимущества, которые предлагает Outlook.
Для тех, кто только начинает осваивать данное приложение, подключение почты может показаться сложной задачей. Однако, с помощью данной инструкции, даже новичок без проблем сможет установить соединение между почтовыми сервисами.
Выбор Outlook 2019 для работы с почтой mail.ru обоснован не только его популярностью и многофункциональностью, но и простотой и удобством его использования. Подключение электронной почты через Outlook позволяет объединить все письма в одном месте, чтобы они были всегда под рукой. Это экономит время и силы, позволяя сосредоточиться на главных задачах, не отвлекаясь на постоянное переключение между различными почтовыми сервисами.
Создание нового аккаунта в Outlook 2019
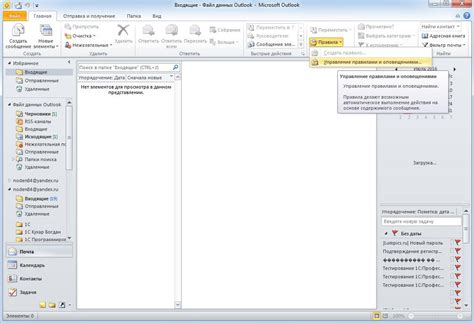
В данном разделе мы рассмотрим процесс создания новой учетной записи в Outlook 2019. Следуя простым шагам, вы сможете настроить Outlook для работы с вашей электронной почтой. Этот процесс позволит вам использовать все функции программы, включая управление письмами, контактами и календарем.
Для начала, откройте Outlook 2019 и найдите раздел "Учетные записи" в меню настроек программы. Здесь вы сможете добавить новую учетную запись, выбрав опцию "Создать новую".
После выбора этой опции, вам будет предложено ввести необходимую информацию для создания учетной записи. Укажите ваше имя, адрес электронной почты и пароль. Если вам необходимо, вы также можете указать другие настройки, такие как адрес сервера или тип соединения.
По завершении ввода информации, нажмите кнопку "Готово", и Outlook 2019 будет проверять настройки и устанавливать соединение с вашей учетной записью. Если все данные введены верно, вы успешно создадите новый аккаунт в Outlook и сможете начать использовать программу для отправки и получения электронной почты.
Поздравляем! Теперь вы готовы использовать Outlook 2019 с вашей новой учетной записью, чтобы эффективно управлять вашей почтой и организовывать свои дела.
Описание процесса открытия приложения Outlook 2019 и перехода к нужному разделу
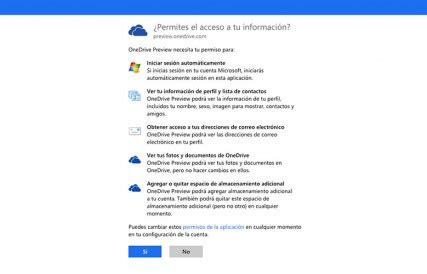
При работе с почтовым клиентом Outlook 2019 важно знать, как открыть само приложение и найти требуемые функции. В данном разделе мы рассмотрим, как открыть приложение Outlook 2019 и перейти к вкладке "Файл".
Для начала, необходимо запустить приложение Outlook 2019 на вашем компьютере. Если оно уже установлено, найдите ярлык программы на рабочем столе или в меню "Пуск". Щелкните по ярлыку, чтобы открыть приложение.
После запуска Outlook 2019 вы увидите главное окно программы. Здесь расположены основные функции и инструменты для работы с электронной почтой, контактами и календарем. Чтобы перейти к следующему шагу, вам необходимо найти и выбрать вкладку "Файл" в верхней части окна.
Вкладка "Файл" содержит различные важные функции и опции, связанные с общими настройками и управлением приложением Outlook 2019. Кликнув на эту вкладку, вы откроете доступ к настройкам аккаунта, управлению папками и правилами, импорту и экспорту данных, а также другим полезным функциям.
Теперь, когда вы знаете, как открыть приложение Outlook 2019 и выбрать вкладку "Файл", вы готовы к дальнейшим шагам в подключении вашего аккаунта mail.ru.
Осуществление перехода в раздел "Установка параметров аккаунта"
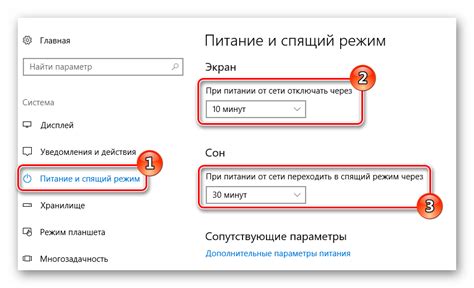
В данном разделе мы рассмотрим важный этап настройки аккаунта, который позволит вам успешно использовать почтовые сервисы в программе Outlook 2019. В ходе данного шага вы сможете установить необходимые параметры, которые обеспечат стабильную и безопасную работу с вашим почтовым ящиком.
Вам предоставляется возможность внесения изменений в настройки аккаунта, что позволит вам максимально удовлетворить свои потребности и предпочтения в использовании программы Outlook 2019. В зависимости от вашей ситуации, вы можете настроить способ получения и отправки писем, задать правила фильтрации почты, установить автоматическую пересылку сообщений и многое другое.
Необходимо отметить, что процесс настройки аккаунта является ключевым шагом для организации комфортной и эффективной работы с вашим почтовым ящиком. Корректно проведенная установка параметров аккаунта позволит вам сосредоточиться на важных письмах и задачах, минимизируя время и усилия, затрачиваемые на управление вашей электронной почтой.
| В данном разделе вы сможете: | - Установить параметры получения и отправки писем |
| - Задать правила фильтрации почты в соответствии с вашими потребностями | |
| - Настроить автоматическую пересылку сообщений для оперативного реагирования | |
| - Оптимизировать работу с почтовыми папками и организовать свою почту |
Выбор опции "Добавить учетную запись"
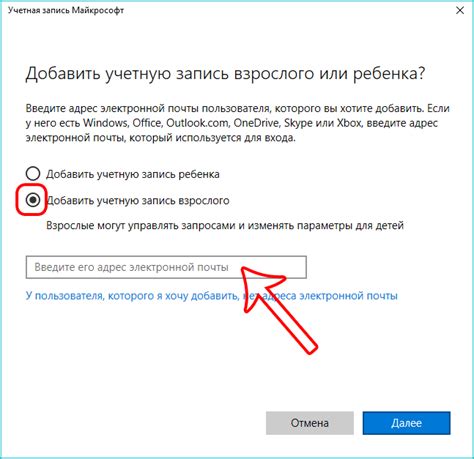
В данном разделе мы рассмотрим необходимые действия для добавления новой учетной записи в Outlook 2019. Вы сможете настроить доступ к своему почтовому ящику, используя функцию "Добавить учетную запись". Эта опция позволит вам получать и отправлять электронные письма, обмениваться файлами и легко управлять своими сообщениями.
Выбор типа учетной записи - "Электронная почта"
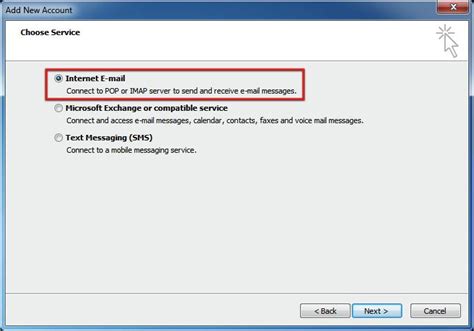
В данном разделе будет рассмотрен важный этап настройки почтовой учетной записи в программе Outlook 2019. Он касается выбора типа учетной записи, который определит способ взаимодействия с вашим электронным ящиком.
Электронная почта – это одна из основных функций интернета, позволяющая отправлять и получать сообщения посредством электронных писем. При настройке учетной записи в Outlook 2019, вам нужно будет выбрать тип учетной записи, который наиболее подходит для вашей почты.
Один из распространенных типов учетных записей – POP3, который позволяет загрузить электронные письма непосредственно на ваш компьютер. Этот тип учетной записи удобен, когда вы хотите иметь постоянный доступ к почтовым сообщениям даже без подключения к интернету.
С другой стороны, учетная запись IMAP создает синхронизацию между почтовым сервером и клиентской программой. Это означает, что все действия, выполненные на одном из устройств, будут автоматически отражаться на других устройствах. Если вам важно, чтобы все изменения (например, прочтение или удаление писем) сохранялись на сервере и были доступны с любого устройства, то IMAP учетная запись может быть наиболее подходящим вариантом.
При выборе типа учетной записи "Электронная почта" в Outlook 2019, важно учесть ваши индивидуальные предпочтения и потребности в управлении электронной почтой. Теперь давайте перейдем к более подробной инструкции, как настроить выбранный тип учетной записи.
Ввод данных для доступа к электронной почте
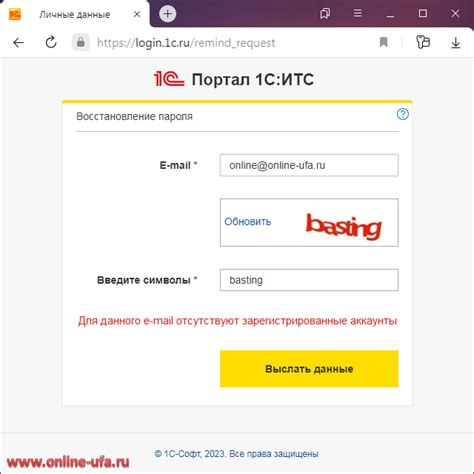
Предоставление точной и актуальной информации при вводе имени, адреса электронной почты и пароля важно, чтобы гарантировать успешное подключение к вашей электронной почте и обеспечить безопасность вашей переписки. Будьте внимательны при вводе этих данных и следуйте рекомендациям по созданию надежного пароля, чтобы защитить свою почту от несанкционированного доступа. Помните, что корректность этих данных важна для осуществления связи с вашими контактами, обмена важной информацией и эффективной работы с электронной почтой в целом.
При заполнении полей ввода имени, адреса электронной почты и пароля следуйте указаниям, отображаемым на экране программы, чтобы осуществить вход в вашу электронную почту и настроить работу с почтовым клиентом. Учтите, что у вас может быть несколько аккаунтов электронной почты, поэтому следите, чтобы заполнились все данные правильно для каждого аккаунта, которые вы хотите добавить в Outlook 2019. Обратите внимание, что эти данные можно будет отредактировать и обновить позже, если потребуется внести какие-либо изменения в настройках доступа к вашей почте.
- Укажите ваше имя
- Введите адрес электронной почты
- Создайте надежный пароль
Настройка параметров входящей и исходящей почты в Outlook 2019
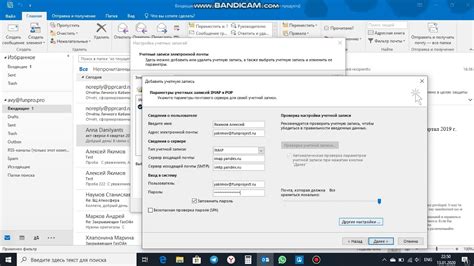
В данном разделе мы рассмотрим все необходимые этапы по настройке серверов, связанных с обработкой входящей и исходящей электронной почты в программе Outlook 2019. Оптимальная настройка параметров серверов обеспечит надежное и эффективное взаимодействие между вашим почтовым клиентом и почтовым провайдером, обеспечивая прием и отправку сообщений вовремя.
Для начала процесса настройки необходимо установить соединение с серверами почтового провайдера. Для этого вам потребуется заполнить определенные поля, связанные с входящей и исходящей почтой. Правильное заполнение этих полей позволит установить связь между вашим почтовым клиентом и серверами почтового провайдера.
- Настройка сервера входящей почты:
- Укажите адрес сервера входящей почты или его синоним.
- Введите номер порта для входящей почты.
- Выберите тип защищенного соединения (шифрования).
- Установите параметры аутентификации (авторизации) на сервере.
- Укажите адрес сервера исходящей почты или его синоним.
- Введите номер порта для исходящей почты.
- Выберите тип защищенного соединения (шифрования).
- Установите параметры аутентификации (авторизации) на сервере.
После того, как вы успешно заполните все необходимые поля настройки серверов, вы сможете использовать почтовый клиент Outlook 2019 для отправки и приема электронной почты через вашу учетную запись почтового провайдера. Помните, что настройки серверов могут быть разными для разных почтовых провайдеров, поэтому необходимо проверить требования и инструкции, предоставленные вашим почтовым провайдером или администратором системы.
Проверка сопряжения и успешное присоединение

Для начала проверьте интернет-соединение на вашем устройстве, чтобы убедиться, что у вас есть доступ к сети. Затем вам потребуется ввести правильные учетные данные, такие как адрес электронной почты и пароль, для вашего почтового ящика. Ошибки при вводе учетных данных могут стать причиной неудачного подключения.
После того, как вы ввели учетные данные, почтовый клиент будет выполнять автоматическую проверку и настройку соединения. Обычно это требует некоторого времени, и вы можете видеть прогресс в процессе проверки. Если все учетные данные введены правильно и соединение с сервером установлено успешно, вы получите уведомление о успешном подключении.
| Совет: | Если у вас возникли проблемы с проверкой соединения или подключением, убедитесь, что вы правильно указали настройки сервера для входящей и исходящей почты. Также проверьте наличие активной подписки на почтовый сервис и доступность сервера. |
Синхронизация писем и папок между различными почтовыми сервисами
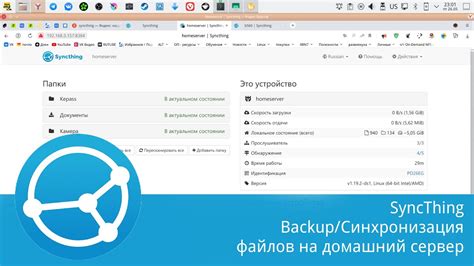
Для облегчения управления своей электронной почтой, возникает необходимость в синхронизации писем и папок между различными почтовыми сервисами. Эта функция позволяет удобно работать с электронными сообщениями и организовать их по удобным разделам, независимо от того, каким почтовым клиентом вы пользуетесь и какой сервис предоставляет вашу почту.
Синхронизация позволяет автоматически обновлять информацию о письмах и папках на всех устройствах, на которых вы настроили свою почту. Это даёт возможность получать и отправлять письма с любого устройства, и всегда видеть актуальную информацию о состоянии почтового ящика.
Один из способов синхронизации писем и папок между почтовыми сервисами - использование сторонних приложений или клиентов электронной почты, таких как Outlook, Thunderbird или почтовые приложения на смартфоне. Эти приложения позволяют настроить синхронизацию писем и папок между различными почтовыми сервисами, такими как Gmail, Yahoo, mail.ru и другие.
Если вы пользуетесь несколькими почтовыми сервисами, синхронизация позволит вам объединить все письма и папки в одну общую систему управления почтой, что значительно упростит работу с электронными сообщениями и повысит эффективность. Благодаря синхронизации писем и папок, вы сможете быстро находить нужные письма, организовать их в удобные категории и легко перемещаться между различными почтовыми сервисами без потери информации.
Настройка дополнительных параметров электронного клиента Outlook 2019
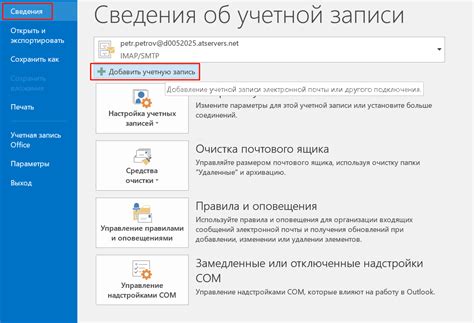
В этом разделе мы поговорим о настройке дополнительных параметров почтового клиента Outlook 2019. Здесь вы узнаете о возможностях тонкой настройки Outlook 2019, чтобы создать оптимальное рабочее окружение, соответствующее вашим индивидуальным предпочтениям и потребностям.
Один из важных аспектов настройки электронного клиента - это управление уведомлениями. Вы можете настроить частоту и тип уведомлении о почте, чтобы получать только важные уведомления или полностью отключить их, если вам необходимо сосредоточиться на других задачах. Также вы можете настроить звуковое или визуальное оповещение, чтобы быть в курсе новых сообщений, не отвлекаясь от работы.
Другой важный аспект - это настройка фильтров и правил входящей почты. Вы можете создать правила для автоматической сортировки и перемещения входящих сообщений в различные папки, основываясь на условиях, таких как адрес отправителя, ключевые слова или размер сообщения. Это поможет организовать входящую почту и облегчить ее поиск в дальнейшем.
Кроме того, Outlook 2019 также предлагает возможность настройки оформления электронных сообщений. Вы можете выбрать шрифт, цвет фона, стиль шаблона и другие параметры для создания персонализированного внешнего вида своих писем. Это поможет сделать вашу корреспонденцию более профессиональной и удобной для чтения.
Наконец, в этом разделе мы рассмотрим возможности настройки безопасности в Outlook 2019. Вы сможете настроить спам-фильтр для блокировки нежелательной почты и защиты от вредоносных сообщений. Также вы сможете настроить пароль для доступа к почтовому ящику и зашифровать свои электронные сообщения для повышения конфиденциальности.
| Настройка уведомлений | Управление уведомлениями о новых сообщениях |
| Настройка фильтров | Создание правил для сортировки входящей почты |
| Настройка оформления | Персонализация внешнего вида электронных сообщений |
| Настройка безопасности | Защита от спама и вредоносных сообщений |
Вопрос-ответ

Как подключить почту mail.ru к Outlook 2019?
Для подключения почты mail.ru к Outlook 2019 необходимо выполнить несколько простых шагов. Во-первых, откройте программу Outlook 2019 на своем компьютере. Затем перейдите в раздел "Файл" в верхнем левом углу экрана и выберите "Добавить учетную запись". В появившемся окне выберите "Настройка вручную" и нажмите "Далее". Далее вам потребуется ввести ваше имя, адрес электронной почты и пароль для учетной записи mail.ru. После этого выберите тип почтового сервера - POP3 или IMAP в зависимости от предпочтений. Далее введите входящий и исходящий сервер, которые могут быть следующими: входящий - pop.mail.ru или imap.mail.ru, исходящий - smtp.mail.ru. Нажмите "Далее", а затем "Закрыть". Теперь ваша почта mail.ru успешно подключена к Outlook 2019 и вы сможете просматривать и отправлять письма прямо из программы.
Какие серверы необходимо указывать при подключении почты mail.ru к Outlook 2019?
При подключении почты mail.ru к Outlook 2019 необходимо указать следующие серверы: для входящей почты - pop.mail.ru (для протокола POP3) или imap.mail.ru (для протокола IMAP), для исходящей почты - smtp.mail.ru. Эти серверы являются стандартными для подключения почтовых сервисов mail.ru к различным почтовым клиентам, включая Outlook 2019.
Есть ли различия в настройке почты mail.ru в Outlook 2019 и более старых версиях Outlook?
Нет, основные шаги настройки почты mail.ru в Outlook 2019 и более старых версиях программы Outlook остаются прежними. Необходимо открыть Outlook, выбрать "Добавить учетную запись" в разделе "Файл", ввести имя, адрес электронной почты и пароль, выбрать тип почтового сервера (POP3 или IMAP), указать входящий и исходящий серверы (pop.mail.ru или imap.mail.ru для входящей почты, smtp.mail.ru для исходящей почты) и завершить настройку. Эти шаги применимы как для Outlook 2019, так и для предыдущих версий программы.
Как подключить почту mail.ru к Outlook 2019?
Для подключения почты mail.ru к Outlook 2019 вам необходимо открыть программу, выбрать в верхнем меню вкладку "Файл", затем "Добавить учетную запись". В появившемся окне выберите "Настройка вручную или тип сервера" и нажмите "Далее". В следующем окне выберите "POP или IMAP" и нажмите "Далее". Заполните поля с вашим именем, адресом почты и паролем, а также укажите тип аккаунта IMAP или POP3. Затем введите серверы входящей и исходящей почты, соответственно imap.mail.ru и smtp.mail.ru. Нажмите "Далее", а затем "Завершить". Теперь ваша почта mail.ru будет подключена к Outlook 2019.



