Мир информационных технологий и полезных знаний продолжает расстилаться перед нами, превращая каждого смелого и умелого исследователя в настоящего архитектора данных. В современной цифровой эпохе межсетевое вещание стало важнейшей составляющей наших повседневных активностей - будь то работа, образование, развлечения или общение.
Умение обеспечить возможность доступа к интернету с любого устройства, будь то смартфон, планшет, ноутбук или даже игровая консоль, - весьма заманчиво. Именно поэтому умение настроить искусственную точку доступа на вашем компьютере нередко становится первым шагом к созданию собственного безупречно функционирующего домашнего проекта. Как нужно поступить, чтобы достичь этой цели без хлопот и затруднений?
Без сомнения, удобство и эффективность сетевого шаринга существенно зависит от технической компетентности пользователя. Однако, счастливо для нас, современная технологическая сфера предлагает широкий спектр инструментов и методов для быстрого, безопасного и удобного создания точки доступа. В ходе данной статьи мы рассмотрим несколько универсальных методов, позволяющих включить интеллектуальное предоставление доступа к сети Интернет на вашем персональном компьютере, заглянув в мир авангарда и инновационных решений.
Подготовка рабочей станции для предоставления доступа к сети

| Шаг | Описание |
|---|---|
| Шаг 1 | Проверка совместимости |
| Шаг 2 | Анализ настроек сетевого соединения |
| Шаг 3 | Настройка общего доступа к интернету |
| Шаг 4 | Выбор способа подключения |
| Шаг 5 | Установка пароля для доступа к сети |
| Шаг 6 | Проверка работоспособности |
Перед началом процесса подготовки компьютера необходимо проверить совместимость устройства с функцией раздачи интернета. Затем следует анализировать настройки сетевого соединения, чтобы убедиться в их правильности и готовности к использованию. После этого необходимо настроить общий доступ к интернету, определить предпочтительный способ подключения и установить пароль для обеспечения безопасности.
После завершения всех предыдущих шагов следует проверить работоспособность раздачи интернета, подключив другое устройство и убедившись, что доступ к сети осуществляется успешно и стабильно.
Проверка наличия беспроводного адаптера
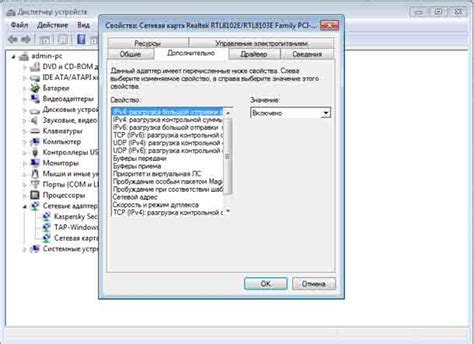
В данном разделе мы рассмотрим способы определить наличие Wi-Fi адаптера у вашего компьютера без подключения к Интернету и настройки раздачи интернета.
Первым шагом для проверки наличия беспроводного адаптера на компьютере можно использовать диспетчер устройств. Перейдите в меню "Пуск" и в строке поиска введите "Диспетчер устройств". Открывшееся окно позволит вам просмотреть список установленных устройств, включая Wi-Fi адаптер.
Дополнительным способом проверки наличия адаптера является использование специальных программ. Существует множество бесплатных программ, которые позволяют определить наличие и характеристики Wi-Fi адаптера. Одной из таких программ является "Спецификации компьютера". Она позволяет получить подробную информацию о аппаратной части компьютера, включая Wi-Fi адаптер.
Также, для определения наличия Wi-Fi адаптера вы можете обратиться к документации компьютера. Инструкция или руководство пользователя должно содержать информацию о том, оснащен ли ваш компьютер беспроводным адаптером.
Важно отметить, что наличие Wi-Fi адаптера в компьютере не всегда гарантирует возможность раздачи интернета. Для активации функции раздачи интернета с компьютера, необходимо настроить соответствующие параметры в операционной системе.
Установка драйверов на беспроводной адаптер
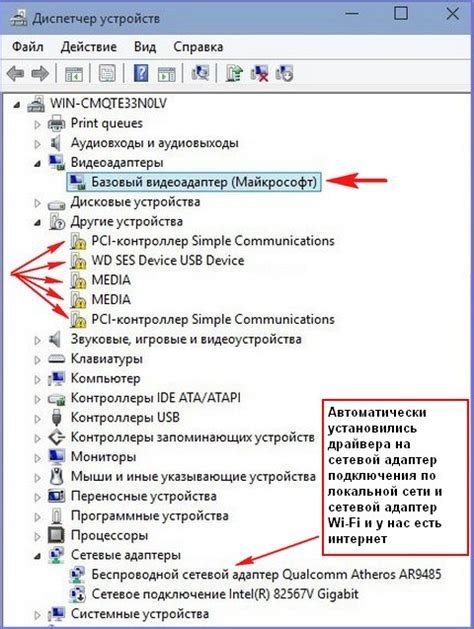
В данном разделе рассматривается процесс установки драйверов на ваш беспроводной адаптер, что позволит вам подключиться к беспроводной сети Интернет и использовать его функциональность на полной мощности.
Для начала необходимо определить модель вашего беспроводного адаптера, чтобы обеспечить совместимость с соответствующим драйвером. Модель можно найти на самом устройстве или в его документации.
Далее следует провести поиск и загрузку последней версии драйвера для вашей модели адаптера. Обратите внимание на официальные сайты производителей, где могут быть доступны самые актуальные и стабильные версии драйверов.
После скачивания драйвера рекомендуется выполнить его установку согласно инструкциям производителя. Зачастую это может быть автоматическое выполнение установочного файла или выполнение нескольких простых шагов.
После завершения процесса установки драйвера на ваш беспроводной адаптер, перезагрузите компьютер, чтобы изменения вступили в силу. Это может быть необходимо для полноценной работы устройства со всеми функциями и стабильным соединением с беспроводной сетью.
Не забывайте, что время от времени производители обновляют драйверы для улучшения совместимости и исправления ошибок. Регулярно проверяйте наличие более новых версий драйверов для вашего адаптера на официальных ресурсах производителя и обновляйте их при необходимости.
Активирование функции предоставления доступа к сети

В данном разделе будет рассмотрена возможность активации функции, позволяющей обеспечивать соединение с Интернетом другим устройствам через компьютер.
Предоставление интернет-соединение через компьютер может быть полезным в случаях, когда необходимо подключить другие устройства к сети, но доступ к Wi-Fi или проводному соединению отсутствует. Активация функции раздачи интернета позволит использовать компьютер в качестве точки доступа для подключения других устройств, таких как смартфоны, планшеты или ноутбуки.
Далее приведены шаги по активации этой возможности на компьютере:
- Откройте "Настройки" компьютера, используя сочетание клавиш Win + I.
- Выберите раздел "Сеть и интернет".
- В меню слева выберите "Мобильная горячая точка" или "Точка доступа".
- На странице настроек активируйте функцию "Разрешить другим устройствам подключаться к интернету, используя этот компьютер в качестве точки доступа".
- После активации настройки готовы к использованию.
Теперь ваш компьютер способен предоставлять доступ к сети другим устройствам. Подключите желаемые устройства к Wi-Fi сети, которую создал компьютер, и наслаждайтесь высокоскоростным соединением, предоставляемым вашим компьютером.
Обратите внимание, что для активации функции раздачи интернета может потребоваться наличие дополнительных возможностей и настроек в компьютере, особенно для некоторых операционных систем. Убедитесь, что ваш компьютер поддерживает эту функцию и у вас есть необходимые права доступа для ее активации.
Установка пароля для точки доступа
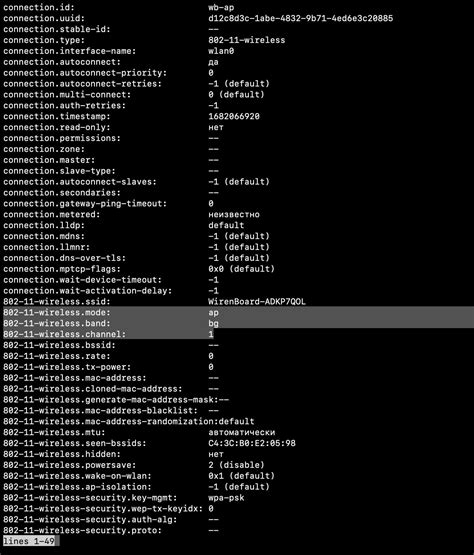
Для обеспечения безопасности и ограничения доступа к вашей точке доступа, необходимо установить пароль. Установка пароля позволяет предотвратить несанкционированный доступ к вашей сети и защитить ваши личные данные.
| Шаг 1: | Откройте настройки точки доступа |
| Шаг 2: | Перейдите в раздел "Безопасность" или "Настройки сети" |
| Шаг 3: | Найдите опцию "Установить пароль" или "Настройки защиты" |
| Шаг 4: | Введите новый пароль для вашей точки доступа |
| Шаг 5: | Сохраните изменения и перезапустите точку доступа |
После установки пароля, при попытке подключиться к вашей точке доступа пользователь будет запрошен ввести пароль. Это обеспечит безопасность вашей сети и защитит вас от несанкционированного доступа.
Прием соединения других устройств с помощью созданной точки доступа
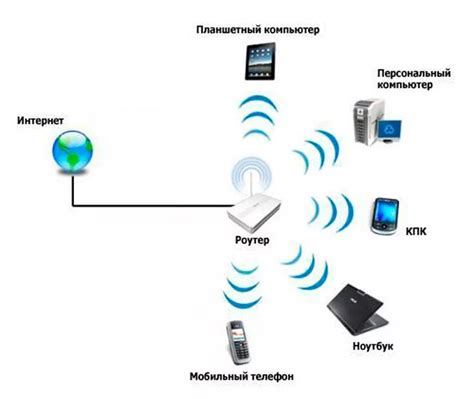
После успешного создания точки доступа на вашем устройстве, вы сможете подключать к ней другие устройства, чтобы они могли использовать интернет.
Можно использовать различные способы подключения других устройств к созданной точке доступа. В первую очередь, устройство должно быть оснащено функцией Wi-Fi, чтобы иметь возможность подключиться.
- Смартфоны и планшеты: проверьте настройки Wi-Fi на вашем устройстве, найдите созданную точку доступа, введите пароль (если требуется) и подключитесь к сети.
- Ноутбуки и компьютеры: перейдите в настройки Wi-Fi, найдите список доступных сетей, выберите созданную точку доступа и введите пароль (если требуется), чтобы установить соединение.
- Устройства с операционной системой Windows: вы можете использовать функцию "Соединение с сетью" в настройках Wi-Fi для подключения к созданной точке доступа.
- Устройства с операционной системой MacOS: откройте "Настройки Wi-Fi", выберите созданную точку доступа и введите пароль, чтобы подключиться к сети.
- Устройства на базе Android: откройте "Настройки Wi-Fi", найдите созданную точку доступа в списке доступных сетей и введите пароль (если требуется).
После успешного подключения к созданной точке доступа, другие устройства смогут использовать интернет через ваш компьютер и получать доступ к онлайн-ресурсам.
Проверка надежности и скорости подключения к сети
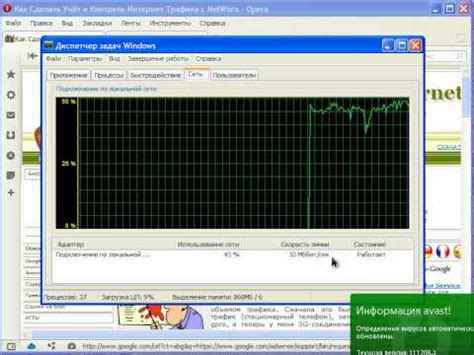
- Тестирование скорости соединения
- Проверка стабильности подключения
- Использование сетевых анализаторов
Один из самых простых и популярных способов проверки скорости Интернета – использование онлайн-сервисов специализированных провайдеров. Эти сервисы могут помочь вам определить фактическую скорость загрузки и отдачи данных на вашем компьютере, а также оценить характеристики вашего сетевого подключения.
Стабильность подключения к Интернету играет огромную роль в непрерывной работе на компьютере. Для оценки стабильности Интернет-соединения можно воспользоваться специальными программами, которые анализируют задержку (пинг) между вашим компьютером и удаленными серверами, а также мониторят пакетные потери. Проверка стабильности подключения позволит диагностировать и устранить возможные проблемы с вашим интернетом и повысить качество вашего онлайн-опыта.
Сетевые анализаторы – это специализированные программы, которые предоставляют подробную информацию о состоянии вашей сети и всех устройств, подключенных к ней. Они могут быть полезны при идентификации проблем, связанных с сетевым оборудованием и настройками, а также помочь в настройке оптимальной работы вашей сети.
Ограничение доступа к созданной точке подключения
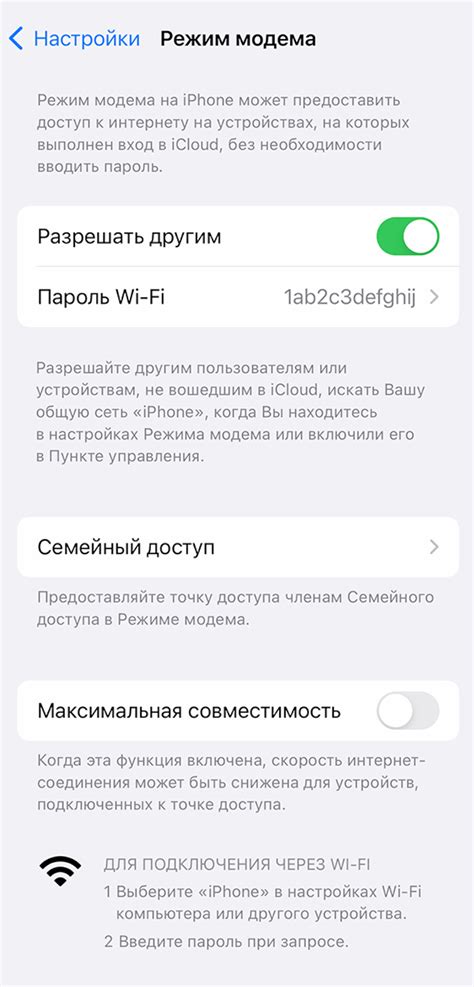
Для этого можно использовать различные методы и инструменты, чтобы определить права доступа и гарантировать безопасность вашей сети. Одним из таких методов является установка пароля для точки подключения, чтобы ограничить доступ к неавторизованным пользователям.
Кроме того, можно использовать фильтрацию MAC-адресов, чтобы разрешить подключение только определенным устройствам. Это позволит еще сильнее ограничить круг лиц, имеющих доступ к вашей точке подключения.
Другой способ ограничения доступа – установка ограничений по скорости интернет-соединения для определенных пользователей или групп пользователей. Это позволит более гибко управлять доступом, предоставляя разную скорость соединения в зависимости от потребностей и привилегий пользователей.
Не забывайте также об использовании современных методов шифрования, таких как WPA2, чтобы обеспечить конфиденциальность передаваемых данных и предотвратить несанкционированный доступ к сети.
Важно понимать, что ограничение доступа к созданной точке подключения является неотъемлемой частью обеспечения безопасности вашей сети. Выбор и применение нескольких методов и инструментов позволит вам создать надежную и защищенную точку подключения, предотвратив несанкционированный доступ и защищая конфиденциальность ваших данных.
Отключение передачи сети на персональном компьютере

В данном разделе будет рассмотрена процедура отключения передачи интернет-соединения с персонального компьютера. Этот действие может потребоваться в различных ситуациях, например, если вы хотите ограничить доступ к интернету на компьютере или протестировать работу некоторых приложений офлайн.
Для осуществления отключения передачи интернета на вашем компьютере есть несколько способов:
- Отключение Wi-Fi соединения:
- Вы можете отключить Wi-Fi соединение на вашем компьютере, просмотрев список доступных сетей Wi-Fi и отключив текущее соединение.
- Если у вас есть встроенный или подключенный к компьютеру Wi-Fi адаптер, вы можете переключить его в режим "отключено" через специальную программу или встроенные настройки операционной системы.
- Вы можете отключить сетевой адаптер, который обычно подключен к вашему компьютеру с помощью сетевого кабеля, извлечь его или отключить встроенный сетевой адаптер в настройках операционной системы.
При необходимости включения передачи интернета на компьютере в будущем, просто выполните обратные шаги, чтобы активировать подключение к сети вновь. Запомните, что отключение передачи интернета временно и может быть изменено или восстановлено независимо от вида подключения на вашем компьютере.
Вопрос-ответ

Как включить раздачу интернета на компьютере?
Чтобы включить раздачу интернета на компьютере, вам необходимо перейти в настройки сети. Далее выберите опцию "Изменить адаптеры". Выберите адаптер, который подключен к интернету, и нажмите правой кнопкой мыши. В контекстном меню выберите "Свойства". В открывшемся окне выберите вкладку "Доступ к сети". Установите флажок "Разрешить другим пользователям сети подключаться через этот компьютер в интернет". После этого раздача интернета будет включена.
Что делать, если не появляется опция раздачи интернета в настройках сети на компьютере?
Если в настройках сети на вашем компьютере отсутствует опция раздачи интернета, то, возможно, ваш сетевой адаптер не поддерживает эту функцию. Проверьте спецификации вашего сетевого адаптера, чтобы узнать, поддерживает ли он раздачу интернета. В случае отсутствия поддержки, вы можете воспользоваться программами-роутерами или создать виртуальную точку доступа для раздачи интернета на компьютере.
Как создать виртуальную точку доступа на компьютере для раздачи интернета?
Для создания виртуальной точки доступа на компьютере вам понадобится специальное программное обеспечение, например, Virtual Router или Connectify. После установки программы запустите ее и следуйте инструкциям, указывая имя и пароль для вашей точки доступа. После настройки виртуальная точка доступа будет создана, и другие устройства смогут подключаться к ней и использовать интернет, который будет раздаваться с вашего компьютера.



