Без сомнения, каждый геймер стремится к идеальной производительности и оптимальной графике при игре на компьютере. Но как достичь этого? Один из самых эффективных способов улучшить работу видеокарты заключается в пользовании специальными программами, предоставляющими возможность контролировать и настраивать ее параметры.
И здесь на сцену выходит программа MSI Afterburner. Этот известный инструмент разработан для того, чтобы помочь пользователям управлять настройками видеокарты. Но стандартные функции программы не всегда позволяют добиться действительно идеального результата.
Поэтому в данной статье мы рассмотрим одну из ключевых возможностей MSI Afterburner - настройку параметров frame time. Предлагаем вам узнать, как можно использовать эту функцию для повышения плавности и быстродействия вашей видеокарты без лишних усилий и сложных настроек.
Начало пути: установка утилиты MSI Afterburner

Перед установкой MSI Afterburner важно убедиться, что ваша видеокарта совместима с этой программой. Убедитесь, что у вас установлены все необходимые драйверы для видеокарты и операционной системы, так как в противном случае утилита может не работать корректно.
После того как вы установили все необходимые драйверы, перейдите на официальный сайт MSI Afterburner и скачайте последнюю версию программы для вашей операционной системы. Убедитесь, что вы загрузили правильную версию (32-битную или 64-битную) в соответствии с вашей системой. Сохраните установочный файл на вашем компьютере.
Запустите установочный файл MSI Afterburner и следуйте инструкциям на экране, чтобы завершить процесс установки. Во время установки у вас могут быть предложены дополнительные программы, которые вы можете выбрать или отказаться от их установки. Рекомендуется внимательно читать и выбирать опции, которые вам нужны.
По завершении установки вы можете запустить MSI Afterburner и начать настраивать параметры своей видеокарты под ваши предпочтения. Убедитесь, что вы ознакомились с документацией и руководством пользователя для программы, чтобы получить максимально возможные результаты.
Ключевой этап: Загрузка требуемых программных компонентов
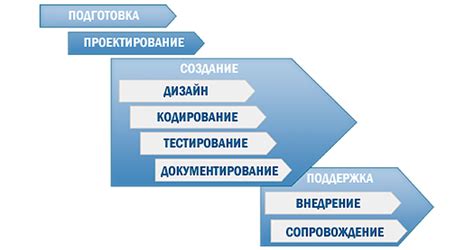
Процесс загрузки драйверов суть в том, чтобы скачать и установить специальные программы, которые позволяют операционной системе корректно работать с аппаратной частью компьютера. Драйверы представляют собой соответствующий набор инструкций, которые превращают информацию из программного кода в команды, понятные устройствам, таким как графические карты.
В качестве первого шага, необходимо выяснить модель и производителя своей графической карты. Это можно сделать, обратившись к документации на устройство или воспользовавшись системными утилитами, такими как "Диспетчер устройств". На официальном веб-сайте производителя графической карты обычно предоставляются драйверы, разработанные специально для данного устройства.
После определения модели графической карты, необходимо перейти на официальный веб-сайт производителя и найти раздел "Поддержка" или "Драйверы и загрузки". В этом разделе будет предоставлен список доступных для загрузки драйверов для конкретной модели графической карты, а также инструкции по их установке.
При загрузке драйвера, рекомендуется скачать самую последнюю версию, чтобы гарантировать совместимость с последней версией операционной системы. После загрузки драйвера, следуйте инструкциям по его установке, которые обычно предоставляются в виде .exe или .msi файла. Установка может потребовать перезагрузку системы для применения изменений.
Этот первый шаг включает в себя загрузку и установку официальных драйверов, необходимых для работы с графической картой. Правильный выбор и установка драйверов - важный шаг для обеспечения стабильной и эффективной работы системы.
Шаг 2: Получение и установка программного обеспечения от компании MSI

Продолжая наш путь к более улучшенному мониторингу и настройке видеокарты, пришло время перейти ко второму шагу. В данном разделе мы рассмотрим процесс получения и установки программного обеспечения от компании MSI, которое позволит нам осуществить настройку GPU и получить дополнительные функции.
Ваш следующий шаг – загрузить и установить программу, необходимую для контроля и настройки вашей видеокарты. Данное ПО предоставляет огромные возможности для мониторинга и оптимизации работы GPU, а также обеспечивает управление такими параметрами как частота графического процессора и скорость вращения вентилятора.
Для начала загрузите программу, соответствующую вашей операционной системе, с официального сайта производителя MSI. После загрузки запустите установщик и следуйте инструкциям на экране, чтобы завершить процесс установки.
После успешной установки MSI-программного обеспечения вы сможете воспользоваться всеми его возможностями и приступить к настройке и мониторингу вашей видеокарты. Теперь вы готовы перейти к следующему шагу и включить frame time в MSI Afterburner.
Основы: понимание времени кадра в графике

В визуальных средах, таких как видеоигры и фильмы, каждое отображаемое изображение состоит из серии кадров. Каждый кадр представляет собой набор данных, описывающих изображение в определенный момент времени. Время, затраченное на создание и отображение каждого кадра, называется временем кадра.
Важно понимать, что временные кадры имеют прямое влияние на плавность и качество отображения графики. Если время кадра слишком долгое, движение может казаться рывками и неестественным. Если же время кадра слишком короткое, возможны искажения изображения и проблемы с синхронизацией.
Таким образом, оптимальное время кадра является важным аспектом работы с графикой. Оно влияет на визуальное восприятие и производительность системы. Измерять и анализировать время кадра помогает оптимизировать графические настройки, чтобы добиться оптимального баланса между качеством и плавностью отображения.
Для этой задачи вы можете использовать различные инструменты, включая программы, такие как MSI Afterburner, которые предоставляют возможность отслеживать и измерять время кадра в режиме реального времени.
Важно: Помимо времени кадра, такие инструменты могут предоставлять и другую полезную информацию, например, использование ресурсов системы, температуру и так далее. Это поможет вам более глубоко изучить характеристики графики в вашей системе и адаптировать настройки в соответствии с потребностями и возможностями вашего компьютера.
Понимание времени отображения кадров

Измерение времени отображения кадров важно для оптимизации работы графических карт и мониторов, а также для анализа производительности игр и других графически интенсивных приложений. Значение frame time может варьироваться от одного кадра к другому, и даже небольшие отклонения могут оказать существенное влияние на визуальный опыт.
Чтобы более точно определить проблемы в производительности системы, важно иметь доступ к информации о времени отображения кадров. Значение frame time может указывать на возможные задержки в работе видеокарты, монитора или других компонентов системы. Анализ данных о времени отображения кадров позволяет определить причину неравномерной работы приложений и принять меры по устранению этих проблем в целях обеспечения наилучшего пользовательского опыта.
Значимость мониторинга времени кадра в процессе игры
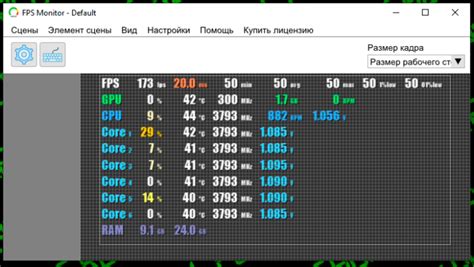
Одним из ключевых факторов, влияющих на плавность отображения графики, является frame time – это параметр, показывающий время, требуемое для формирования одного кадра изображения. Чем меньше frame time, тем более плавное и непрерывное отображение графики в игре. Поэтому важно активно отслеживать и контролировать этот параметр, чтобы оптимизировать производительность игры и обеспечить наилучший игровой опыт.
Мониторинг frame time позволяет выявить возможные проблемы, связанные с производительностью компьютера или настроек игры. Если время кадра превышает определенное значение, это может указывать на перегруженность системы или неправильную конфигурацию. Анализируя и сравнивая показатели frame time, можно определить оптимальные настройки графики, производить настройку оборудования и добиться наилучшей стабильности и плавности отображения графических элементов в играх.
Раскрытие возможностей отображения времени кадра в MSI Afterburner

В этом разделе мы рассмотрим способы настройки программы MSI Afterburner для отображения информации о времени кадров в играх. Узнайте, как легко осуществить настройку, чтобы быть в курсе производительности вашей графической карты.
1. Используйте определенные шаги, чтобы получить доступ к настройке времени кадров в MSI Afterburner:
- Откройте программу MSI Afterburner на вашем компьютере.
- Перейдите в раздел "Настройки" или "Settings".
- Найдите вкладку "Отображение" или "Display".
- Пролистайте настройки и найдите пункт "Отображение времени кадров" или аналогичное определение.
2. Подробно опишите доступные для вас варианты отображения времени кадра:
- Применение числового значения для представления времени кадра, например, в миллисекундах или величине FPS (фреймов в секунду).
- Интеграция временной шкалы, показывающей распределение времени кадров в графической игре.
- Выбор вида графика для наглядного представления времени кадров, такого как линейный график или столбчатая диаграмма.
3. Объясните, как время кадра может быть полезно при игре на компьютере:
- Оптимизация производительности графической карты, позволяющая достичь более плавной и стабильной игры.
- Выявление проблем, таких как слишком высокое время кадра, задержка или обрывы, и предоставление информации для устранения этих проблем.
- Сравнение производительности разных настроек графики и выбор наиболее оптимальных параметров для вашей системы.
Следуя этим рекомендациям, вы сможете отображать время кадра в MSI Afterburner и получать ценную информацию о производительности вашей графической карты во время игры.
Шаг 1: Открытие программы MSI Afterburner

MSI Afterburner представляет собой программное обеспечение, которое позволяет пользователям контролировать и настраивать различные параметры графической карты. Это мощный инструмент, который может быть использован для оптимизации работы видеокарты и повышения производительности игр и других графических приложений.
Чтобы начать использовать программу, необходимо выполнить следующие простые шаги:
| 1. | Перейдите к настольному ярлыку MSI Afterburner на вашем рабочем столе. |
| 2. | Дважды щелкните на ярлыке, чтобы запустить программу. |
| 3. | После запуска MSI Afterburner вы увидите основное окно программы. |
Теперь, когда программа успешно открыта, вы можете приступить к настройке frame time и использованию других функций MSI Afterburner.
Настройка отображения времени между кадрами
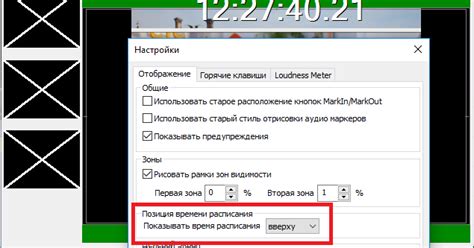
Вторым шагом в нашем пути к оптимизации игрового опыта будет настройка отображения интервала между кадрами. Этот показатель позволит нам узнать, как долго отрисовывается каждый кадр в игре, что поможет нам выявить возможные проблемы с производительностью.
Для начала, откройте программу, которую мы использовали для мониторинга производительности и управления графическими настройками. В меню программы найдите опцию, связанную с отображением frame time и выберите нужные параметры.
- Выберите способ отображения времени между кадрами: числовой, графический или комбинированный.
- Укажите место, где будет располагаться информация о frame time на экране: в верхней части, в нижней части или в углу экрана.
- Выберите размер и шрифт для отображения времени между кадрами, чтобы сделать его максимально удобным для чтения.
Не забудьте сохранить настройки и перезапустить программу, чтобы изменения вступили в силу. Теперь вы сможете наблюдать за показателем frame time во время игры и использовать полученные данные для диагностики и оптимизации производительности вашей системы.
Вопрос-ответ

Что такое frame time?
Frame time или время отображения кадра в компьютерных играх - это показатель, который указывает на время, которое требуется графическому процессору для отрисовки одного кадра игры. Он измеряется в миллисекундах и используется для оценки производительности видеокарты в играх.
Зачем нужно включать отображение frame time в MSI Afterburner?
Отображение frame time в MSI Afterburner позволяет в реальном времени отслеживать время отображения каждого кадра в игре. Это очень полезная информация для оценки плавности игрового процесса и оптимизации настроек графики. Высокие значения frame time могут указывать на проблемы с производительностью компьютера или драйверами видеокарты.
Как интерпретировать значения frame time в MSI Afterburner?
Значения frame time в MSI Afterburner отображаются в миллисекундах и показывают время, требуемое для отрисовки каждого кадра в игре. Более низкие значения frame time указывают на более плавный игровой процесс и лучшую производительность видеокарты. Высокие значения frame time могут указывать на проблемы с производительностью, такие как низкая частота обновления экрана или неэффективная работа графического процессора.



