Если вы занимаетесь графическим дизайном, то вы, безусловно, знакомы со значением геометрических форм, которые являются одним из основных строительных блоков в этой области. Однако, применение идеальных геометрических прямых для создания аккуратных, эстетически приятных изображений не всегда может быть простым заданием.
Удивительно, насколько даже самые минимальные отклонения от идеальной геометрии могут оказать существенное влияние на визуальное впечатление от ваших работ. Поэтому, регулярно задаваясь вопросом "Как подстроить мои линии для достижения идеального результата?" вы можете найти множество полезных советов и трюков, которые повысят ваши навыки и эффективность в использовании геометрических прямых.
Одним из распространенных инструментов, который помогает вам достичь желаемой точности в векторном редакторе, являются направляющие. Все знают, что включение направляющих в Illustrator позволяет создать прямые линии, уловить правильные пропорции и получить отличные результаты. Однако, для некоторых начинающих дизайнеров могут возникнуть трудности с активацией этой функции или определением наиболее эффективных способов ее использования.
В этой статье мы расскажем о том, как избегать наиболее распространенных ошибок и максимально эффективно использовать направляющие в Illustrator. Вы узнаете о различных методах активации этой функции, а также об основных командах и инструментах, которые помогут вам улучшить ваш дизайн и сделать его более точным и профессиональным.
Основы работы с направляющими в графическом редакторе
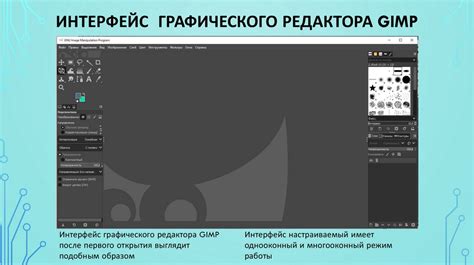
В графическом редакторе существует специальный инструмент, который позволяет устанавливать направляющие для более точного позиционирования и выравнивания элементов на холсте. Они помогают создавать симметричные композиции, выравнивать элементы относительно друг друга и обеспечивают более точное манипулирование объектами.
При работе с направляющими важно понимать и применять основные принципы и правила. Во-первых, направляющие могут быть полностью или частично активированы, что позволяет управлять видимостью их отображения на холсте. Во-вторых, направляющие могут быть перемещены и удалены в любое время, поэтому важно быть осторожным при работе с ними, чтобы не потерять необходимый графический ориентир.
Для более точного позиционирования объектов относительно направляющих используются различные функции и инструменты. Например, возможность привязывать точку объекта к направляющей позволяет легко и аккуратно выравнивать элементы на холсте. Также можно использовать функции автоматического привязывания объектов к направляющим, что упрощает создание симметричных композиций или равномерное распределение элементов по холсту.
Зная основные принципы и приемы работы с направляющими, можно значительно сократить время и усилия при создании графических композиций, а также добиться более точных и профессиональных результатов. Использование этого инструмента хорошо сочетается с другими функциями и возможностями графического редактора, позволяя создавать впечатляющие и качественные проекты.
Панель инструментов и настройка направляющих
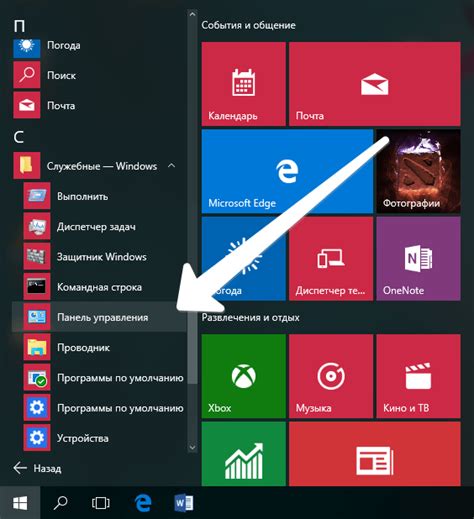
В этом разделе мы рассмотрим функциональность панели инструментов и возможности настройки направляющих в графическом редакторе.
Панель инструментов представляет собой главный набор средств, который поможет вам создавать и редактировать графические объекты. В ней вы найдете различные инструменты, такие как карандаш, кисть, эллипс, прямоугольник и другие, которые позволяют рисовать и создавать разнообразные формы и контуры.
Направляющие - это важный инструмент, который помогает выравнивать и располагать объекты на вашем холсте. Они представляют собой невидимые линии, которые можно добавлять и перемещать, чтобы упростить процесс компоновки элементов и обеспечить точное выравнивание. Благодаря этому инструменту у вас будет возможность создавать аккуратные и симметричные композиции без необходимости рисовать иероглифические линии от руки.
Создание прямой линии с помощью направляющих

Руководство по использованию направляющих в программе редактирования графики
При работе с графическими проектами важной задачей может быть создание прямых линий, которые нужно редактировать, выравнивать и манипулировать в процессе работы. В программе редактирования графических изображений существует возможность использования инструмента направляющих, позволяющего легко и точно создавать и редактировать прямые линии.
Направляющие представляют собой вспомогательные линии, которые помогают в создании и редактировании форм, а также в точном размещении объектов на холсте. С помощью направляющих вы можете создавать прямые линии с определенным углом наклона и длиной, а также выравнивать элементы вашего проекта относительно друг друга.
Чтобы создать прямую линию с использованием направляющих, необходимо выбрать инструмент «Линейка». Затем рисуем линию, удерживая клавишу Shift для создания прямого отрезка. После создания линии вы можете редактировать ее, изменять угол наклона или длину с помощью инструмента «Перенос» или «Двигатель».
Работа с направляющими может значительно облегчить процесс создания и редактирования прямых линий в вашем графическом проекте. Они позволяют создавать точные и симметричные формы, а также обеспечивают визуальное направление для выравнивания элементов вашего дизайна. Опробуйте использование направляющих в программе редактирования графических изображений для более эффективной и точной работы над вашим проектом.
Создание плавной линии с использованием управляющих точек
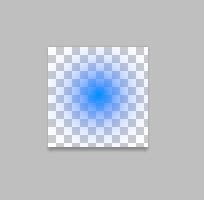
Векторная графика позволяет создавать плавные кривые линии, которые придают работам более органичный и эстетически привлекательный вид. Для достижения такого эффекта в программе для работы с векторными изображениями существует инструмент направляющих. Эти управляющие точки позволяют контролировать форму и направление линии, добавляя дополнительные точки для создания плавных переходов и изгибов.
Один из основных инструментов для создания кривой линии с использованием направляющих - это инструмент "Сглаживание" или "Инструмент кривой Безье". При помощи этого инструмента вы можете указать начальную точку линии, а затем добавить управляющие точки для определения направления и изгибов.
Чтобы добавить управляющую точку, удерживайте клавишу Shift или Alt и щелкните по линии на нужном месте. Затем вы можете перемещать эту точку, чтобы изменять форму линии или добавлять дополнительные точки, чтобы создать более сложные кривые. Используйте инструмент "Прямая" для добавления прямых отрезков между управляющими точками.
При работе с управляющими точками обратите внимание на их позицию и угол. Изменение положения точек и их углов позволяет точно контролировать форму и направление линии. Опытные дизайнеры часто используют композицию из нескольких управляющих точек для создания более сложных форм и кривых, которые добавляют видимое движение или энергию в рисунок.
Экспериментируйте с использованием различных управляющих точек и их позиций, чтобы получить желаемый эффект. Учите новые методы и техники работы с управляющими точками, чтобы стать более мастерским в создании плавных кривых линий и векторных изображений в целом.
Изменение формы кривой с помощью контрольных точек
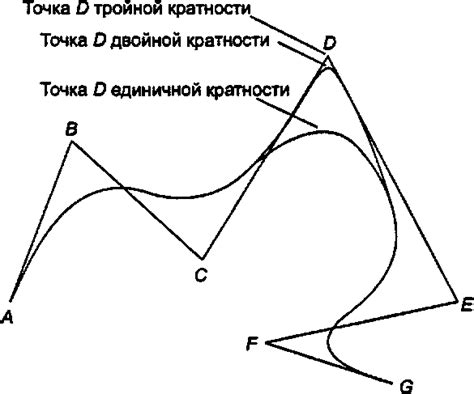
Контрольные точки позволяют плавно изменять форму кривой, они определяют ее направление и кривизну в разных участках. Преимущество использования направляющих состоит в возможности легкого изменения кривой без перерисовки всего изображения. Они позволяют маневрировать по кривьей, создавая плавные переходы и точные формы.
При использовании контрольных точек важно понимать, что каждая точка связана с двумя "ручками", также известными как векторы. Эти ручки определяют форму и направление кривой в окружающих областях. Двигая ручки, можно изменять форму кривой, поворачивая их можно корректировать ее направление.
- Клавишей "V" можно выбрать инструмент Выбора;
- Нажатие на контрольную точку позволяет отобразить ручки;
- Перетаскивание ручек изменяет форму кривой;
- Двойной клик на контрольной точке разъединяет ее от основной кривой;
- Клик на пустом месте добавляет новую контрольную точку.
В зависимости от задачи и творческого концепта, использование контрольных точек может быть необходимо для достижения определенной формы и визуального эффекта. Изменение формы кривой с помощью направляющих предоставляет инструмент для точной корректировки изображения и позволяет воплотить в жизнь самые смелые идеи.
Использование направляющих для точного выравнивания объектов
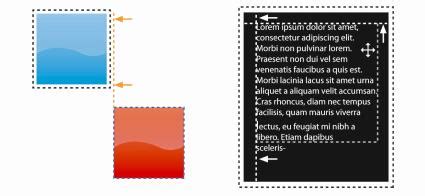
Для создания профессионально выглядящего дизайна в векторном графическом редакторе необходимо уметь точно выравнивать объекты на холсте. В Illustrator для этой цели можно использовать направляющие, которые помогут вам создать ровные и симметричные композиции.
Направляющие представляют собой линии, которые можно добавлять на холст и использовать для выравнивания и размещения объектов. Они можно располагать как горизонтально, так и вертикально, а также ориентировать под нужный угол.
Для добавления направляющих в Illustrator вы можете воспользоваться инструментом "Линейный направляющий" или использовать функцию "Показать сетку направляющих". В первом случае вам понадобится выбрать инструмент, на котором находится значок с треугольным шилом, а затем провести линию на холсте, указав точное местоположение направляющей. Во втором случае необходимо перейти в меню "Вид" и выбрать пункт "Сетка направляющих", после чего на холсте отобразятся линии направляющих.
Еще одним полезным инструментом для выравнивания объектов является функция "Привязка к направляющим". С его помощью вы можете поворачивать, масштабировать и перемещать объекты так, чтобы они прилипали к направляющим. Для этого необходимо выбрать нужные объекты, затем активировать функцию "Привязка к направляющим" и начать изменять положение или размер объектов. Они будут автоматически выравниваться по направляющим.
Использование направляющих в Illustrator значительно облегчает процесс выравнивания и создания симметричных композиций. Они помогают сохранить точность и аккуратность вашего дизайна. Ознакомьтесь с различными возможностями и инструментами, связанными с направляющими, чтобы создавать великолепные и гармоничные проекты.
Сохранение и загрузка настроек гайдов в Adobe Illustrator
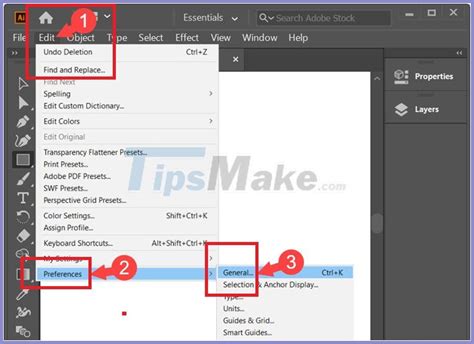
В этом разделе рассмотрим процесс сохранения и загрузки настроек гайдов в Adobe Illustrator. Сохранение настроек гайдов позволяет сохранить текущую конфигурацию и расположение гайдов для последующего использования, а загрузка сохраненных настроек позволяет быстро применить предварительно настроенные гайды в новых проектах.
Сохранение настроек гайдов
Для сохранения настроек гайдов вам необходимо выполнить следующие шаги:
- Откройте панель "Рулетка" в Adobe Illustrator.
- Настройте гайды в соответствии с вашими требованиями, задав нужное количество, расстояние и ориентацию.
- Из выпадающего меню в панели "Рулетка" выберите "Сохранить настроенные гаиды".
- Укажите название для сохраненных настроек и нажмите "Сохранить".
Теперь вы успешно сохранили настроенные гайды и можете приступить к их загрузке в следующем проекте.
Загрузка сохраненных настроек гайдов
Для загрузки сохраненных настроек гайдов вам необходимо выполнить следующие шаги:
- Откройте панель "Рулетка" в Adobe Illustrator.
- Из выпадающего меню в панели "Рулетка" выберите "Загрузить настроенные гаиды".
- Выберите ранее сохраненные настройки гайдов из списка доступных.
- Нажмите "Загрузить", чтобы применить выбранные настройки гайдов в текущем проекте.
Теперь выбранные настройки гайдов были успешно загружены и применены в Adobe Illustrator.
Практические примеры использования направляющих
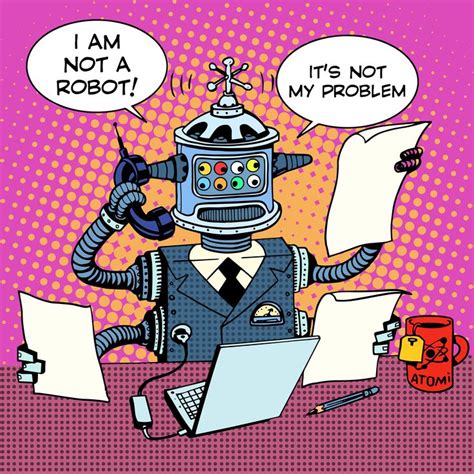
Повышение эффективности работы с графическими элементами
Одним из важных инструментов, доступных в графическом редакторе, являются направляющие. Они позволяют создавать точные и симметричные композиции, повышая эффективность работы с графическими элементами. Практические примеры использования направляющих открывают широкие возможности для создания уникальных дизайнов и точной компоновки объектов.
Выравнивание объектов для симметричного отображения
При работе с графическими элементами, направляющие позволяют легко и быстро выравнивать объекты для создания симметричного отображения. Они позволяют создавать аккуратные композиции и делают процесс выравнивания более простым и точным. Направляющие помогают достичь гармонии и сбалансированности дизайна.
Создание точных рамок и прямоугольников с помощью направляющих
Направляющие также могут быть использованы для создания точных рамок и прямоугольников. Они помогают определить точные размеры объекта и устанавливают точную позицию каждой стороны. Это особенно полезно при работе с макетами и дизайнами, где требуется точное позиционирование элементов.
Выравнивание текста для четкого и аккуратного отображения
Направляющие могут быть использованы для выравнивания текста, чтобы добиться его четкого и аккуратного отображения. Они позволяют создавать равномерные и ровные строки, что делает чтение текста более удобным и приятным. Использование направляющих позволяет создавать профессиональные макеты с четким и аккуратным текстом.
Создание сложных геометрических форм с точностью
Направляющие дают возможность создавать сложные геометрические формы с точностью. Они помогают определить координаты каждой точки и создать точные линии, углы и кривые. Это особенно полезно при создании графических элементов, требующих точности и симметрии.
Удобное изменение размеров и пропорций объектов
Использование направляющих также облегчает изменение размеров и пропорций объектов. Они позволяют легко определить точные размеры и установить пропорциональное изменение объекта. Направляющие помогают сохранить идеальные пропорции и предотвратить искажение объектов при изменении их размера.
Оптимизация процесса создания и редактирования дизайнов
Использование направляющих позволяет оптимизировать процесс создания и редактирования дизайнов. Они помогают установить точное позиционирование объектов, выравнить элементы и создать симметричные композиции. Практическое применение направляющих упрощает работу дизайнера и повышает производительность творческого процесса.
Секреты и советы по эффективному использованию направляющих в редакторе иллюстраций

1. Определенность целей: Прежде чем начать работу с направляющими, определите четкие цели и задачи вашего проекта. Размышляйте о том, какие элементы вы хотите выровнять, какие объекты должны быть симметричными и какие пропорции и расстояния вы хотите достичь.
2. Сетка и группировка: Создание сетки и группировка объектов помогут вам лучше контролировать и манипулировать направляющими. Создайте сетку, которая соответствует вашим целям и легко применяйте направляющие к объектам, группируя их по логическим категориям.
3. Режимы привязки: Используйте различные режимы привязки, предлагаемые редактором, чтобы точно расположить объекты относительно направляющих. Эти режимы позволяют привязывать объекты к направляющим или точкам, что упрощает работу и повышает точность.
4. Измерения и правила: Не забывайте о возможности измерения и использования правил. Редактор позволяет измерять длину, ширину и другие параметры объектов, а также позволяет настраивать правила и единицы измерения по вашему усмотрению.
5. Создание подспорья: Направляющие могут стать вашими помощниками при создании сложных и симметричных форм. Используйте их, чтобы создавать основные линии, определяющие границы формы, а затем добавляйте детали и элементы дизайна, чтобы добиться желаемого эффекта.
6. Контроль над прозрачностью: Подстройте настройки прозрачности направляющих, чтобы они не мешали вашей работе и не отвлекали внимание от объектов. Редактор предлагает возможность настроить прозрачность и цвет направляющих, чтобы они были видны, но не мешали визуальной составляющей проекта.
7. Экспериментирование и отклонения: И не забывайте, что в творческом процессе нет постоянных правил. Направляющие могут быть вашими путеводителями, но не стесняйтесь экспериментировать и нарушать правила, когда это необходимо, чтобы достичь желаемого результата.
Таким образом, эти советы и рекомендации помогут вам освоить работу с направляющими в графическом редакторе и создать более точные и симметричные иллюстрации и дизайн.
Вопрос-ответ

Как включить направляющие в программе Illustrator?
Для включения направляющих в Illustrator необходимо перейти в меню Вид, затем выбрать команду Направляющие или использовать горячие клавиши Ctrl+; (Windows) или Cmd+; (Mac). После этого появятся направляющие на холсте, которые можно будет использовать для выравнивания и размещения объектов.
Можно ли настроить отображение направляющих в Illustrator?
Да, настройка отображения направляющих в Illustrator возможна. Для этого необходимо перейти в меню Вид, выбрать команду Настройка направляющих или использовать горячие клавиши Ctrl+Shift+; (Windows) или Cmd+Shift+; (Mac). В открывшемся окне можно выбрать цвет и размер направляющих, а также включить или отключить отображение определенных типов направляющих.
Как использовать направляющие для выравнивания объектов в Illustrator?
Для выравнивания объектов с помощью направляющих в Illustrator нужно сначала установить направляющие на холсте, затем перетащить объекты к этим направляющим. Можно выравнивать объекты по горизонтали или вертикали, а также располагать их относительно друг друга с помощью направляющих. Для точного выравнивания объектов также можно использовать панель выравнивания в программе.
Как удалить направляющие в Illustrator?
Чтобы удалить направляющие в Illustrator, нужно выбрать инструмент "Ластик" или использовать горячие клавиши E. Затем щелкнуть на направляющей и удалить её. Таким образом, можно удалить как отдельную направляющую, так и все направляющие на холсте сразу.
Как сохранить настроенные направляющие в Illustrator?
В Illustrator можно сохранить настроенные направляющие с помощью функции "Сохранить направляющие" в меню Вид. После выбора этой команды откроется диалоговое окно, в котором можно задать имя для сохраненного набора направляющих. После сохранения такой набор можно будет загрузить в любом проекте в Illustrator и использовать его.
Как включить направляющие в Illustrator?
Чтобы включить направляющие в Illustrator, нужно выбрать пункт меню "Вид" и затем "Показать сетку". Это вызовет появление горизонтальных и вертикальных направляющих на холсте.
Что делать, если направляющие не отображаются в Illustrator?
Если направляющие не отображаются в Illustrator, нужно проверить, включена ли функция показа сетки. Для этого нужно выбрать пункт меню "Вид" и убедиться, что галочка установлена рядом с "Показать сетку". Если галочка уже установлена, возможно, направляющие были случайно скрыты или удалены. В таком случае можно вернуть направляющие, выбрав пункт меню "Вид" - "Сетка" - "Показывать сетку".



