Мир компьютерных игр открывает перед нами неисчерпаемые возможности, позволяя окунуться в захватывающие виртуальные приключения и окружить себя звуками запредельных миров. BlueStacks 5, одна из ведущих платформ для запуска мобильных игр на компьютере, предлагает своим пользователям непревзойденный игровой опыт. Однако, иногда возникают ситуации, когда звук на BlueStacks по каким-то причинам отключен.
Если вы столкнулись с отсутствием аудио в BlueStacks 5, не волнуйтесь! Мы подготовили для вас подробную инструкцию о том, как разблокировать звук и наслаждаться игровыми мирами в полной мере. В этом руководстве вы найдете полезные советы и шаги, которые помогут вам вернуть звук на вашей любимой платформе для игр.
Следуя данным рекомендациям, вы сможете быстро и без лишних проблем включить звук в BlueStacks 5 и наслаждаться качественным звуковым сопровождением ваших любимых игр. Сделайте игровое путешествие еще более захватывающим и осязаемым, чтобы полностью погрузиться в виртуальную реальность, где звук придает особую глубину и реалистичность каждому игровому моменту.
Обновите звуковые драйверы на вашем устройстве
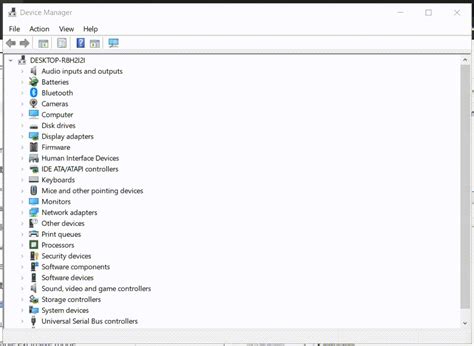
| Шаг 1: | Определите версию звукового драйвера |
| Шаг 2: | Проверьте доступность обновлений |
| Шаг 3: | Скачайте и установите актуальные драйверы |
| Шаг 4: | Перезапустите BlueStacks 5 для применения изменений |
Используя указанные шаги, вы сможете проверить наличие обновлений для звуковых драйверов на вашем компьютере и установить актуальные версии. Это позволит вам наслаждаться качественным звуком при использовании BlueStacks 5 и получить максимальное удовольствие от игр и приложений.
Проверьте настройки аудио в самом эмуляторе BlueStacks 5
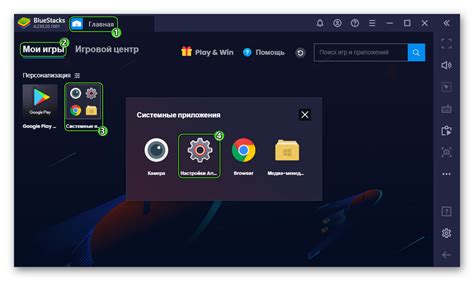
В данном разделе рассмотрим, как убедиться, что звук в BlueStacks 5 работает должным образом, и как настроить соответствующие параметры.
Перед тем, как приступить к настройкам звука, стоит убедиться, что виртуальная машина BlueStacks 5 правильно работает и что звук в самом приложении приложениях настроен на максимальный уровень. Важно также проверить, что громкость в эмуляторе BlueStacks 5 и на компьютере установлена на оптимальное значение.
Далее, для уточнения настроек звука в самом BlueStacks 5, необходимо открыть главное меню эмулятора и выбрать соответствующую вкладку, где можно редактировать параметры звука. Там вы найдете доступный набор настроек, позволяющих настроить звуковое устройство BlueStacks 5 согласно вашим предпочтениям.
Важно обратить внимание на настройки микрофона в BlueStacks 5. Если вам необходимо использовать микрофон в приложениях или играх в эмуляторе, убедитесь, что он включен и правильно настроен, чтобы гарантировать оптимальное качество звука и минимальные помехи во время использования.
После применения любых изменений в настройках звука в BlueStacks 5, рекомендуется выполнить тестирование звука, чтобы убедиться, что изменения работают корректно и звук в приложениях и играх воспроизводится без помех.
Перезагрузите BlueStacks 5 и проверьте звук
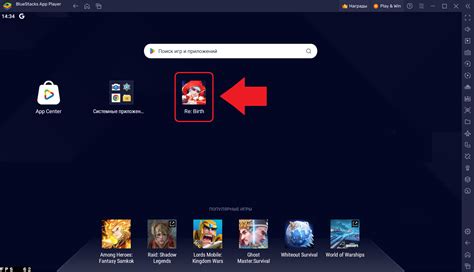
В данном разделе рассматривается необходимость перезагрузки BlueStacks 5 для проверки функциональности звука. Подобный подход может оказаться полезным в случае, когда звук в приложении или игре не воспроизводится корректно или вообще отсутствует.
Перезапуск BlueStacks 5 может помочь восстановить нормальную работу звука за счет сброса временных настроек и корректного запуска аудиодрайверов. Это особенно полезно, если проблема с звуком возникла после установки обновлений или изменений в настройках системы.
Чтобы перезагрузить BlueStacks 5, выполните следующие шаги:
- Закройте все активные приложения, запущенные в BlueStacks 5.
- Нажмите на иконку "Выключить" в правом верхнем углу главного экрана BlueStacks 5.
- Выберите опцию "Перезагрузить" из выпадающего меню.
- Дождитесь полной перезагрузки BlueStacks 5.
После перезагрузки BlueStacks 5 проверьте наличие звука в приложениях или играх, которые ранее вызывали проблемы. Убедитесь, что настройки звука в BlueStacks 5 и операционной системе корректно настроены, и проверьте громкость звука на вашем компьютере.
Если звук по-прежнему не работает, рекомендуется провести более подробную диагностику проблемы, обратиться к документации BlueStacks 5 или обратиться в службу поддержки для получения дополнительной помощи.
Проверка наличия звука на вашем компьютере
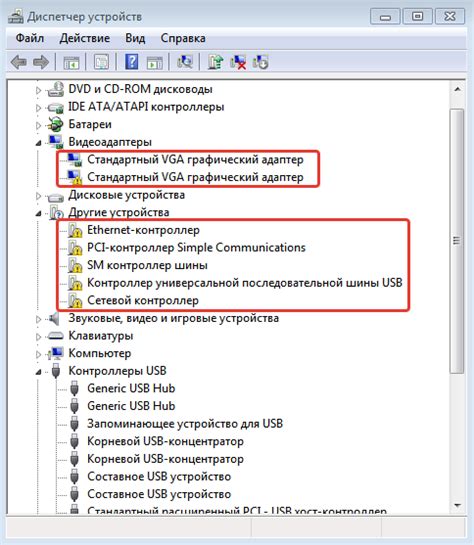
При использовании программы BlueStacks 5 для запуска приложений и игр на компьютере, важно убедиться, что звук включен, чтобы наслаждаться полноценным звуковым сопровождением и диалогами.
Проверка наличия звука на вашем компьютере является неотъемлемой частью настройки программного обеспечения, поэтому убедитесь, что аудиоустройства и настройки громкости на вашем компьютере правильно настроены.
Пожалуйста, следуйте этим шагам, чтобы проверить наличие звука на вашем компьютере и убедиться, что все необходимые настройки выполнены:
Проверьте настройки громкости в BlueStacks 5
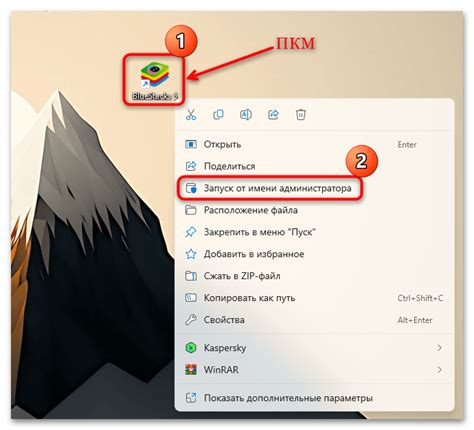
Для гарантированного воспроизведения звука в BlueStacks 5 необходимо проверить настройки громкости. Используйте следующие шаги, чтобы убедиться, что звук работает должным образом:
- Откройте настройки программы BlueStacks 5.
- Перейдите в раздел "Аудио" или "Звук".
- Убедитесь, что ползунок громкости установлен на оптимальном уровне.
- Проверьте, что звук не отключен или приглушен в операционной системе.
- Если проблема с звуком все еще не решена, попробуйте перезапустить BlueStacks 5.
Проверка настройки громкости в BlueStacks 5 может помочь в восстановлении правильной работы звука. Следуйте этим рекомендациям, чтобы насладиться четким и качественным звуком при использовании BlueStacks 5.
Установите свежую версию программы, если проблема не решена
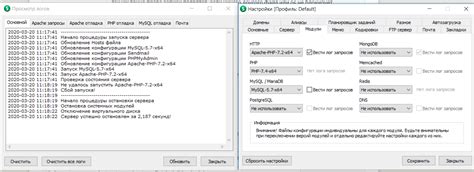
Для устранения проблемы с звуком в BlueStacks 5 возможно потребуется обновить установленное приложение на самую свежую версию. Это может помочь в случае, если звук не работает или воспроизводится некорректно, давая вам возможность насладиться полноценным звуковым сопровождением ваших игр или приложений.
Процесс обновления BlueStacks 5 достаточно прост и займет всего несколько минут. Для этого вам потребуется открыть официальный сайт BlueStacks и скачать последнюю версию программы. Убедитесь в том, что загружаемый файл соответствует вашей операционной системе (Windows или macOS) и ее разрядности.
После завершения скачивания, запустите установщик программы и следуйте инструкциям на экране для установки свежей версии BlueStacks 5. Обычно процесс установки автоматически обновляет текущую версию программы, однако, если это не произошло, у вас появится возможность выбрать опцию обновления. Не забудьте сохранить все ваши данные и настройки перед процессом обновления, чтобы быть уверенными в их безопасности.
После завершения обновления BlueStacks 5, перезапустите программу и проверьте, решена ли проблема с звуком. Если проблема остается, вам могут потребоваться дополнительные действия. В таком случае, рекомендуется обратиться в службу поддержки BlueStacks для получения более подробной и персонализированной помощи.
Обращение в службу поддержки BlueStacks для получения дальнейшей помощи
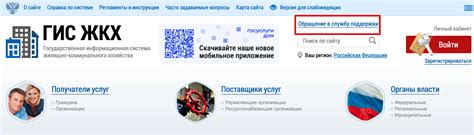
Если у вас возникли проблемы с воспроизведением звука в программе BlueStacks 5, разработчики всегда готовы оказать вам поддержку и помощь в решении данной проблемы. Обратившись в службу поддержки BlueStacks, вы сможете получить профессиональную консультацию и инструкции по дальнейшим действиям.
Возможно, у вас возникли сложности с настройками звука или проблемы с драйверами аудиоустройств. Опытные специалисты BlueStacks помогут вам выявить и исправить причину данной проблемы, предоставив детальные рекомендации и инструкции. Служба поддержки BlueStacks также может предоставить вам обновленные версии программы, которые могут решить проблему с звуком.
Чтобы обратиться в службу поддержки BlueStacks, вам потребуется предоставить информацию о вашем компьютере и операционной системе, а также описание проблемы с звуком. Опишите детально все шаги, которые вы предприняли для включения звука в BlueStacks 5, и укажите, какие результаты вы получили.
Обратившись в службу поддержки BlueStacks, вы получите индивидуальное внимание и помощь, направленные на решение вашей проблемы с воспроизведением звука в BlueStacks 5. Будьте уверены, что команда специалистов BlueStacks сделает все возможное, чтобы обеспечить вам полноценный опыт использования программы с функционирующим звуком.
Вопрос-ответ

Как включить звук в BlueStacks 5?
Для включения звука в BlueStacks 5 необходимо выполнить следующие шаги: 1. Запустите BlueStacks 5 на вашем компьютере. 2. В правом нижнем углу экрана найдите иконку звука. 3. Нажмите на эту иконку, чтобы открыть окно настройки звука. 4. Убедитесь, что ползунок громкости установлен на нужном уровне. 5. Проверьте, что у вас включен звук на компьютере. Если все настройки правильные, звук должен работать в BlueStacks 5.
Почему у меня нет звука в BlueStacks 5?
Если у вас нет звука в BlueStacks 5, это может быть вызвано несколькими причинами. Во-первых, убедитесь, что у вас включен звук на компьютере и громкость не находится на минимальном уровне. Во-вторых, проверьте настройки звука в самом BlueStacks 5. В правом нижнем углу экрана найдите иконку звука и убедитесь, что ползунок громкости установлен на нужном уровне. Если все настройки выставлены правильно, но звук все равно отсутствует, возможно, проблема в самом приложении, и вам стоит обратиться в техническую поддержку BlueStacks 5 для получения дополнительной помощи.
Как настроить звуковые наушники в BlueStacks 5?
Для настройки звуковых наушников в BlueStacks 5 вам понадобится выполнить следующие действия: 1. Подключите звуковые наушники к вашему компьютеру. 2. Запустите BlueStacks 5. 3. В правом нижнем углу экрана найдите иконку звука и нажмите на нее. 4. В открывшемся окне выберите звуковые наушники в качестве устройства вывода звука. 5. Установите ползунок громкости на нужном уровне. Теперь звук из BlueStacks 5 будет воспроизводиться через ваши звуковые наушники.
Могу ли я отключить звук в BlueStacks 5?
Да, вы можете отключить звук в BlueStacks 5. Для этого выполните следующие шаги: 1. Запустите BlueStacks 5. 2. В правом нижнем углу экрана найдите иконку звука. 3. Нажмите на эту иконку, чтобы открыть окно настройки звука. 4. Установите ползунок громкости на минимальное значение или сразу же нажмите на иконку со звуковым значком, чтобы выключить звук полностью. 5. Проверьте, что звук действительно отключен, воспроизведя какое-либо звуковое содержимое в BlueStacks 5.
Как включить звук в BlueStacks 5?
Чтобы включить звук в BlueStacks 5, вам нужно открыть настройки программы. Для этого нажмите на иконку "Больше" в правом нижнем углу экрана и выберите "Настройки". После этого перейдите на вкладку "Звук". Здесь вы сможете включить звук, установить громкость и выбрать аудиоустройство. Не забудьте сохранить изменения, чтобы они вступили в силу.
Какая панель управления нужна для включения звука в BlueStacks 5?
Для включения звука в BlueStacks 5 вам необходимо открыть панель управления программы. Для этого кликните на иконку "Больше" в правом нижнем углу экрана. В открывшемся меню выберите "Настройки". Откроется окно с различными вкладками, вам нужно перейти на вкладку "Звук". Здесь вы сможете настроить все параметры звука, включая громкость и выбор аудиоустройства.
Какие настройки звука доступны в BlueStacks 5?
В BlueStacks 5 вы можете настроить различные параметры звука. В настройках звука вы сможете включить или отключить звук, установить громкость, выбрать аудиоустройство и скорректировать баланс звука. Кроме того, вы сможете включить или отключить звуковые эффекты, такие как реверберация и эквалайзер. Если вы столкнулись с проблемами со звуком, такими как отсутствие звука или низкое качество звука, в настройках вы также можете попробовать выбрать другое аудиоустройство или изменить параметры звука для исправления проблемы.



