В нашей современной эпохе технологического прогресса, что позволяет нам оставаться в своих домах, не выходя на улицу, с постоянным доступом к огромному объему информации и развлекательной контенту, телевизоры нашли новый способ соединиться с внешним миром - подключение к сети Интернет. Сейчас почти все модели телевизоров предлагают возможность подключения к Интернету и доступу к его многочисленным преимуществам.
Благодаря подключению телевизора к сети Интернет, вы сможете наслаждаться просмотром любимых фильмов и сериалов, стриминговых сервисов, YouTube-каналов и многого другого прямо с экрана вашего телевизора. Вы также сможете обновлять программное обеспечение вашего телевизора и получать новые функции и возможности без необходимости приобретения нового оборудования.
В данной статье мы рассмотрим основные шаги и настройки, необходимые для подключения телевизора Philips к сети Интернет. Мы расскажем вам, какие способы подключения доступны и как выбрать наиболее удобный вариант. Также мы рассмотрим основные настройки, которые необходимо конфигурировать на телевизоре, чтобы обеспечить стабильный и безопасный доступ к сети.
Проверьте наличие встроенного подключения к беспроводной сети в телевизоре Philips
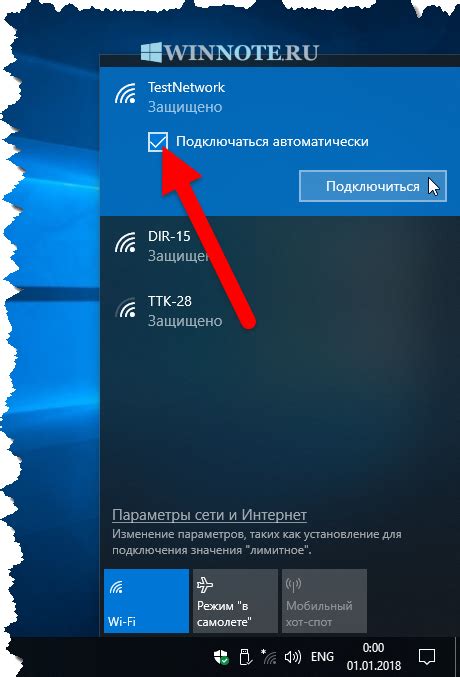
Перед тем как приступить к настройке интернет-соединения на вашем телевизоре, важно убедиться в наличии встроенного Wi-Fi модуля. Этот модуль позволяет телевизору подключаться к беспроводным сетям и получать доступ к интернету без использования проводного соединения.
Для проверки наличия встроенного Wi-Fi модуля на вашем телевизоре Philips, вам понадобится проконсультироваться с инструкцией к устройству или попытаться найти информацию о модели вашего телевизора в онлайн-ресурсах. Большинство современных моделей Philips оснащены встроенным Wi-Fi, однако источники могут предоставить конкретные подробности о вашей модели.
Если у вас нет встроенного Wi-Fi модуля, вы по-прежнему можете подключить телевизор Philips к интернету, используя альтернативные методы, например, подключение по проводу Ethernet или использование внешнего Wi-Fi адаптера.
| Модель телевизора | Наличие встроенного Wi-Fi |
|---|---|
| Philips Smart TV 1 | Да |
| Philips Ambilight 2 | Да |
| Philips Ultra HD 3 | Да |
| Philips OLED+ 4 | Нет |
Проверьте спецификации вашего конкретного телевизора, чтобы убедиться в наличии встроенного Wi-Fi. Это позволит вам приступить к последующим шагам настройки интернет-соединения и получить полноценный доступ к онлайн-сервисам и возможностям вашего телевизора Philips.
Подключение телевизора Philips к роутеру через LAN-порт в случае отсутствия Wi-Fi

Шаг 1: Убедитесь, что ваш роутер имеет свободный LAN-порт. Обычно роутеры доступны с несколькими LAN-портами, которые используются для подключения различных устройств.
Шаг 2: Возьмите Ethernet-кабель, который обычно поставляется вместе с телевизором Philips. Этот кабель позволяет передавать сигналы между устройствами при помощи проводного подключения.
Шаг 3: Подключите один конец кабеля к LAN-порту на задней панели телевизора. Обратите внимание на то, что разъем может быть помечен как "LAN" или "Ethernet".
Шаг 4: Подключите другой конец кабеля к свободному LAN-порту на роутере. Обычно роутеры имеют порты с подписями "LAN" или цифрами, поэтому найдите соответствующий порт.
Шаг 5: После того, как кабель будет надежно подключен как к телевизору, так и к роутеру, включите оба устройства.
Шаг 6: Теперь вам необходимо настроить сетевые параметры телевизора Philips для использования LAN-подключения. Перейдите в меню "Настройки" и найдите раздел "Сеть". Там вы сможете выбрать опцию для подключения по проводу и выполнить необходимые настройки.
Обратите внимание, что использование проводного подключения может потребовать отдельной настройки сетевых параметров для стабильной работы телевизора Philips в интернете.
Теперь, когда ваш телевизор Philips подключен к роутеру через LAN-порт, вы сможете пользоваться интернетом, загружать приложения, стримить видео и наслаждаться онлайн-контентом с помощью вашего телевизора.
Установка последнего обновления ПО на телевизоре Philips: Шаги и рекомендации
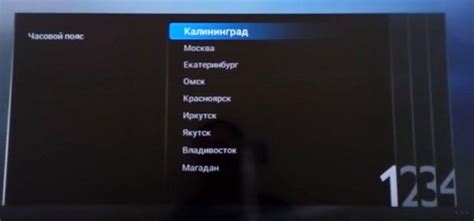
1. Проверьте наличие доступных обновлений: Прежде чем загружать и устанавливать обновление ПО, важно убедиться, что на Вашем телевизоре есть доступные обновления. Для этого откройте меню на телевизоре и найдите раздел с настройками ПО или системы. Проверьте наличие обновлений и убедитесь, что Вы используете самую последнюю версию ПО.
2. Подготовьте телевизор к обновлению: Перед установкой обновления ПО рекомендуется выполнить несколько предварительных шагов. Во-первых, убедитесь, что Ваш телевизор подключен к интернету и имеет стабильное подключение. Во-вторых, проверьте состояние памяти на телевизоре и освободите место, если это необходимо. Также рекомендуется отключить все внешние устройства, подключенные к телевизору.
3. Загрузите и установите обновление ПО: После подготовительных шагов можно приступать к загрузке и установке обновления ПО. Для этого найдите в меню телевизора раздел с обновлениями или загрузкой ПО. Щелкните по соответствующей опции и следуйте инструкциям на экране. Обычно процесс загрузки и установки ПО может занять несколько минут. После завершения процесса рекомендуется перезагрузить телевизор, чтобы изменения вступили в силу.
Обновление ПО на телевизоре Philips является важной процедурой для поддержания его функциональности и улучшения работы. Следование указанным шагам позволит Вам загрузить и установить последнюю версию ПО на Вашем телевизоре Philips, обеспечивая таким образом оптимальную работу устройства.
Включите беспроводную связь на телевизоре от компании Philips
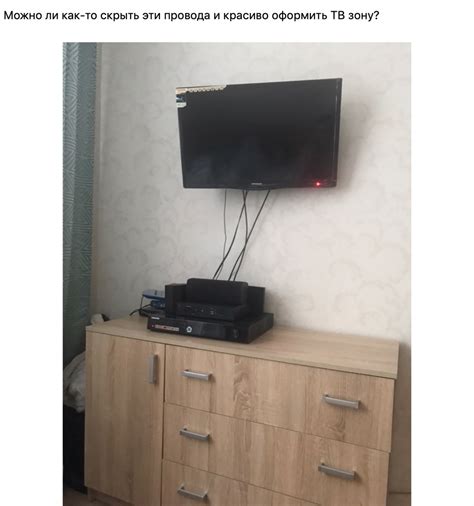
Фирма Philips предлагает своим пользователям удобный способ настройки беспроводного соединения на телевизоре. Для этого необходимо активировать функцию "Wi-Fi" на вашем устройстве. С помощью беспроводной связи вы сможете легко и удобно настроить подключение к интернету на своем телевизоре Philips.
Перед началом процесса убедитесь, что ваш телевизор поддерживает функцию Wi-Fi. Обычно информация об этом указана в технических характеристиках телевизора. Если ваше устройство поддерживает Wi-Fi, вы можете приступать к настройке соединения.
Чтобы активировать функцию Wi-Fi, вы найдите на пульте телевизора специальную кнопку или комбинацию кнопок, обозначенную символом "Wi-Fi" или "Wireless". Нажмите на эту кнопку или сочетание кнопок, чтобы включить беспроводную связь на телевизоре Philips. После активации Wi-Fi, разведывание доступных Wi-Fi сетей будет запущено автоматически.
Когда разведывание Wi-Fi сетей завершено, на экране телевизора появится список доступных соединений. Вам потребуется выбрать нужную сеть. После выбора сети, вам может быть предложено ввести пароль. Введите пароль, если это необходимо, и подождите, пока телевизор установит подключение.
Поздравляем! Вы успешно активировали функцию Wi-Fi на своем телевизоре Philips. Теперь вы можете наслаждаться множеством интернет-возможностей и смотреть онлайн-контент прямо на большом экране вашего телевизора.
Поиск доступных Wi-Fi сетей на вашем телевизоре Philips и выбор домашней сети

Раздел "Найдите доступные Wi-Fi сети на телевизоре Philips и выберите свою домашнюю сеть" предназначен для помощи в настройке подключения вашего телевизора Philips к Wi-Fi сети. В этом разделе вы узнаете, как найти доступные Wi-Fi сети на вашем телевизоре и правильно выбрать свою домашнюю сеть, чтобы начать пользоваться интернетом прямо на экране вашего телевизора.
Прежде чем начать процесс подключения, убедитесь, что ваш телевизор Philips находится в режиме Wi-Fi. Перейдите в настройки телевизора и найдите раздел Wi-Fi. Здесь вы найдете список доступных Wi-Fi сетей в вашей области. Выберите этот пункт меню, чтобы просмотреть доступные сети.
Когда список доступных сетей отобразится на экране, прокрутите его, чтобы найти свою домашнюю сеть. Сети обычно идентифицируются именами, так что убедитесь, что вы выбираете правильное имя своей сети. Если у вас несколько сетей, выберите ту, которую вы планируете использовать для подключения телевизора к интернету.
При выборе своей домашней сети, вам может потребоваться ввести пароль Wi-Fi. Введите правильный пароль и нажмите кнопку "Подключиться" или подобную. Если вы вводите пароль, убедитесь, что он правильный и точно соответствует настройкам вашей домашней сети.
После успешного подключения к вашей домашней Wi-Fi сети, телевизор Philips будет готов использовать интернет для доступа к онлайн-содержимому, приложениям и другим функциям, предоставляемым вашим телевизором. Вы можете насладиться просмотром видео, играми и многими другими возможностями, которые предлагает ваш телевизор Philips с подключением к интернету.
Ввод пароля для соединения с выбранной беспроводной сетью Wi-Fi на телевизоре Philips

В данном разделе мы рассмотрим процедуру ввода пароля для подключения вашего телевизора Philips к выбранной беспроводной сети Wi-Fi. Понимание этого шага очень важно для установления стабильного и безопасного интернет-соединения на вашем телевизоре.
Для осуществления подключения необходимо ввести пароль, который является ключом для доступа к выбранной Wi-Fi сети. Это десятизначный код, который обеспечивает вашу приватность и защиту от несанкционированного доступа к вашей домашней сети. При вводе пароля следует использовать определенные правила и рекомендации, чтобы гарантировать безопасность вашей сети.
Перед тем как вводить пароль, убедитесь, что на телевизоре Philips активирован режим Wi-Fi и вам доступны параметры подключения. Обратите внимание, что некоторые модели Philips могут иметь различные способы ввода пароля и настройки Wi-Fi соединения. Для некоторых моделей вам может потребоваться использовать пульта дистанционного управления для отображения полей ввода пароля.
- Включите ваш телевизор Philips и перейдите в меню "Настройки".
- Выберите вкладку "Сеть" или "Wi-Fi" (в зависимости от модели).
- На экране отобразится список доступных Wi-Fi сетей. Выберите желаемую сеть из списка.
- Когда телевизор запросит пароль, используйте пульт дистанционного управления или клавиатуру, чтобы ввести пароль в соответствующее поле. Обратите внимание на регистр символов - большие и маленькие буквы могут быть различными.
- После ввода пароля, подтвердите его и нажмите "ОК" или "Подтвердить". Телевизор попытается подключиться к выбранной Wi-Fi сети.
После завершения этих шагов, ваш телевизор Philips будет подключен к интернету через выбранную Wi-Fi сеть. Убедитесь, что введенный пароль правильный и что ваш телевизор находится в зоне действия сигнала Wi-Fi для стабильного подключения.
Храните ваш пароль в надежном месте и регулярно проверяйте его безопасность, меняя его при необходимости. Теперь вы можете наслаждаться просмотром контента онлайн и пользоваться другими интернет-сервисами на своем телевизоре Philips!
Проверка соединения с сетью на телевизоре от Philips

Проверьте подключение к сети на телевизоре Philips, открыв браузер

Шаг 1: Откройте веб-браузер
Сначала необходимо запустить веб-браузер на вашем телевизоре Philips. Некоторые модели телевизоров могут иметь кнопку "Веб" на пульте дистанционного управления, которую можно нажать для запуска браузера. Если эта кнопка отсутствует, вы можете найти веб-браузер в меню устройства или на главной панели приложений.
Шаг 2: Перейдите на веб-сайт
Как только веб-браузер будет открыт, введите адрес веб-сайта, чтобы проверить подключение к интернету. Это может быть любой популярный сайт или любой другой, с которым вы знакомы. Например, вы можете ввести адрес поисковика или сайта новостей.
Шаг 3: Проверьте доступность страницы
После ввода адреса сайта нажмите кнопку "Ввод" или аналогичную на пульте дистанционного управления, чтобы отправить запрос и загрузить веб-страницу. Если страница успешно загрузилась и вы можете просмотреть ее содержимое, значит ваш телевизор Philips успешно подключен к интернету.
Обратите внимание, что в случае, если страница не загружается или появляется сообщение об ошибке соединения, возможно, у вас есть проблемы с подключением к интернету. В таком случае, необходимо проверить сетевое соединение, роутер и другие настройки сети на вашем телевизоре Philips.
Настройка сетевых параметров для стабильного подключения к сети
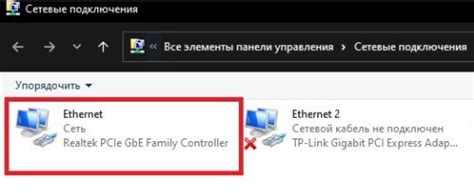
В данном разделе мы рассмотрим процесс настройки сетевых параметров на вашем телевизоре. Задача этой операции заключается в обеспечении более стабильного и надежного подключения к сети интернет.
- 1. Найдите в меню телевизора раздел сетевых настроек.
- 2. Выберите опцию "Настройка сетевого соединения".
- 3. Проверьте, подключен ли кабель Ethernet к телевизору.
- 4. Убедитесь, что ваш телевизор подключен к Wi-Fi сети.
- 5. Произведите сканирование доступных сетей и выберите желаемую.
- 6. Введите пароль для доступа к выбранной Wi-Fi сети, если требуется.
- 7. Подтвердите введенные настройки и дождитесь подключения.
После завершения всех указанных шагов ваш телевизор Philips будет настроен для более стабильного подключения к интернету. Теперь вы сможете наслаждаться просмотром онлайн-контента, потоковой передачей видео и другими интернет-сервисами без проблем и прерываний.
Получите доступ к разнообразным онлайн-сервисам и контенту прямо на вашем телевизоре Philips

Телевизор Philips предоставляет возможность получить доступ к широкому спектру интернет-сервисов и контента, позволяя вам наслаждаться разнообразным развлечением и информацией прямо на большом экране вашего телевизора.
- Используйте встроенные приложения и сервисы для потокового просмотра фильмов, ТВ-шоу, сериалов, новостей и музыки.
- Ознакомьтесь с актуальными новостями, спортивными событиями и погодой с помощью интернет-браузера вашего телевизора.
- Получите доступ к популярным видеохостингам и стриминговым сервисам, чтобы смотреть любимые видео и подкасты.
- Воспользуйтесь возможностью смотреть онлайн-трансляции спортивных событий, концертов и других мероприятий прямо на вашем телевизоре.
- Преобразуйте ваш телевизор Philips в дополнительный монитор для вашего ноутбука или компьютера, позволяя вам работать или играть на большом экране.
- Используйте возможности смарт-пультов и голосового управления для комфортного навигации по интернет-сервисам и контенту.
Подключение вашего телевизора Philips к интернету открывает огромное количество возможностей для развлечения, обучения и общения, предоставляя доступ к широкому спектру онлайн-сервисов и контента прямо на вашем телевизоре. Наслаждайтесь удобством и разнообразием интернет-развлечений, не выходя из дома!
Вопрос-ответ

Как подключить телевизор Philips к интернету через Wi-Fi?
Для подключения телевизора Philips к интернету через Wi-Fi, вам необходимо включить Wi-Fi на телевизоре и выбрать доступную Wi-Fi сеть в настройках. Затем нужно ввести пароль от выбранной сети, и телевизор автоматически подключится к интернету.
Можно ли подключить телевизор Philips к интернету через кабель Ethernet?
Да, вы можете подключить телевизор Philips к интернету через кабель Ethernet. Для этого нужно подключить один конец кабеля Ethernet к телевизору, а другой конец к маршрутизатору или модему. Телевизор автоматически определит подключение и подключится к интернету.
Как проверить, подключен ли телевизор Philips к интернету?
Чтобы проверить, подключен ли телевизор Philips к интернету, вы можете перейти в меню настроек телевизора и найти раздел "Подключение к сети" или "Сетевые настройки". Там вы сможете увидеть информацию о подключении к Wi-Fi или Ethernet кабелю.
Почему мой телевизор Philips не подключается к интернету через Wi-Fi?
Если ваш телевизор Philips не подключается к интернету через Wi-Fi, возможно причина в недостаточной силе Wi-Fi сигнала. Попробуйте приблизить телевизор к маршрутизатору или установить усилитель Wi-Fi сигнала. Также убедитесь, что вы правильно ввели пароль от Wi-Fi сети в настройках телевизора.
Как обновить ПО телевизора Philips для подключения к интернету?
Для обновления ПО телевизора Philips и возможности подключения к интернету, вам необходимо открыть меню настроек телевизора, найти раздел "Обновление программного обеспечения" или "Поддержка", и выполнить процесс обновления. Телевизор загрузит последнюю версию ПО, которая может содержать улучшения для подключения к интернету.



