Вы, вероятно, уже много раз слышали о многофункциональности современных принтеров, которые способны не только печатать, но и сканировать, копировать, отправлять факсы, и даже печатать из интернета. Исследования показывают, что на протяжении последних лет спрос на принтеры значительно вырос, особенно среди тех, кто активно работает на ноутбукe. Жизнь современного предпринимателя без принтера уже кажется невозможной.
Но вот возникает вопрос: как же подключить этот удивительный механизм к вашему ноутбуку? Как не запутаться в куче проводов, настроек, и протоколов? Не переживайте, мы подготовили для вас полноценное руководство, которое поможет вам с легкостью осуществить подключение вашего принтера m6500w к вашему ноутбуку, и наслаждаться простотой использования.
Проверьте состояние своего принтера, убедитесь, что он включен и готов к работе. Это важный шаг, который необходимо выполнить перед подключением. Если вы не знаете, какая именно модель принтера у вас есть, легкий поиск в интернете поможет решить эту задачу. Принтеры обычно имеют маркировку или табличку с названием модели и серийным номером на корпусе устройства.
Выбор подходящего способа соединения для взаимодействия с принтером

Перед тем как приступить к подключению принтера к ноутбуку m6500w, необходимо выбрать наиболее подходящий способ соединения. Существует несколько вариантов для обеспечения связи между устройствами, и каждый из них имеет свои преимущества и нюансы.
Один из самых распространенных способов подключения принтера к ноутбуку - это использование проводного соединения. В данном случае, вам потребуется кабель USB, который позволит передавать данные между устройствами. Перевод через проводную связь обеспечивает быструю передачу информации и надежное соединение, что особенно полезно для печати больших объемов документов или изображений. Важно помнить, что длина кабеля USB может быть ограничена, поэтому удостоверьтесь, что принтер и ноутбук находятся достаточно близко друг к другу.
Если вы предпочитаете беспроводное соединение для большей мобильности и удобства, можно воспользоваться технологией Wi-Fi. В этом случае, принтер и ноутбук должны быть подключены к одной сети Wi-Fi. Беспроводное соединение позволяет печатать документы и фотографии с ноутбука без необходимости физического подключения. Однако, учтите, что для использования Wi-Fi требуется наличие соответствующей функции у вашего принтера и настройка сети с идентичными параметрами у обоих устройств.
Кроме того, можно подключить принтер к ноутбуку через Bluetooth. Этот метод предоставляет возможность для беспроводной передачи данных между устройствами, но обычно имеет более ограниченную скорость передачи по сравнению с USB или Wi-Fi. При выборе этого варианта, убедитесь, что ваш принтер и ноутбук поддерживают технологию Bluetooth и находятся в пределах действия передатчика. Также имейте в виду, что Bluetooth-соединение может быть менее надежным при работе с большими объемами данных.
Все перечисленные способы соединения имеют свои преимущества и подходят для использования в различных ситуациях. Выбор зависит от ваших предпочтений, комфорта использования и требований к скорости и надежности связи между принтером и ноутбуком.
Выбор проводного или беспроводного подключения принтера M6500W к ноутбуку

При подключении принтера M6500W к ноутбуку возникает вопрос о том, какой способ связи выбрать: проводной или беспроводной. Решение зависит от ваших потребностей и условий, в которых будет использоваться принтер. В данном разделе мы рассмотрим преимущества и особенности каждого варианта, чтобы вы могли сделать правильный выбор.
Проводное подключение
- Стабильность: проводное подключение обеспечивает более надежную и стабильную связь между принтером и ноутбуком. Это особенно важно при печати больших объемов документов или при работе в офисных условиях.
- Простота настройки: для проводного подключения достаточно подключить принтер к ноутбуку с помощью USB-кабеля. Затем требуется установить необходимые драйвера и настройки на ноутбуке.
- Большая скорость передачи данных: проводные подключения позволяют достичь более высокой скорости передачи данных по сравнению с беспроводными соединениями.
- Ограниченность перемещения: при проводном подключении необходимо учитывать ограничение на перемещение принтера, так как он должен находиться рядом с ноутбуком.
Беспроводное подключение
- Удобство использования: беспроводное подключение позволяет свободно перемещаться с ноутбуком по помещению, не ограничиваясь длиной провода.
- Гибкость: с помощью беспроводного подключения вы можете легко подключить принтер к нескольким ноутбукам или устройствам одновременно.
- Настройка сети: для беспроводного подключения необходимо настроить соответствующую Wi-Fi сеть, чтобы ноутбук и принтер могли взаимодействовать.
- Возможные помехи: беспроводное подключение может быть подвержено внешним помехам, таким как другие устройства Wi-Fi или стены и преграды. Это может негативно повлиять на качество соединения.
При выборе проводного или беспроводного подключения для принтера M6500W к ноутбуку, рекомендуется учесть ваши потребности в скорости передачи данных, стабильности соединения, гибкости использования и наличие необходимых сетевых настроек. Оба варианта имеют свои преимущества и ограничения, поэтому выбор зависит от конкретных условий и предпочтений пользователя.
Сравнение основных характеристик USB и Wi-Fi соединений
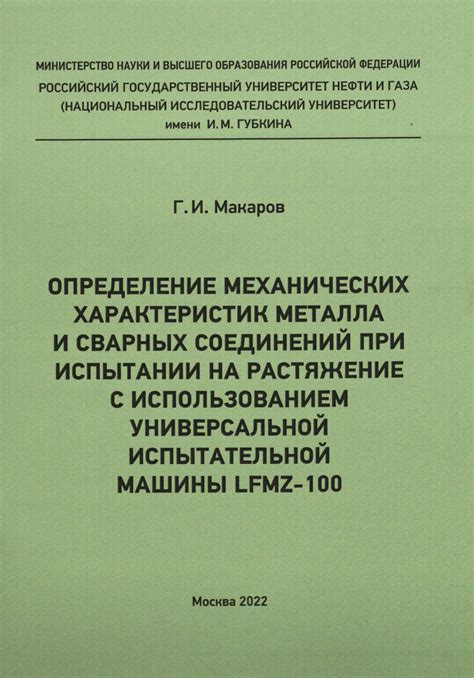
USB (Universal Serial Bus) и Wi-Fi (Wireless Fidelity) являются двумя популярными технологиями, предоставляющими беспроводной доступ к интернету и возможность подключения различных устройств к компьютерным системам.
USB-соединение обеспечивает прямое подключение устройства к компьютеру с использованием кабеля. Оно отлично подходит для быстрой передачи данных и обеспечивает надежное подключение. USB-порты широко распространены на компьютерах и ноутбуках.
Wi-Fi, напротив, использует радиоволны для передачи данных без проводного подключения. Wi-Fi-технология предоставляет беспроводной доступ к интернету и позволяет подключать устройства к сети без использования проводов. Это удобно, так как не требует физического подключения устройства к компьютеру или роутеру, но может быть подвержено влиянию помех и иметь ограниченную скорость передачи данных в зависимости от расстояния и препятствий в сигналов пути передачи.
- Преимущества USB:
- • Прямое подключение без использования сети;
- • Высокая скорость передачи данных;
- • Надежность соединения.
- Преимущества Wi-Fi:
- • Беспроводной доступ к интернету;
- • Удобство использования без проводов;
- • Возможность подключения нескольких устройств одновременно.
Оба типа соединений имеют свои преимущества и недостатки, и выбор между ними зависит от конкретных потребностей и условий использования. Некоторые устройства могут иметь поддержку только одного типа соединения, поэтому важно учитывать совместимость при выборе.
Установка необходимого программного окружения
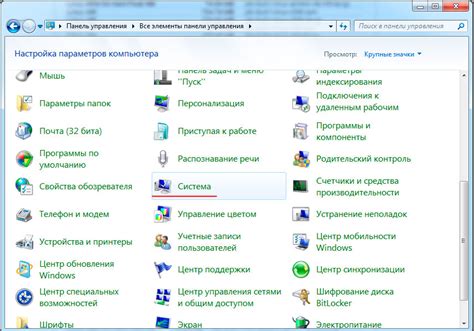
Для успешного подключения принтера к ноутбуку необходимо установить специальное программное обеспечение, позволяющее обеспечить надлежащее взаимодействие устройств и выполнение необходимых функций. В данном разделе мы рассмотрим необходимые шаги для установки этого программного окружения.
Шаг 1: Подготовка к установке
Перед установкой программного обеспечения принтера важно убедиться, что ваш ноутбук соответствует системным требованиям, предъявляемым к этому ПО. Убедитесь, что у вас есть достаточно свободного пространства на жестком диске, а также доступ к интернету для скачивания необходимых файлов.
Шаг 2: Поиск и загрузка драйверов
Перейдите на официальный веб-сайт производителя принтера и найдите раздел, посвященный загрузке драйверов. Введите модель принтера в поисковую строку или используйте навигационные элементы, чтобы найти страницу загрузки драйверов для вашей модели. Пошагово следуйте инструкциям на сайте для скачивания и установки соответствующего драйвера для вашей операционной системы.
Шаг 3: Установка дополнительного ПО
Возможно, помимо драйверов, вам также потребуется установить дополнительное программное обеспечение, предлагаемое производителем принтера. Это может быть утилита для настройки устройства, программное обеспечение для сканирования или другие инструменты. Посетите раздел загрузок на веб-сайте производителя и установите необходимое ПО в соответствии с инструкциями, предоставленными на сайте.
Шаг 4: Подключение принтера к ноутбуку
Когда необходимое программное обеспечение будет установлено, пришло время подключить принтер к ноутбуку. Следуйте инструкции, приложенной к принтеру, чтобы выполнить правильное физическое подключение. Затем установите драйверы и ПО, скачанные и установленные на предыдущих шагах.
После завершения всех перечисленных шагов вы должны быть готовы к полноценному использованию принтера на вашем ноутбуке. В случае возникновения проблем рекомендуется обратиться к документации, посетить форумы поддержки или связаться с производителем для получения дополнительной помощи.
Загрузка драйверов принтера m6500w с официального веб-ресурса производителя

В этом разделе мы рассмотрим процесс загрузки необходимых драйверов для подключения принтера m6500w к вашему ноутбуку. Драйверы выпускаются производителем принтера и необходимы для корректной работы устройства. Чтобы получить последние и наиболее актуальные версии драйверов, мы рекомендуем загружать их с официального веб-сайта производителя.
Для начала, откройте веб-браузер и перейдите на официальный сайт производителя принтера m6500w. Вы можете использовать поисковые системы для нахождения веб-ресурса производителя. Обязательно удостоверьтесь в достоверности и безопасности сайта, прежде чем загружать любые файлы.
После того, как вы попали на официальный сайт производителя, найдите раздел "Поддержка", "Драйверы" или что-то подобное. Обычно он расположен в верхнем или нижнем меню сайта. Перейдите в этот раздел.
Вам может потребоваться выбрать модель принтера m6500w из списка доступных моделей. Обратите внимание, что названия моделей могут отличаться от используемых в статье. Выберите вашу модель принтера из списка или введите ее название в поле поиска на сайте.
На странице драйверов вы увидите список доступных драйверов для вашей модели принтера m6500w. Обычно, драйверы разделены по операционным системам (Windows, Mac, Linux). Выберите операционную систему, установленную на вашем ноутбуке, и перейдите в соответствующую категорию.
На странице с драйверами для выбранной операционной системы вы обнаружите список файлов с разными версиями и датами выпуска. Отберите самую новую версию драйвера и нажмите на кнопку "Скачать" или "Download".
Как только файл драйвера скачан, запустите его установку и следуйте инструкциям на экране для завершения процесса установки. После установки драйвера ваш принтер m6500w будет готов к использованию на вашем ноутбуке.
Вопрос-ответ




