Сегодня игры постепенно становятся неотъемлемой частью нашей культуры, предлагая нам уникальные возможности погружения в виртуальные миры и испытания новых эмоций. Однако не всегда устройства, на которых мы играем, способны полностью раскрыть потенциал этих игр, создавая недостаточно мощные визуальные эффекты. Счастью владельцев проекторов пришло время открытия новых горизонтов, ведь сегодня мы расскажем о том, как использовать Nvidia Shield для подключения к вашему проектору и получить невероятное качество изображения.
Имея под рукой Nvidia Shield – одно из самых мощных игровых устройств на рынке, вы получаете возможность насладиться высоким разрешением, богатой цветовой палитрой и потрясающими деталями визуальной составляющей игр. Проектор, в свою очередь, предоставит вам возможность превратить вашу комнату в настоящий кинозал, где на диагонали стены вы сможете наслаждаться масштабными игровыми баталиями или окунуться в эпическую сюжетную линию самых реалистичных игр.
В процессе подключения Nvidia Shield к проектору важно помнить о ряде тонкостей и настроек, которые помогут вам добиться оптимального качества изображения. В данной статье мы пошагово разберем все необходимые действия для подключения этих двух устройств, чтобы вы могли без труда и с удовольствием наслаждаться игровым процессом в превосходном качестве.
Nvidia Shield: описание и возможности

- Мощность: Nvidia Shield оснащен высококлассным процессором и графическим ускорителем, что позволяет осуществлять приложения и игры на высоком уровне.
- Игровая платформа: благодаря встроенной игровой платформе, Nvidia Shield позволяет играть в широкий спектр игр, включая самые популярные и современные.
- Потоковое видео: с помощью Nvidia Shield вы сможете наслаждаться потоковым видео высокого качества на большом экране.
- Доступ к приложениям: новейший интерфейс Nvidia Shield предоставляет доступ к различным приложениям и сервисам, таким как YouTube, Netflix и многое другое.
- Голосовое управление: с помощью встроенного голосового управления, Nvidia Shield делает навигацию по системе максимально удобной.
Это лишь краткий обзор функциональности Nvidia Shield и его возможностей. В следующих главах мы более подробно рассмотрим процесс подключения Nvidia Shield к проектору и настройки системы для максимально комфортного использования.
Почему использование проектора с Nvidia Shield может быть выгодным

Использование проектора вместе с гейминг-консолью, такой как Nvidia Shield, предоставляет пользователю уникальные возможности и улучшает игровой процесс. Эта комбинация позволяет получить кинематографическое и захватывающее игровое впечатление, погрузиться в игровой мир и насладиться острыми и насыщенными графическими деталями.
Изображения большого формата: Подключение Nvidia Shield к проектору позволяет получить крупный проекционный экран, который создаст эффект полного погружения. Игры, фильмы и другой контент будут отображаться на большой площади, что создаст ощущение присутствия в самом центре действия.
Превосходное качество изображения: Благодаря современным технологиям графики, Nvidia Shield обладает высоким уровнем детализации и визуальным реализмом. Подключение к проектору позволит максимально раскрыть этот потенциал и воспользоваться превосходным качеством изображения на большом экране.
Кинематографическое звучание: Многие проекторы имеют встроенную аудиосистему или поддерживают подключение внешних динамиков. Это позволяет создать пространственное звуковое оформление и получить более реалистичный и погружающий звук во время игры или просмотра фильмов.
Совместимость и портативность: Проекторы, поддерживающие подключение Nvidia Shield, обычно легко переносимы и имеют различные варианты подключения. Это позволяет использовать такую систему где угодно: дома, на даче или даже на пикнике, что делает развлечение еще более гибким и доступным.
Подключение Nvidia Shield к проектору открывает пользователю новые возможности в сфере развлечений и игр. Большой проекционный экран, высокое качество изображения и потрясающий звук позволяют получить максимум удовольствия от использования игровой консоли и создать незабываемые впечатления.
Шаг 1: Проверка совместимости проектора с Nvidia Shield
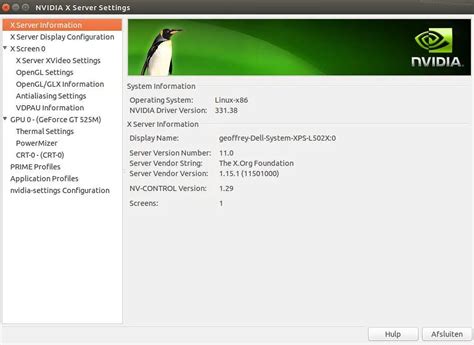
Перед подключением Nvidia Shield к проектору необходимо убедиться, что устройства совместимы и смогут работать вместе без проблем.
Прежде всего, обратите внимание на спецификации вашего проектора. Важно узнать, поддерживает ли устройство сигналы и разрешение, предоставляемые Nvidia Shield. Если у вашего проектора есть входы HDMI или VGA, вероятность совместимости значительно возрастает.
Далее, убедитесь, что проектор поддерживает HDCP (High-bandwidth Digital Copy Protection). HDCP является стандартом защиты авторских прав и может быть необходим для корректного воспроизведения защищенного контента с использованием Nvidia Shield.
Также стоит проверить, есть ли у проектора достаточное количество входов и выходов для подключения Nvidia Shield. Некоторые проекторы имеют только один HDMI-порт, поэтому вам может понадобиться HDMI-разветвитель или конвертер.
И наконец, не забудьте проверить совместимость в обратную сторону - поддерживает ли Nvidia Shield сигналы и разрешение вашего проектора. Обычно Nvidia Shield поддерживает большинство распространенных разрешений, но важно проверить требования устройства.
Шаг 2: Подготовка необходимых кабелей и адаптеров

В этом разделе мы подробно рассмотрим процесс подготовки кабелей и адаптеров, необходимых для подключения устройства Nvidia Shield к проектору. Важно правильно подобрать необходимые кабели и адаптеры, чтобы обеспечить стабильное соединение и передачу видеосигнала.
Перед началом подготовки рекомендуется ознакомиться с интерфейсами, поддерживаемыми вашим проектором и Nvidia Shield. Проверьте, какие типы видео- и аудиовыходов имеет ваше устройство Nvidia Shield, а также какие входы имеет проектор, чтобы определить, какие кабели и адаптеры вам понадобятся. Это поможет избежать непредвиденных проблем и выбрать наиболее подходящие варианты подключения.
Вам понадобятся следующие кабели и адаптеры:
- Кабель HDMI: выберите качественный кабель HDMI, подходящий для подключения Nvidia Shield к проектору. Обратите внимание на длину кабеля, чтобы он был достаточно длинным для соединения устройств.
- Адаптер HDMI-VGA: если ваш проектор не имеет HDMI-входа, вам понадобится адаптер HDMI-VGA, чтобы перевести цифровой HDMI-сигнал в аналоговый VGA-сигнал.
- Аудиокабель: для передачи звука вам может потребоваться аудиокабель, который будет соединять устройство Nvidia Shield и проектор. Здесь также важно определить типы аудиовыходов и входов, поддерживаемых вашими устройствами.
Перед покупкой необходимых кабелей и адаптеров, уточните модели и интерфейсы ваших устройств, чтобы быть уверенным в совместимости выбранных компонентов. Также рекомендуется проконсультироваться с продавцом или специалистом, чтобы получить рекомендации и советы по выбору подходящих кабелей и адаптеров.
Шаг 3: Подключение HDMI-кабеля к Nvidia Shield и проектору

Для начала убедитесь, что ваш Nvidia Shield и проектор выключены. Затем возьмите HDMI-кабель и обратите внимание на его два конца. Один конец кабеля имеет типичный HDMI-разъем, а другой конец может иметь различные типы разъемов, в зависимости от модели проектора.
Теперь найдите HDMI-порты на задней панели вашего Nvidia Shield и проектора. Их расположение может отличаться в зависимости от модели устройства, но вы должны обнаружить порты с надписью "HDMI". Обратите внимание, что HDMI-портов может быть несколько, поэтому убедитесь, что вы выбираете правильный порт.
Соедините один конец HDMI-кабеля с HDMI-выходом вашего Nvidia Shield, вставив разъем в порт до щелчка. Убедитесь, что соединение прочное и надежное.
Теперь возьмите другой конец HDMI-кабеля и подключите его к HDMI-входу вашего проектора, также вставив разъем в порт до щелчка. Убедитесь, что соединение прочное и надежное.
После того как HDMI-кабель был подключен, включите ваш Nvidia Shield и проектор. Убедитесь, что оба устройства правильно настроены, чтобы передавать видеосигнал через HDMI-кабель.
Поздравляю! Вы успешно соединили свой Nvidia Shield с проектором с помощью HDMI-кабеля. Теперь вы готовы наслаждаться качественным видеосодержимым на большом экране.
Шаг 4: Настройка разрешения и пропорций изображения на Nvidia Shield

В этом разделе мы рассмотрим, как правильно настроить разрешение и частоту обновления изображения на вашем Nvidia Shield. Эти параметры играют важную роль в качестве отображения и позволяют настроить картинку по вашим предпочтениям.
Первым шагом вам необходимо открыть меню настроек на вашем устройстве. Пролистайте экран вниз, чтобы найти раздел "Дисплей и звук". Нажмите на него, чтобы перейти к дополнительным настройкам.
В разделе "Дисплей и звук" найдите параметры разрешения и частоты обновления. Здесь вы сможете выбрать разрешение, которое наиболее подходит вашему проектору. Рекомендуется выбирать наивысшее доступное разрешение, чтобы получить максимальное качество изображения.
Кроме того, вы также можете настроить частоту обновления. В зависимости от возможностей вашего проектора, вам будет предложено выбрать частоту обновления от 60 до 120 Гц. Чем выше частота обновления, тем более плавным будет отображаться изображение, но также и требуется больше производительности.
- Выберите разрешение, соответствующее возможностям вашего проектора.
- Настройте частоту обновления в зависимости от предпочтений и возможностей проектора.
- Сохраните настройки и продолжайте наслаждаться высококачественным изображением на вашем проекторе, подключенном к Nvidia Shield!
Не забывайте, что оптимальные параметры разрешения и частоты обновления могут отличаться в зависимости от модели проектора. Экспериментируйте с настройками, чтобы найти оптимальный вариант для вашего устройства.
Шаг 5: Проверка подключения и настройка изображения на проекторе
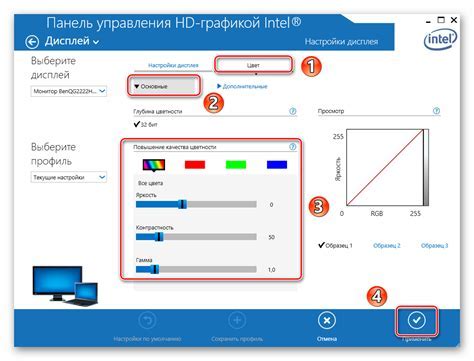
На этом этапе вы уже подключили Nvidia Shield к вашему проектору и готовы проверить соединение для дальнейшей настройки изображения на проекторе.
Перед тем как начать, убедитесь, что оба устройства имеют достаточную зарядку или подключены к источнику питания. Затем включите проектор и дождитесь, пока он загрузится.
После этого настройте входное соединение на проекторе для отображения входного сигнала от Nvidia Shield. Обычно на проекторе есть несколько разъемов, таких как HDMI или VGA. Выберите соответствующий разъем, к которому вы подключили Nvidia Shield.
После выбора входного соединения, настройте разрешение и пропорции изображения на проекторе. Для этого используйте меню настроек проектора, которое обычно доступно через пульта дистанционного управления. Убедитесь, что разрешение и пропорции соответствуют требованиям Nvidia Shield для оптимального отображения.
Затем включите Nvidia Shield и выберите соответствующий вход на вашем проекторе. Если все подключено правильно, вы должны увидеть изображение от Nvidia Shield на экране проектора.
При необходимости вы можете настроить дополнительные параметры изображения, такие как яркость, контрастность и насыщенность, через меню настроек проектора или настройки Nvidia Shield.
После того, как вы удовлетворены настройками изображения, убедитесь, что звук также передается через проектор. Проверьте настройки аудио-выхода на Nvidia Shield и убедитесь, что звук играет через проектор, а не через другие устройства.
Теперь вы готовы наслаждаться высококачественным изображением и звуком от Nvidia Shield на вашем проекторе!
Рекомендации по оптимальной настройке проигрывателя Nvidia для совместной работы с проектором
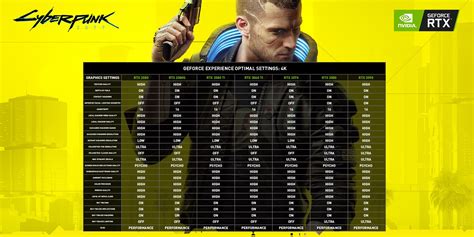
Этот раздел предоставляет ряд рекомендаций и настроек для максимально комфортной и эффективной работы проигрывателя Nvidia Shield с проектором. Внимательно следуйте инструкциям и настройкам, чтобы достичь наилучшего качества изображения и звука при использовании данных устройств.
- Определите идеальное расположение проектора и проигрывателя Nvidia Shield в помещении. Учтите освещение, расстояние от проектора до экрана, а также уровень шума и доступность подключения к электрической сети.
- Используйте высококачественные кабели для подключения проигрывателя Nvidia Shield к проектору. Удостоверьтесь, что кабель поддерживает необходимые разъемы и функции, такие как HDMI и HDCP для передачи сигнала высокого разрешения.
- Настройте разрешение и частоту обновления изображения в меню настроек проигрывателя Nvidia Shield. Выберите наиболее оптимальные параметры для вашего проектора и экрана, чтобы достичь наилучшего качества изображения. Удостоверьтесь, что проектор и проигрыватель настроены на одинаковое разрешение.
- Используйте настройки проектора для оптимизации цветовой гаммы, контраста и яркости изображения. Каждый проектор имеет свои собственные настройки, которые могут быть настроены в соответствии с вашими предпочтениями и особенностями просматриваемого контента.
- Настройте функции продвинутой обработки видео. Многие проекторы и проигрыватели Nvidia Shield предлагают различные фильтры и эффекты, которые могут улучшить качество изображения. Однако, будьте осторожны с использованием таких функций, так как они могут исказить оригинальный видеоматериал.
При выборе и настройке проектора и проигрывателя Nvidia Shield рекомендуется обращаться к руководствам по эксплуатации каждого устройства и проконсультироваться с профессионалами при необходимости. Используя рекомендации данного раздела, вы сможете достичь наивысшего уровня качества и наслаждаться ярким и четким изображением вместе с удобным управлением проигрывания.
Польза подключения Nvidia Shield к проектору для различных сфер деятельности

В данном разделе рассмотрим полезность подключения устройства Nvidia Shield к пректору в различных областях деятельности. Благодаря этому соединению предоставляются возможности для достижения новых уровней производительности, качества и удобства в использовании технологий.
В современном мире все больше и больше специалистов из различных сфер деятельности используют проекторы для презентаций, тренингов, обучающих курсов, игровых соревнований и других задач. Подключение Nvidia Shield к проектору приносит значительную пользу в каждой из этих областей.
В бизнесе подключение Nvidia Shield к проектору позволяет создавать потрясающие презентации с высоким качеством графики и видео. Вы сможете впечатлить партнеров, клиентов и коллег своими инновационными идеями и привлечь их внимание к важной информации. | |
В образовании подключение Nvidia Shield к проектору позволит преподавателям создавать интерактивные и увлекательные уроки с использованием современных мультимедийных возможностей. Ученики смогут более глубоко погрузиться в изучаемый материал и запоминать информацию лучше благодаря привлекательным и наглядным визуализациям. | |
В гейминге подключение Nvidia Shield к проектору открывает новые горизонты для игроков. Вы сможете наслаждаться игровыми сессиями на больших экранах с потрясающей графикой и звуком, погружаясь в захватывающий игровой мир. Это создаст неповторимую атмосферу и позволит вам полностью погрузиться в игровой процесс. |
Подключение Nvidia Shield к проектору является важным шагом для достижения новых возможностей и повышения качества работы в различных сферах деятельности. Благодаря этому соединению вы сможете работать более эффективно, эффектно и надежно, достигая своих целей и привлекая внимание к своим проектам и задачам.
Вопрос-ответ

Как подключить Nvidia Shield к проектору?
Для подключения Nvidia Shield к проектору вам понадобятся HDMI-кабель и проектор с HDMI-входом. Вставьте один конец HDMI-кабеля в порт HDMI на задней панели Nvidia Shield, а другой конец - в HDMI-вход проектора. После этого включите проектор и выберите источник входа HDMI. Ваш Nvidia Shield должен быть автоматически распознан и отображен на экране проектора.
Как настроить разрешение при подключении Nvidia Shield к проектору?
Для настройки разрешения на Nvidia Shield при подключении к проектору, перейдите в настройки устройства и выберите раздел "Дисплей и звук". Затем выберите "Разрешение" и установите нужное разрешение, совместимое с вашим проектором. Нажмите "Применить" и разрешение будет изменено.
Могу ли я использовать беспроводное подключение при подключении Nvidia Shield к проектору?
Да, вы можете использовать беспроводное подключение при подключении Nvidia Shield к проектору. Для этого ваш проектор должен иметь поддержку Wi-Fi или Bluetooth. Настройте подключение Wi-Fi или Bluetooth на Nvidia Shield и проекторе, затем пару их между собой. После этого вы сможете использовать Nvidia Shield без подключения через HDMI-кабель.
Как настроить звук при подключении Nvidia Shield к проектору?
Чтобы настроить звук при подключении Nvidia Shield к проектору, перейдите в настройки устройства и выберите раздел "Дисплей и звук". Затем выберите "Настройки звука" и установите нужные параметры звука. Вы можете выбрать, на какое аудиоустройство выводить звук - на проектор или внешнюю аудиосистему, если у вас есть такая.
Могу ли я использовать Nvidia Shield для просмотра контента из интернета на проекторе?
Да, вы можете использовать Nvidia Shield для просмотра контента из интернета на проекторе. Сначала подключитесь к Wi-Fi на Nvidia Shield, затем откройте приложение или браузер, в котором вы хотите просмотреть контент. Выберите контент и начинайте его просмотр на своем проекторе через Nvidia Shield.






