Если вы только начинающий пользователь, возможно, вы обдумываете вопросы о подключении готового маршрутизатора к вашему персональному компьютеру. Это одна из важных задач для обеспечения стабильного и безопасного интернет-соединения. В этой статье мы рассмотрим шаги, которые помогут вам подключить ваш маршрутизатор к компьютеру без лишних сложностей и проблем.
Настройка маршрутизатора может показаться сложным процессом, но не переживайте – с помощью этой инструкции вы сможете легко справиться с задачей. Вам будет предоставлена подробная информация о том, как подключить ваш маршрутизатор и настроить его на работу вместе с вашим персональным компьютером.
Важно отметить, что перед началом процесса подключения маршрутизатора вам потребуется основное понимание различий между проводным и беспроводным подключениями. Вы узнаете о разнообразии доступных опций соединения и сможете выбрать наиболее подходящий вариант для своих потребностей.
Как установить связь между компьютером и роутером и настроить соединение Wi-Fi

В этом разделе мы рассмотрим пошаговую инструкцию о том, как установить связь между вашим компьютером и роутером, а затем настроить подключение Wi-Fi. Вы узнаете все необходимые шаги, чтобы без проблем подключиться к Интернету и настроить беспроводную сеть.
- Подготовка к подключению:
- Проверьте, что у вас есть все необходимое кабельное оборудование, такое как сетевой кабель и кабель питания.
- Убедитесь, что роутер включен и находится рядом с компьютером.
- Установите сетевую карту в компьютер, если она еще не установлена.
- Плотно подсоедините сетевой кабель от роутера к компьютеру.
- Подключите роутер к источнику питания.
- Откройте любой веб-браузер на компьютере.
- Введите IP-адрес роутера в адресной строке браузера и нажмите Enter.
- Откроется страница настройки роутера. Введите логин и пароль, предоставленные вашим интернет-провайдером.
- После успешного входа в панель управления роутером, найдите раздел настройки беспроводной сети.
- Выберите нужные параметры для вашей беспроводной сети, такие как имя сети (SSID) и безопасность (WPA2 рекомендуется для защиты вашей сети).
- Сохраните настройки и перезагрузите роутер.
- На компьютере найдите иконку Wi-Fi в системном трее (обычно в правом нижнем углу экрана).
- Нажмите на иконку, чтобы открыть список доступных сетей Wi-Fi.
- Выберите вашу беспроводную сеть из списка и нажмите "Подключиться".
- Введите пароль, если оно требуется.
- После успешного подключения, проверьте работу Интернета, открыв веб-страницу или выполнев небольшой тест скорости.
Теперь у вас должно быть успешно настроено подключение Wi-Fi между компьютером и роутером. Вы можете использовать Интернет и находиться в сети на своем устройстве без проводов. Помните, что настройки роутера можно изменить в любое время, если вам потребуется внести изменения в сеть.
Соединение компьютера и роутера: важность физического подключения
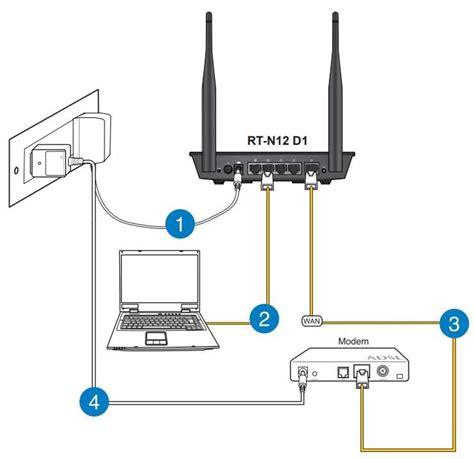
Физическое соединение между компьютером и роутером осуществляется с помощью кабелей, которые передают данные по сетевому интерфейсу. Это может быть Ethernet-кабель или Wi-Fi (беспроводное) соединение.
Если вы выбрали Ethernet-соединение, то необходимо подключить один конец кабеля к сетевому порту вашего компьютера, а другой конец – к одному из портов роутера.
Если вы предпочитаете беспроводное подключение, то сначала убедитесь, что функция Wi-Fi включена на вашем компьютере и роутере. Затем выполните процедуру сопряжения, чтобы ваш компьютер и роутер могли взаимодействовать друг с другом.
Физическое соединение между компьютером и роутером является первоначальным шагом для настройки домашней сети. Оно позволяет передавать данные, устанавливать соединение с интернетом и обмениваться информацией между устройствами в составе сети.
Вход в настройки маршрутизатора посредством веб-интерфейса
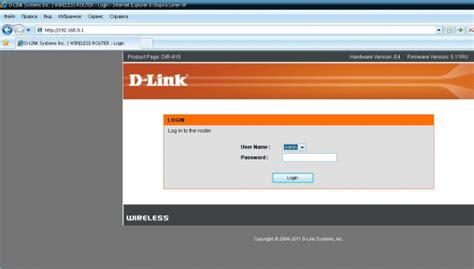
После успешного подключения роутера к вашему компьютеру, вы сможете осуществить доступ в настройки устройства через специальный веб-интерфейс. Это позволит вам настроить различные параметры маршрутизатора, управлять его функциями и обеспечить безопасность сети. Для входа в веб-интерфейс, воспользуйтесь веб-браузером и указывайте IP-адрес своего роутера.
Войдя в настройки через веб-интерфейс, вы сможете внести различные изменения в работу устройства. Необходимо учитывать, что данная процедура требует регистрации в системе, поэтому обязательно введите свои учетные данные - логин и пароль.
Затем вы окажетесь на главной странице настроек, где будут представлены все доступные опции. Кроме того, вы увидите состояние вашего роутера, информацию о подключенных устройствах, настройки безопасности и дополнительные функции. Внимательно ознакомьтесь с разделами и используйте соответствующие функции для настройки роутера в соответствии с вашими потребностями.
Важно помнить, что внесение неправильных изменений может повлиять на работоспособность вашей сети, поэтому будьте осторожны при изменении параметров в настройках роутера.
Настройки роутера через веб-интерфейс позволяют эффективно управлять вашей сетью, обеспечить безопасность и оптимизировать работу устройства. Регулярно проверяйте настройки и вносите изменения в соответствии с вашими потребностями, чтобы гарантировать стабильное и безопасное подключение.
Настройка основных параметров беспроводной сети

В данном разделе мы рассмотрим процесс настройки основных параметров Wi-Fi сети для обеспечения стабильного и безопасного подключения к интернету. Корректная настройка беспроводной сети позволит вам наслаждаться высокоскоростным интернетом без проблем с соединением.
Прежде всего, необходимо установить уникальное имя для вашей Wi-Fi сети, который будет отображаться в списке доступных сетей. Выберите индивидуальное и запоминающееся название, которое не содержит конкретной информации о вас или вашем местоположении. Это поможет предотвратить возможные атаки и повысит уровень безопасности вашей сети.
| Параметр | Описание |
| SSID | Уникальное имя Wi-Fi сети |
| Шифрование | Выбор метода шифрования для защиты передаваемых данных |
| Пароль | Установка пароля для доступа к Wi-Fi сети |
| Канал Wi-Fi | Выбор оптимального канала для минимизации возможных помех в сети |
Важным параметром является выбор метода шифрования, который позволяет защитить передаваемые по Wi-Fi данные от несанкционированного доступа. Рекомендуется использовать наиболее безопасный метод шифрования, поддерживаемый вашим роутером. Установите надежный пароль, состоящий из комбинации букв, цифр и символов, чтобы предотвратить попытки взлома.
Кроме того, выбор оптимального канала Wi-Fi также является важной задачей, так как соседние сети могут создавать помехи и снижать скорость вашего соединения. Проведите сканирование доступных каналов и выберите тот, который меньше всего загружен.
Проверка работоспособности беспроводной сети и завершение настройки
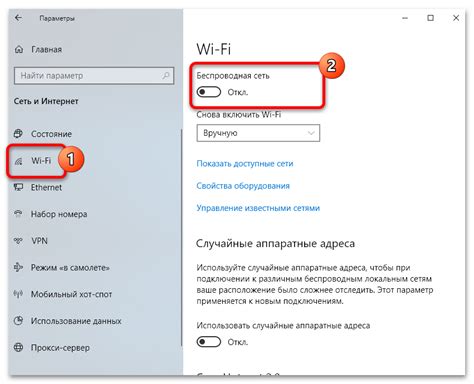
После выполнения всех необходимых шагов по настройке беспроводной сети, настало время проверить ее работоспособность и завершить процесс настройки. В этом разделе будет рассмотрено несколько практических шагов, которые помогут вам убедиться в правильности настроек и качестве Wi-Fi сигнала.
Первым шагом к проверке работоспособности беспроводной сети является поиск доступных Wi-Fi сетей на вашем устройстве. Для этого откройте настройки беспроводной сети на компьютере и выполните сканирование доступных сетей. Удостоверьтесь, что ваша сеть отображается в списке доступных Wi-Fi сетей и имеет сильный сигнал.
Далее необходимо выполнить подключение к вашей сети. Введите пароль, который вы установили в процессе настройки, и убедитесь, что устройство успешно подключено к сети. При необходимости, повторите процесс подключения на других устройствах, чтобы удостовериться в полной работоспособности сети.
После установления соединения, рекомендуется провести тестирование скорости интернет-соединения. Для этого используйте онлайн-сервисы или специальные программы для измерения скорости. При успешном тестировании можно считать, что настройка беспроводной сети завершена и Wi-Fi сигнал работает стабильно и качественно.
- Проверьте доступные Wi-Fi сети на устройстве
- Подключитесь к настроенной сети
- Протестируйте скорость интернет-соединения
Вопрос-ответ

Как подключить настроенный роутер к компьютеру?
Для подключения настроенного роутера к компьютеру вам необходимо выполнить несколько простых шагов. Сначала убедитесь, что у вас есть все необходимые кабели, такие как Ethernet-кабель. Затем подключите один конец Ethernet-кабеля к порту LAN на задней панели роутера, а другой конец - к Ethernet-порту вашего компьютера. После этого включите роутер и компьютер. Когда подключение установлено, вы должны увидеть индикатор на роутере, который подтверждает активное соединение. Теперь ваш компьютер должен быть готов к использованию интернета через подключенный роутер.
Можно ли использовать Wi-Fi соединение для подключения настроенного роутера к компьютеру?
Да, можно использовать Wi-Fi соединение для подключения настроенного роутера к компьютеру. Для этого ваш компьютер должен быть оборудован Wi-Fi адаптером, а роутер должен быть настроен и иметь активное Wi-Fi соединение. Вам нужно будет найти доступные Wi-Fi сети на вашем компьютере, выбрать ваш роутер из списка и ввести правильный пароль, если он задан для Wi-Fi соединения. После этого ваш компьютер будет подключен к интернету через настроенный роутер по Wi-Fi.
Как настроить роутер перед его подключением к компьютеру?
Настраивать роутер перед его подключением к компьютеру можно с помощью веб-интерфейса самого роутера. Для этого вам нужно будет подключить компьютер к роутеру через Ethernet-кабель. Затем откройте веб-браузер и введите IP-адрес роутера в адресную строку. Вы будете перенаправлены на страницу аутентификации роутера, где вам нужно будет ввести имя пользователя и пароль. После успешной аутентификации вы сможете настроить различные параметры роутера, такие как SSID, пароль для Wi-Fi соединения, типы подключений к интернету и другие. После завершения настройки вы сможете подключить роутер к компьютеру и начать использовать интернет.



