Современные мониторы являются неотъемлемой частью нашей повседневной работы и развлечений. Органы зрения требуют высокого качества изображения, чтобы обеспечить комфорт просмотра и удовлетворить пользовательские потребности. Один из популярных мониторов на рынке сегодня - Samsung S23, который отличается качественным изображением и удобством использования.
Но как подключить монитор Samsung S23 к компьютеру и настроить его работу? Здесь мы представляем подробную инструкцию, которая поможет вам справиться с этой задачей без лишних усилий. Независимо от того, являетесь ли вы опытным пользователем компьютера или новичком, эти шаги позволят вам успешно подключить ваш монитор и настроить его для наилучшего качества работы.
Шаг 1: Подготовка к подключению. Перед тем, как приступить к подключению монитора, убедитесь, что компьютер находится в выключенном состоянии. Отсоедините его от источника питания и установите его на стабильную поверхность вблизи выбранного разъема.
Примечание: Если у вас уже есть другой монитор, с которым вы работаете, отключите его перед подключением Samsung S23 для предотвращения возможных конфликтов.
Подключение монитора Samsung S23 к компьютеру: основные шаги

В этом разделе мы рассмотрим основные шаги для подключения монитора Samsung S23 к компьютеру. Следуя инструкциям, вы сможете настроить соединение между монитором и компьютером, чтобы начать использовать их вместе.
- Проверьте наличие необходимых кабелей. Для подключения Samsung S23 вам потребуется VGA или HDMI кабель, в зависимости от доступных разъемов на вашем компьютере.
- Выключите и отсоедините компьютер от источника питания, а также выключите монитор Samsung S23 и отсоедините его от розетки.
- Найдите соответствующий порт на задней панели компьютера. Если у вас есть VGA-порт, подключите VGA кабель к компьютеру, вставив его в соответствующий разъем. Если у вас есть HDMI-порт, подключите HDMI кабель к компьютеру в соответствующий разъем.
- Теперь найдите соответствующий порт на задней панели монитора Samsung S23. Вставьте конец кабеля в разъем монитора соответствующего типа.
- Подсоедините компьютер и монитор к электрической розетке и включите их. Убедитесь, что оба устройства включены.
- Возможно, вам будет необходимо настроить входной сигнал на мониторе Samsung S23, чтобы переключиться на соединенный компьютер. Обычно кнопка "Источник" или "Инпут" на мониторе позволяет выбрать нужный входной порт.
- После выбора правильного входного порта, изображение с компьютера должно отобразиться на мониторе Samsung S23. Убедитесь, что изображение отображается правильно и приступайте к настройке дополнительных параметров, если необходимо.
Следуя этим простым шагам, вы должны с легкостью подключить монитор Samsung S23 к вашему компьютеру и настроить их взаимодействие. Регулярно проверяйте соединение и обновляйте драйверы, чтобы сохранить оптимальное качество работы монитора и компьютера.
Проверка совместимости монитора и компьютера

Для успешного подключения монитора на компьютер необходимо убедиться в их взаимной совместимости, чтобы избежать возможных проблем и неудобств в работе. В данном разделе мы рассмотрим, как провести проверку совместимости монитора и компьютера, а также предоставим несколько полезных рекомендаций и советов.
Первым шагом является проверка типа разъема, который используется на вашем мониторе. Существует несколько основных типов разъемов, таких как VGA, DVI, HDMI и DisplayPort. Обратите внимание, что ваш компьютер должен иметь соответствующий разъем для подключения монитора.
Далее, проверьте разрешение и частоту обновления вашего монитора. Эти характеристики могут быть указаны на задней панели монитора или в его технических спецификациях. Убедитесь, что ваш компьютер поддерживает необходимое разрешение и частоту обновления для безупречного отображения изображения на мониторе.
Также стоит обратить внимание на тип используемых видеокарт. Некоторые мониторы, особенно более старые модели, могут иметь ограничения в совместимости с определенными видеокартами. Проверьте соответствующие технические спецификации и убедитесь, что ваша видеокарта совместима с монитором.
Наконец, не забудьте проверить необходимые драйверы и программное обеспечение для работы с монитором. В некоторых случаях может потребоваться установка специальных драйверов для обеспечения правильной работы и настройки монитора.
Следуя этим рекомендациям и проведя все необходимые проверки, вы сможете гарантировать совместимость монитора и компьютера, что обеспечит стабильную и оптимальную работу вашей системы.
Необходимые материалы для подключения
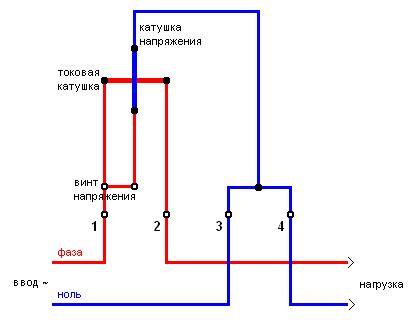
Прежде чем приступить к подробной инструкции подключения Samsung S23 к компьютеру, необходимо иметь определенное оборудование. Без него невозможно осуществить соединение между смартфоном и ПК. В данном разделе мы рассмотрим, какие компоненты и кабели потребуются для успешного подключения.
Для начала, вам понадобится кабель передачи данных. Этот кабель является ключевым элементом для соединения вашего смартфона с компьютером. Он позволяет передавать информацию с одного устройства на другое. Обычно такие кабели имеют специальные разъемы на каждом из своих концов, которые подходят для подключения к различным портам.
Также важным компонентом является порт USB на компьютере и смартфоне. Он позволяет подключить кабель передачи данных и передавать информацию между двумя устройствами. Обычно на ПК есть несколько USB-портов, поэтому вам нужно будет выбрать один из них для подключения с вашим смартфоном.
Не забудьте о наличии соответствующих драйверов на вашем компьютере. Драйверы - это программное обеспечение, которое позволяет вашему компьютеру распознавать и взаимодействовать с подключаемыми устройствами. Проверьте, имеются ли у вас необходимые драйверы для подключения Samsung S23 к компьютеру. Если нет, то их можно скачать с официального сайта производителя.
В данном разделе мы рассмотрели основные компоненты, необходимые для подключения Samsung S23 к компьютеру. У вас должны быть под рукой кабель передачи данных, рабочие USB-порты и соответствующие драйверы на вашем ПК. Без этих компонентов подключение не будет возможным. Теперь, когда вы знакомы с необходимым оборудованием, можно приступить к подробной инструкции подключения.
Выбор типа подключения: HDMI, VGA, DVI или DisplayPort

Когда дело касается подключения Samsung S23 к компьютеру, важно определиться с типом соединения, которое будет использоваться. На рынке существует несколько видов подключений, таких как HDMI, VGA, DVI и DisplayPort, каждый из которых имеет свои особенности и преимущества.
Рассмотрим каждый тип подключения более подробно:
HDMI (High-Definition Multimedia Interface) - одно из наиболее популярных типов соединений, которое обеспечивает высокое качество изображения и звука. HDMI используется для передачи цифрового сигнала и часто используется в современных устройствах, таких как телевизоры, игровые приставки и мониторы.
VGA (Video Graphics Array) - это аналоговое соединение, которое было широко распространено в прошлом, но сейчас постепенно выходит из употребления. VGA поддерживает низкое разрешение и может потерять в качестве изображения при передаче на большие экраны.
DVI (Digital Visual Interface) - это цифровое соединение, которое обеспечивает высокое качество изображения. DVI имеет несколько разновидностей, включая DVI-I (аналоговый и цифровой сигнал), DVI-D (только цифровой сигнал) и DVI-A (только аналоговый сигнал). Однако не все компьютеры и мониторы поддерживают DVI, поэтому необходимо убедиться, что оборудование совместимо.
DisplayPort - это самый современный и универсальный тип соединения, который поддерживает передачу высокого разрешения и частоты обновления. DisplayPort также обеспечивает расширенные функции, такие как мультиплексирование потоков и передачу аудиосигнала. Однако не все устройства поддерживают DisplayPort, поэтому необходимо проверить совместимость перед покупкой соответствующего кабеля или адаптера.
При выборе типа подключения для Samsung S23 необходимо учитывать требования и возможности вашего компьютера и монитора, чтобы обеспечить наилучшее качество изображения и соответствующую функциональность. Теперь, когда вы более осведомлены о различных типах соединений, вы можете принять информированное решение.
Подключение монитора Samsung S23 через HDMI

Для начала необходимо проверить наличие HDMI-разъема на вашем компьютере или ноутбуке. Возможно, вам потребуется адаптер или переходник для соединения HDMI-кабеля с вашим устройством.
Шаги подключения монитора через HDMI:
- Выключите компьютер и монитор.
- Найдите HDMI-порт на задней панели монитора.
- Вставьте один конец HDMI-кабеля в HDMI-порт монитора.
- Подключите другой конец HDMI-кабеля к HDMI-порту компьютера или ноутбука.
- Убедитесь, что все подключения надежно зафиксированы.
- Включите монитор и компьютер.
- Если настройки экрана автоматически не меняются, нажмите клавишу "Source" (Источник) на мониторе и выберите HDMI в списке доступных источников сигнала.
- Проверьте, отображается ли изображение на мониторе. Если нет, убедитесь, что все кабели правильно подключены и попробуйте перезапустить компьютер.
- После успешного подключения и отображения изображения на мониторе, вы можете настроить разрешение экрана и другие параметры в настройках компьютера.
Теперь ваш монитор Samsung S23 успешно подключен к компьютеру через HDMI-интерфейс, и вы можете наслаждаться качественным изображением и звуком ваших мультимедийных материалов.
Проверка наличия HDMI-порта на компьютере
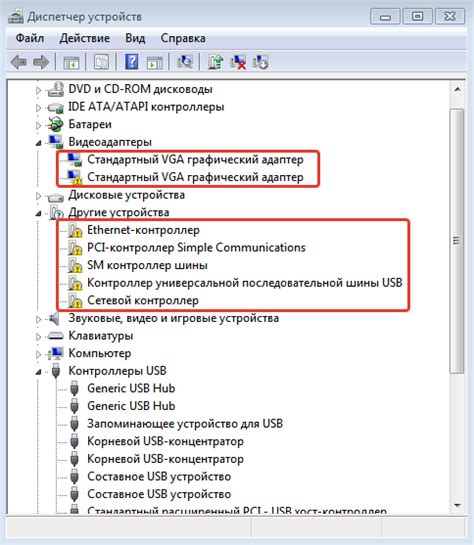
В данном разделе мы рассмотрим, как выяснить, есть ли на вашем компьютере доступный порт HDMI. HDMI-порт представляет собой интерфейс, который позволяет подключить ваш компьютер к внешнему монитору или телевизору и передавать аудио и видео сигналы.
Перед тем, как начать процесс проверки, важно убедиться, что ваш компьютер поддерживает HDMI-технологию и имеет соответствующий порт. Как правило, большинство современных компьютеров оборудованы HDMI-портом, однако в некоторых случаях их может не быть или их может быть несколько.
Один из способов узнать о наличии HDMI-порта на вашем компьютере - это проверить спецификации вашего устройства. Вы можете обратиться к руководству пользователя или посетить веб-сайт производителя, чтобы узнать все подробности о технических характеристиках и доступных портах вашего компьютера. Обратите внимание на перечень портов, указанных в технических спецификациях вашего устройства.
Еще один способ проверки наличия HDMI-порта - это осмотреть заднюю панель или боковые стороны вашего компьютера. Обычно HDMI-порт имеет нестандартную форму, часто синего или черного цвета. Он может быть помечен как "HDMI", "HDMI OUT" или иметь символ, который напоминает буквы "H" и "D". Если вы обнаружили на компьютере подобный порт, вы можете быть уверены в его наличии.
Проверка доступности HDMI-порта на вашем компьютере - первый и важный шаг к успешному подключению вашего Samsung S23 к компьютеру. Убедившись в наличии HDMI-порта, вы можете переходить к следующим шагам подключения и настройки.
Подключение монитора через HDMI к компьютеру

Шаг 1: Убедитесь, что у вас есть подходящий кабель HDMI. Это цифровой кабель, который имеет разъемы HDMI на обоих концах. Обычно он поставляется в комплекте с монитором, но если у вас его нет, приобретите его отдельно.
Шаг 2: Найдите разъем HDMI на задней панели компьютера. Он обычно имеет надпись "HDMI" и символ, похожий на букву "I" с двойной линией. Если ваш компьютер имеет несколько разъемов HDMI, выберите любой доступный.
Шаг 3: Вставьте один конец кабеля HDMI в разъем HDMI на компьютере. Убедитесь, что разъемы соединены надежно и плотно.
Шаг 4: Теперь найдите разъем HDMI на задней панели монитора. Он также должен быть обозначен надписью "HDMI" и символом, похожим на букву "I" с двойной линией.
Шаг 5: Вставьте другой конец кабеля HDMI в разъем HDMI на мониторе. Обратите внимание, что разъемы монитора и компьютера могут выглядеть немного по-разному, но они должны быть совместимыми.
Шаг 6: Включите монитор и компьютер. Компьютер должен обнаружить подключенный монитор автоматически и настроить его на правильное отображение.
Теперь монитор успешно подключен к компьютеру через интерфейс HDMI. Вы можете наслаждаться качественным изображением и использовать монитор в своих целях.
Подключение монитора Samsung S23 через VGA
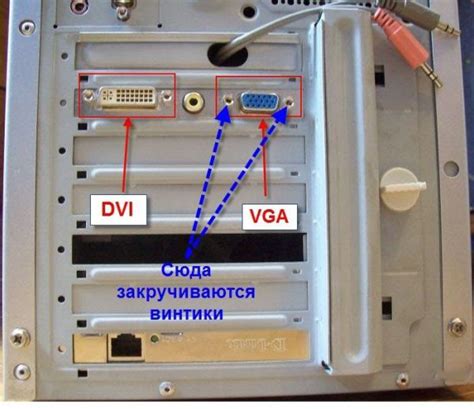
Данная часть статьи рассматривает процесс подключения монитора Samsung S23 к компьютеру с использованием VGA-интерфейса.
Для успешного подключения монитора Samsung S23 через VGA необходимо следовать определенным шагам и использовать соответствующие кабели и порты на компьютере.
Перед началом подключения убедитесь, что компьютер и монитор выключены. Затем найдите VGA-порт на компьютере - это 15-контактный разъем с трехрядной конфигурацией. Обычно он имеет голубоватый цвет, но может отличаться в зависимости от модели компьютера.
Возьмите VGA-кабель, который обычно идет в комплекте с монитором, и подключите один конец к VGA-порту на компьютере. Убедитесь, что соединение сидит плотно и надежно.
Теперь найдите VGA-порт на обратной стороне монитора Samsung S23. Он должен соответствовать конфигурации кабеля и иметь голубоватый цвет. Подключите другой конец VGA-кабеля к монитору, снова проверив, что соединение надежно фиксируется.
После того, как кабель подключен и проверен, можно включить компьютер и монитор. В большинстве случаев компьютер автоматически обнаружит подключенный монитор и настроит его соответствующим образом. Однако, если это не произошло, вам может потребоваться войти в настройки компьютера и выбрать соответствующий режим отображения для монитора Samsung S23.
Теперь вы успешно подключили монитор Samsung S23 к компьютеру с использованием VGA-интерфейса. Проверьте, работает ли монитор правильно и отображает изображение. Если возникают проблемы, проверьте соединения кабеля и настройки компьютера, а также убедитесь, что монитор включен и находится в рабочем режиме.
Проверка доступности порта VGA на компьютере
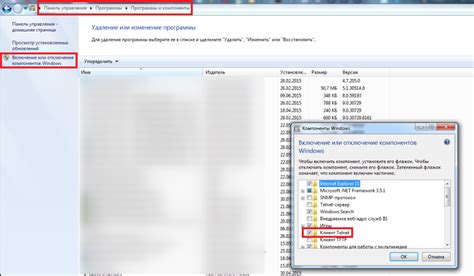
Шаг 1: Проверьте физическое наличие порта VGA на задней панели компьютера. Обычно порт VGA выглядит как прямоугольный разъем с 15 контактами.
Шаг 2: Убедитесь, что ваш компьютер включен и подключен к источнику питания. При отключении от источника питания порты могут быть неработоспособными.
Шаг 3: При необходимости подключите монитор к порту VGA с помощью кабеля VGA. Обратите внимание, что некоторые компьютеры могут иметь несколько портов VGA, в таком случае выберите любой доступный порт.
Шаг 4: Переключите вход монитора на соответствующий порт VGA. Это может быть выполнено с помощью меню настройки монитора или с помощью кнопок управления на мониторе.
Шаг 5: Включите компьютер и визуально проверьте наличие изображения на подключенном мониторе. Если монитор отображает изображение, то порт VGA функционирует правильно.
Шаг 6: Если изображение отсутствует или появляются проблемы с отображением, попробуйте подключить другой монитор или использовать другой порт VGA на компьютере. Также может потребоваться настройка разрешения и других параметров отображения в операционной системе компьютера.
Проверка доступности порта VGA на компьютере позволит убедиться в наличии и работоспособности данного видеовыхода, а также определить возможные проблемы в случае их отсутствия или ошибок отображения.
Подключение монитора через VGA к компьютеру

В данном разделе мы рассмотрим подробную информацию о том, как осуществить подключение монитора к компьютеру с использованием VGA-интерфейса. Метод, который будет описан далее, позволит вам установить надежное и качественное соединение между устройствами для успешной передачи видеосигнала.
Шаг 1: Проверьте доступность видеовыхода на вашем компьютере. Обратите внимание, что обычно он расположен на графической карте и может иметь различные типы интерфейса, в том числе VGA. Этот разъем имеет 15 контактов, расположенных в 3 рядах, и его легко узнать по форме и расположению.
Шаг 2: Возьмите VGA-кабель, который обычно поставляется вместе с монитором, или приобретите его отдельно, если он отсутствует. Подключите один конец к разъему на компьютере, а другой – к соответствующему разъему на задней панели монитора. Обратите внимание, чтобы кабель был надежно закреплен и не был перекручен или согнут.
Шаг 3: Выберите VGA вход на мониторе. Если у вас есть несколько входов, убедитесь, что выбран именно тот, к которому подключен кабель. Эта настройка может быть выполнена с помощью кнопок или регулятора на передней панели монитора.
Шаг 4: После подключения кабеля и выбора VGA входа на мониторе, включите оба устройства – компьютер и монитор. Дождитесь, пока операционная система загрузится полностью.
Шаг 5: Проверьте качество передаваемого изображения на мониторе. Если видеосигнал неправильно отображается или отсутствует, вам может потребоваться настроить разрешение экрана в операционной системе. Для этого щелкните правой кнопкой мыши на рабочем столе, выберите "Разрешение экрана" и измените параметры до тех пор, пока изображение на мониторе не станет четким и правильно отцентрированным.
Шаг 6: Поздравляем! Теперь ваш монитор успешно подключен к компьютеру с помощью VGA-интерфейса, и вы готовы наслаждаться качественным визуальным опытом.
Вопрос-ответ

Какие кабели нужно использовать для подключения Samsung S23 к компьютеру?
Для подключения Samsung S23 к компьютеру вам потребуется HDMI или VGA кабель.
Могу ли я подключить Samsung S23 к компьютеру через Wi-Fi?
Нет, Samsung S23 не поддерживает беспроводное подключение к компьютеру. Для подключения вам потребуется использовать кабель.



